1、我们用【椭圆工具】画出一个圆形,把描边设置为30像素

2、接着,我们在【滤镜】【模糊】中选择【高斯模糊】
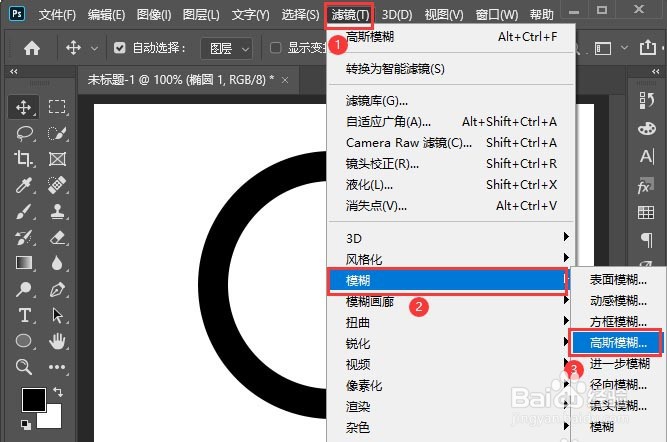
3、点击高斯模糊之后,把圆形【转换成智能对象】

4、接下来,我们把半径设置为【18.0】像素,点击【确定】

5、我们把圆形的图层模式调整为【溶解】
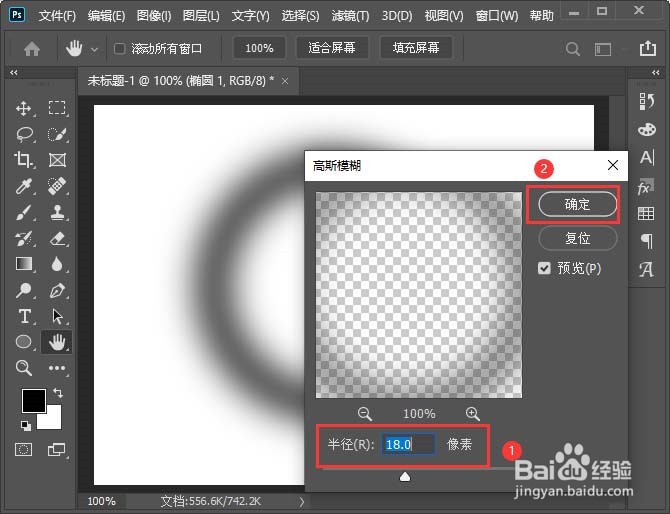
6、接着,我们点击图层右边重叠的按钮,然后选择【编辑内容】

7、点击编辑内容之后,设置描边的颜色,然后按下【CTRL+S】保存

8、最后,我们返回到原图层中看到圆形就变成金色的效果了。

1、我们用【椭圆工具】画出一个圆形,把描边设置为30像素

2、接着,我们在【滤镜】【模糊】中选择【高斯模糊】
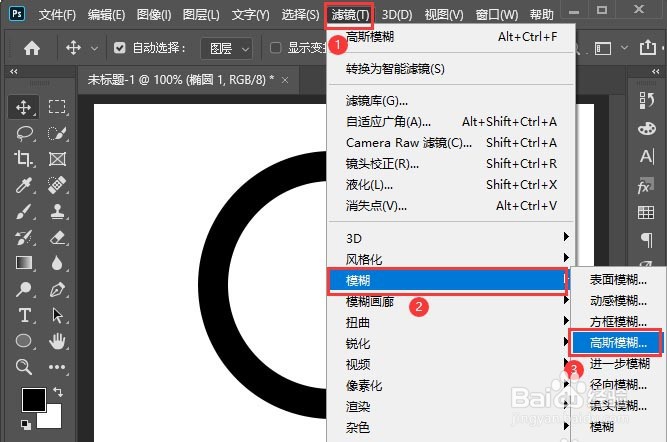
3、点击高斯模糊之后,把圆形【转换成智能对象】

4、接下来,我们把半径设置为【18.0】像素,点击【确定】

5、我们把圆形的图层模式调整为【溶解】
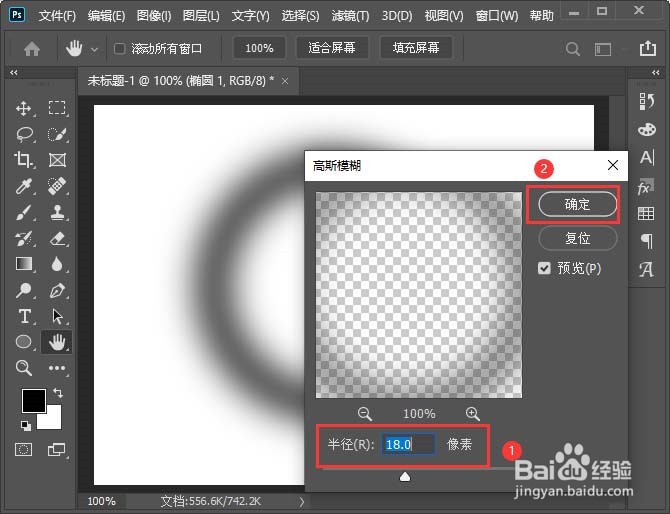
6、接着,我们点击图层右边重叠的按钮,然后选择【编辑内容】

7、点击编辑内容之后,设置描边的颜色,然后按下【CTRL+S】保存

8、最后,我们返回到原图层中看到圆形就变成金色的效果了。
