1、AutoCAD的下拉工具栏特别繁琐,一不小心就点错,这时你只需要几个快捷键就可以进行图形的线性阵列。我们打开CAD之后先在绘图界面随意画一个图形(不用在意我的五角星为何这样,我只是做了图案填充而已)

2、AutoCAD的线性阵列有一个特点,它需要指定路径,所以我们再来画一条直的线段用作阵列的路径。
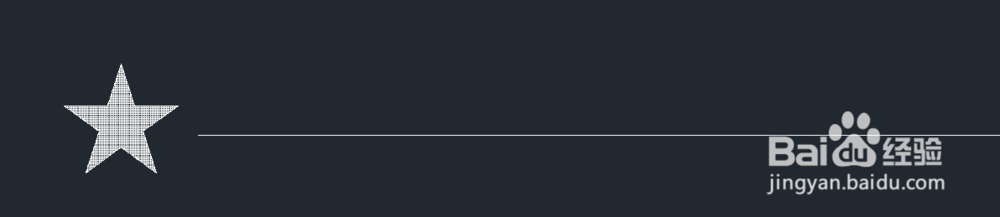
3、五角星和用作阵列指定路径的线段都画完了之后,我们选定需要阵列的五角星。
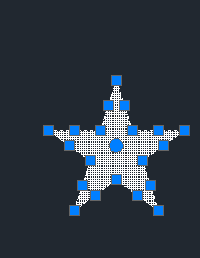
4、输入“AR”(不区分大小写),单击空格键以示确认然后输入“PA”(依然不用区分大小写),这里我们选择“线性”阵列方式,单击空格键确认


5、确认了阵列方式之后我们需要选择阵列路径,将光标移动至之前画好的那一条线段上,你会发现光标变成了一个小的正方形,这个我们不用管它,鼠标左键单击那条线段,然后就会显示出软件默认的结果

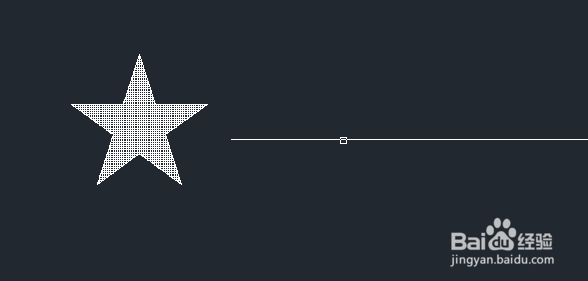

6、我们彭榧逡钚修改显示结果输入“ i ”,单击回车或空格键确认,在之后跳出的命令框中修改项目间距,随意输入一个数字即可,单击空格键或回车妗哳崛搿键确认再来修改项目数(可能你们软件默认的是六个项目,我这里显示数字“8”,是因为我已经修改了一次),比如我输入数字“9”
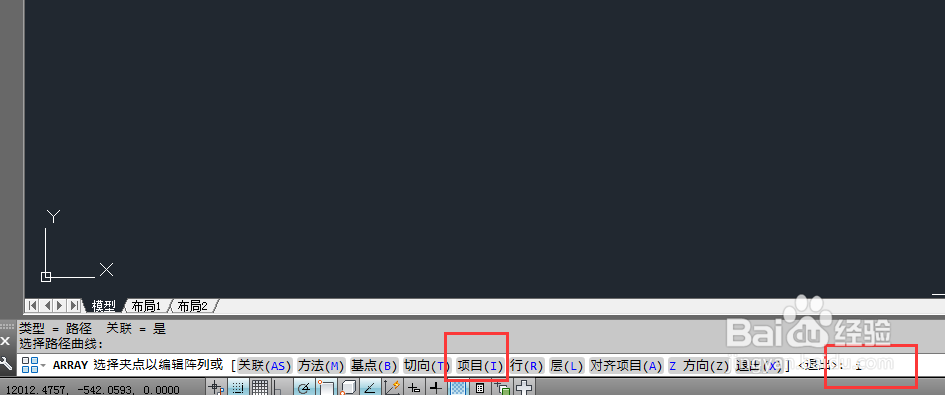

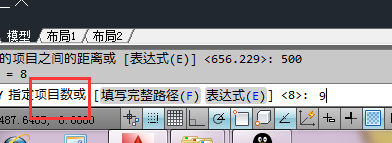
7、我输入了数字“9”之后再次敲击空格键以示确认,我们这次的线性阵列就做完了。你们可以数一下嘛,对吧,九个五角星,我是没有做错的啊,哈哈哈哈哈。
