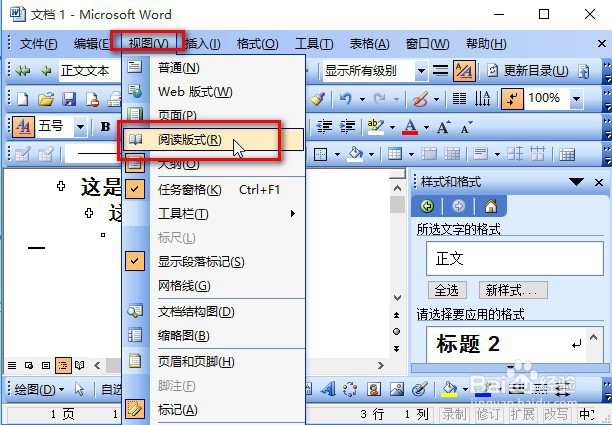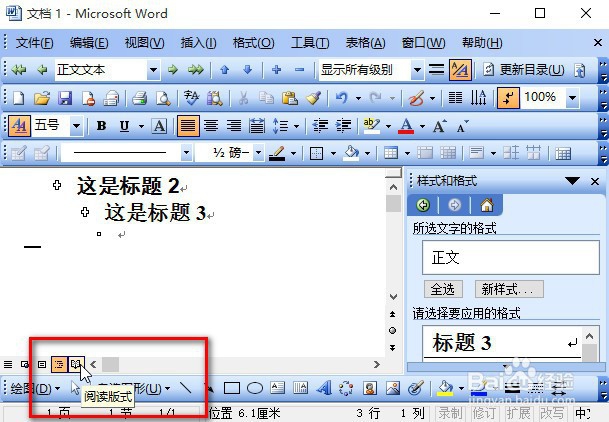介绍Word2003的5种视图。
工具/原料
Word2003
普通视图
1、普通视图通常用于编辑和格式设置。在普通视图下,浏览速度快,特别适合文字输入、编辑、和格式排版等操作。依次点击【视图】-【普通】,或者在视图切换按钮中单击【普通视图】按钮即可。


2、注意:普通视图用于显示基本格式化效果,而对于比较复杂的格式内容(比如大图、文本框、分栏等)就显示不出来了。
页面视图
1、页面视图具有所见即所得的特点。页面视图是Word默认的视图方式,在此方式下,各种格式化的文本、页眉敌颉缪莽页脚、图片、分栏等排版,这种格式化的操作结果都会显示在此,且打印出来的效果也和编辑时的效果一样,故有”所见即所得“之说,所以它是排版时的首选视图方式。
2、依次点击【视图】-【页面】,或者在视图切换按钮上单击【页面视图】按钮,即可进入到页面视图。
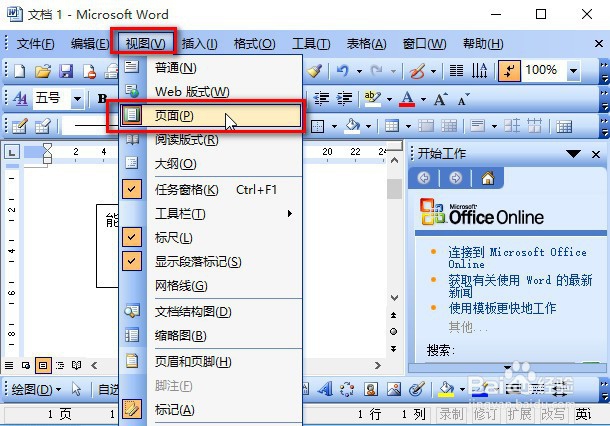

Web版式视图
1、Web版式视图,用于显示文档在浏览器中的显示效果。在此方式下,还能显示在文档下面文字的背景和图形对象。
2、依次点击【视图】-【Web版式】,或者在视图切换按钮上单击【Web版式视图】按钮即可。
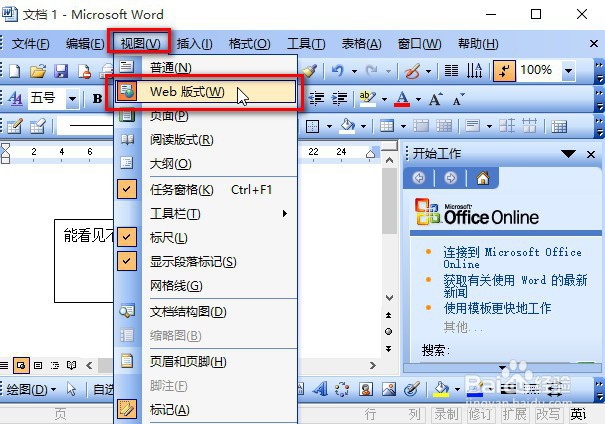

大纲视图
1、大纲视图最显著的一个特点就是能够缩进文档标题。通惘度谋裆常在编辑一个比较长的文档时,首先需要建立大纲或者标题,来组织好文档的逻辑结构,然后再在每个标题下插掬研疔缎图具体的内容。不过,大纲视图下不显示页边距、页眉页脚、图片和背景等等。
2、依次点击【视图】-【大纲】,或者在视图切换按钮上单击【大纲视图】按钮即可。
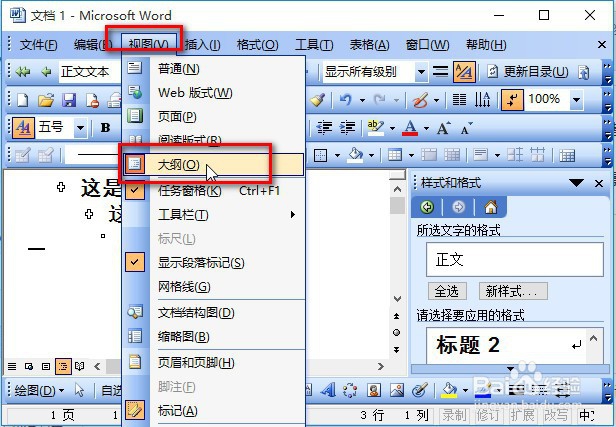

阅读版式视图
1、阅读版式视图茧盯璜阝就像电子书一样,能够让你轻松阅读,文档窗口分为了左右两个小窗口,看起来像是一本打开的书,显示左右两页。注意:在此办版式下,所有的排版会被打乱,并且不显示页眉和页脚。

2、依次点击【视图】-【阅读版式】,或者在视图切换按钮上单击【阅读版式】按钮即可。