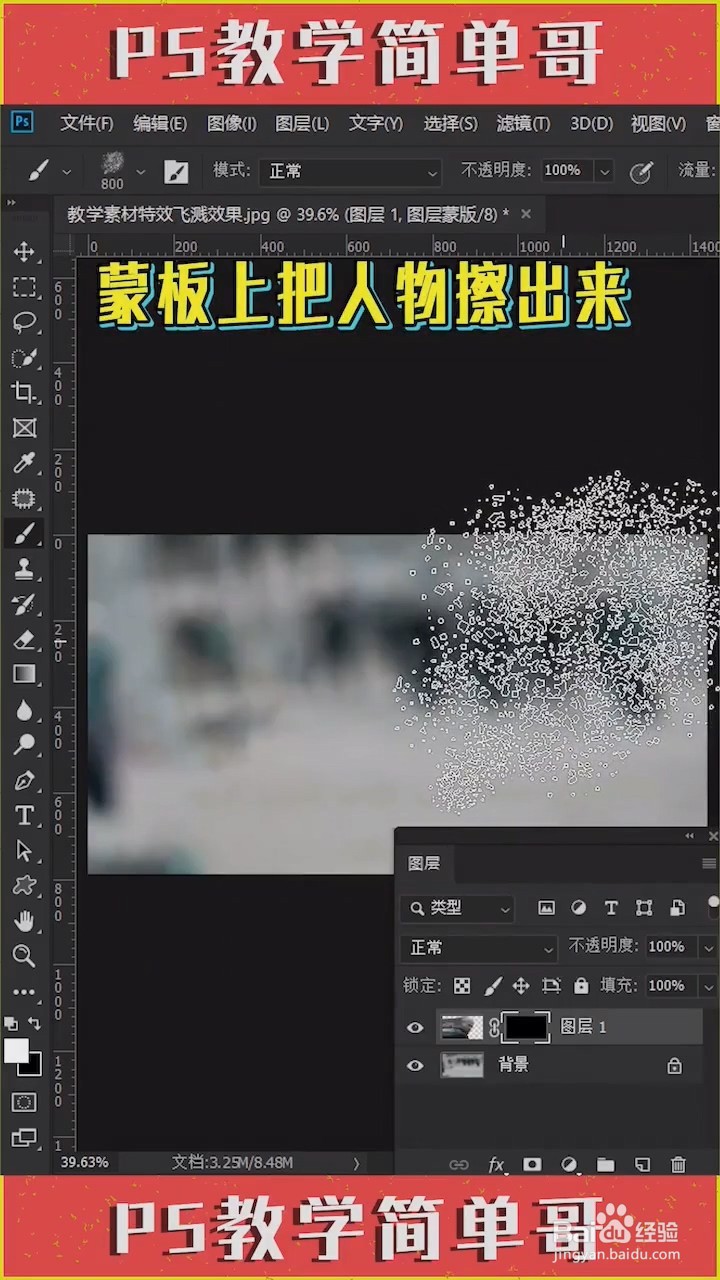1、首先打开图片,然后快速选择工具。点击”主体“

2、然后按ctrl+J复制一层。

3、接着暂时把图层隐藏去掉。

4、再点击背景图层。

5、然后选择套索工具套选出人物部分。

6、接着按shift+F5弹出内容识别,然后点击确定。。


7、然后按ctrl+D取消选区。
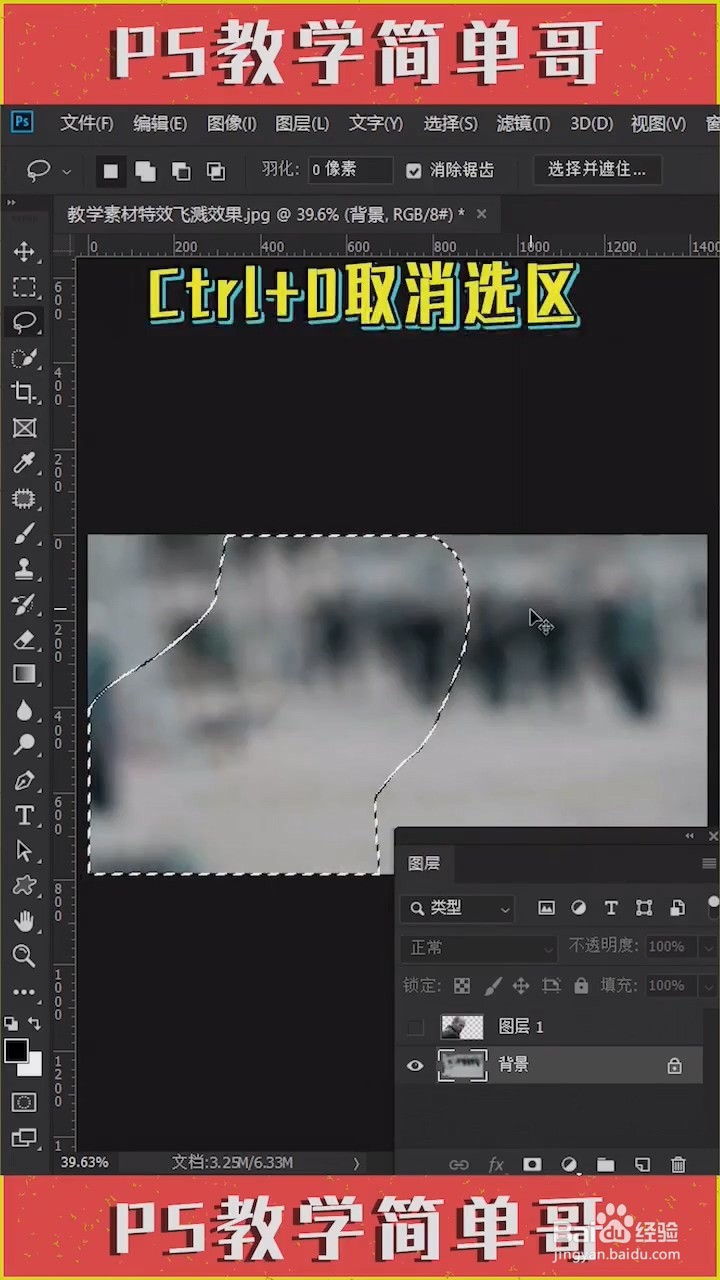
8、接着再点击显出人物图层,把人物向中间挪动。

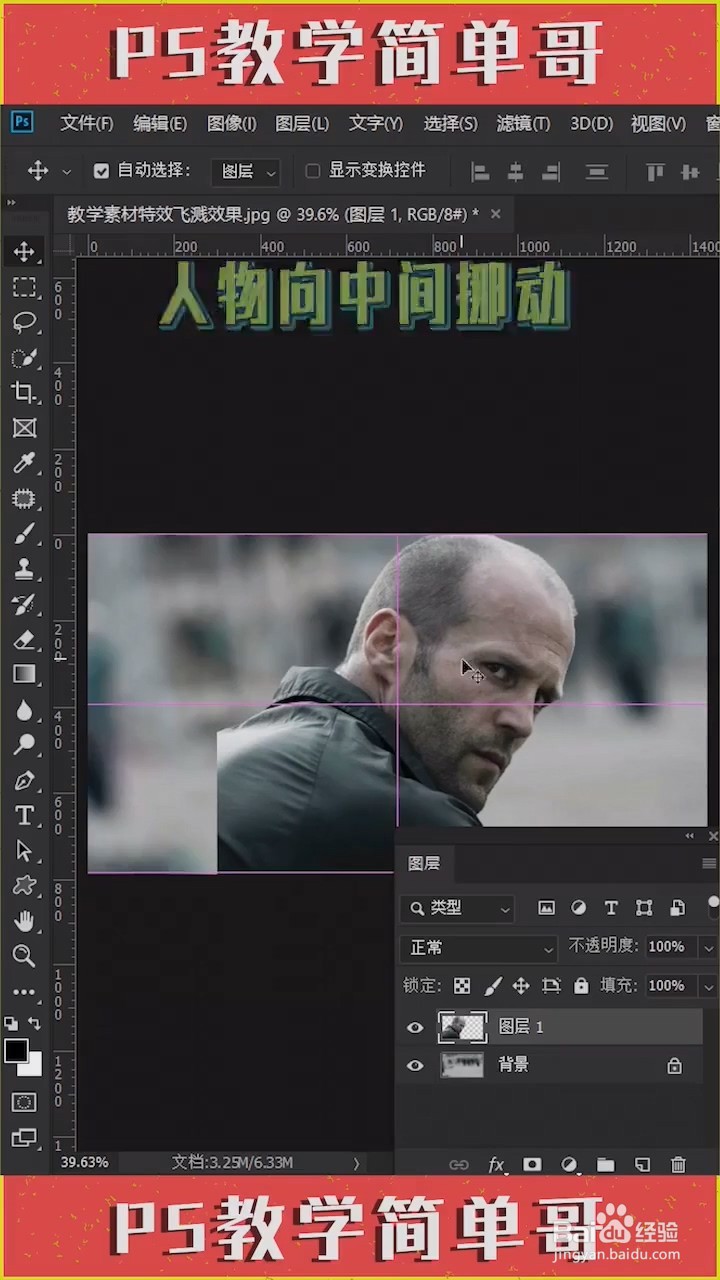
9、然后执行”滤镜“——”液化“。

10、接着用第1个”使用向前变形工具“,把人物向左拉伸。。



11、然后按alt键添加图层蒙版。

12、选择画笔工具,碎片化笔刷,选择一个喷溅式的画笔。
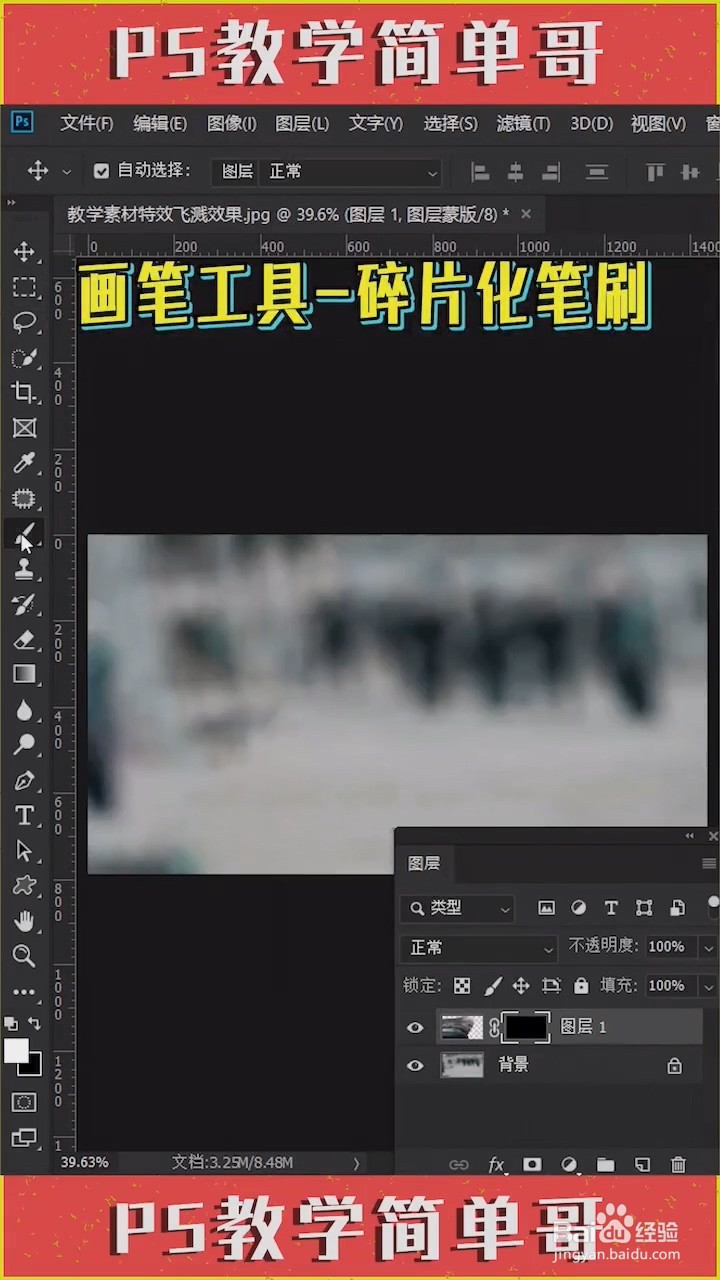

13、然后在蒙版上把人物擦出来。然后喷溅效果就出来了。