1、对于远景的荷花图首先我们打开ps软件,点击右上角的文件,再点击打开,打开一张自己喜欢的荷花图片,如图所示!

3、同时将梦幻模糊图片也导入到ps中,如图所示,我们就有两张图片啦!
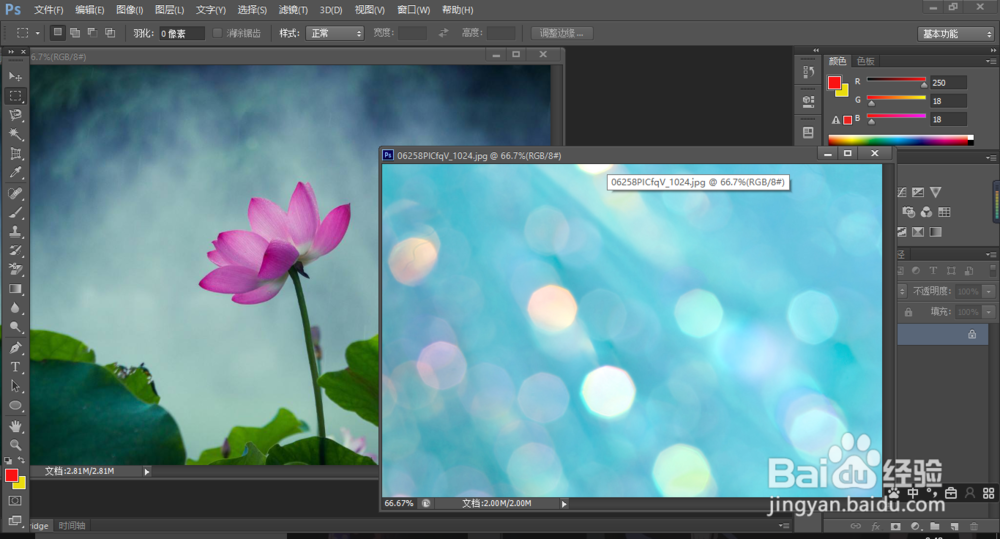
5、然后现在我们就可以用移动工具将背景图片拖到荷花图片当中啦,并且覆盖原有的荷花图片,也就是让背景图片整个遮住荷花图片!如图所示!

6、覆盖之后我们再点击如图红框内的内容,下拉选择叠加按钮,就会出现如图1一样的效果!接着我们可以点击右边的滤镜(图2),添加滤镜,就可以变为图3的效果啦!当然你可以自己选添加自己喜欢颜色的滤镜效果啦!



9、点亮之后呢我们再来进行画笔工具的涂抹,当然涂抹时有要求的,我们要选择基底颜色为黑色,画笔的不透明度为100%,流量100%,画笔选择楼边缘,如图所示!画笔大小自己选择


12、出现如图效果(比较丑,没事这只是个演示,你会弄更好看的!)
