1、Secure CRT软件界面对于软件界面不做太详细的介绍,这个都用的很熟悉
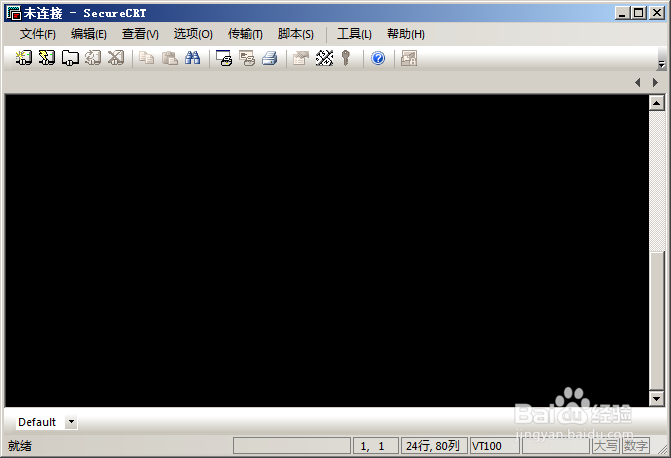
2、Secure CRT基本用法之新建连接文件 => 连接 => 点击 新建会话 按钮,出现以下窗口,填写连接的名字,协议(SSH1,SSH2,Telnet, Rlogin等)点击SSH2选项,填写主机名或者IP地址,端口号,用户名。



3、Secure CRT基本用法之快速连接点击快速连接按钮出现下面的对话框,填入主机信息和用户名即可快速连接。下面有两个选项 保存会话 (保存快速连接的信息到连接对话框中);在标签页中打开 (以新标签卡的形式打开一个会话)

4、Secure CRT使用SSH连接主机按照上面的介绍新建一个SSH连接,如果是第一次连接会有如下提示,点击Accept & S锾攒揉敫ave即可。对于SSH连接,鼠标右键单击条目卡,可出现右键菜单,单击其中的Connect SFTP Tab,可打开SFTP窗口可使用SFTP命令下载和上传文件, 在工作中对F5升级系统和上传文件、下载日志是常用。基本的SFTP命令:get [-a | -b] remote-path 下载文件,(-a) 强制使用ascii模式,(-b)强制使用binary模式put [-a | -b] local-path 上传文件,(-a) 强制使用ascii模式,(-b)强制使用binary模式建议使用-b选项,否则上传到UNIX或LINUX主机上的文件后有^M字符。

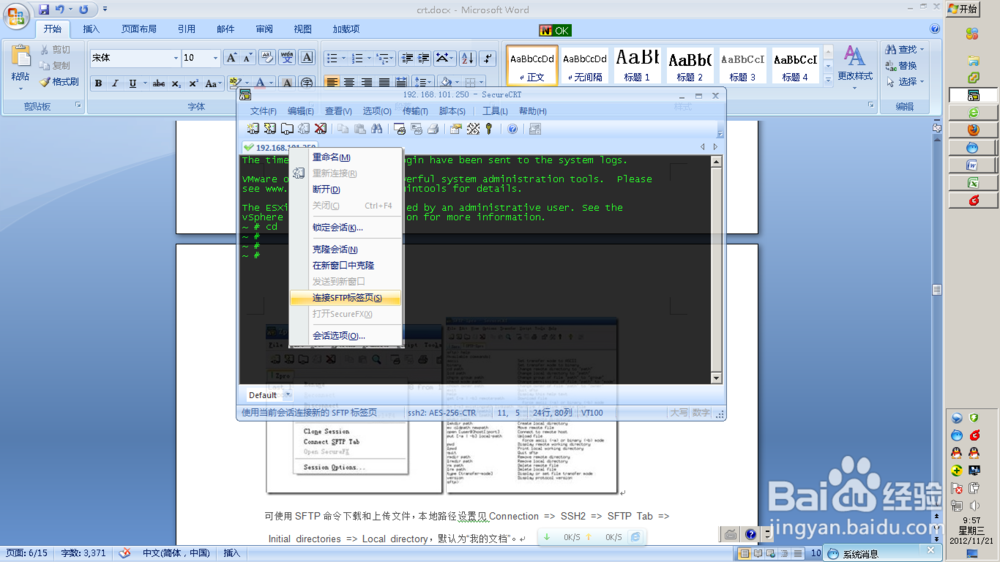

5、Secure CRT使用Telnet连接主机新建一个Telnet连接,在Telnet选项中填写主机IP,端口号信息。

6、Secure CRT修改默认显示行数当你做一个操作,屏幕输出有上百行,当需要将屏幕回翻时,这个设置会有很大帮助,默认为500行,在有大量输出的时候,超过500行的内容就会被”吃掉”,这个参与可以改为32000行,这样随时可以回滚找到历史信息。

7、Secure CRT修改SFTP默认下载路径对于使用SSH的连接的设备,有时候需要下载设备上的一些文件,这个下载常用的就是SFTP,它可以简单快捷的下载想要的数据,打开方法参考下图,在主会话打开的情况下选择SFTP连接,就会出现下载的界面,使用LS显示当前目录里面的文件,使用CD变更目录,然后使用get来下载文件下载的文件通常会保存在默认的目录里面,这里我们选择一个默认目录,以方面下载下来文件的查找。
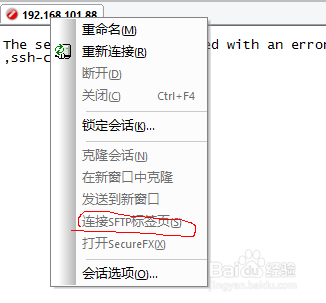
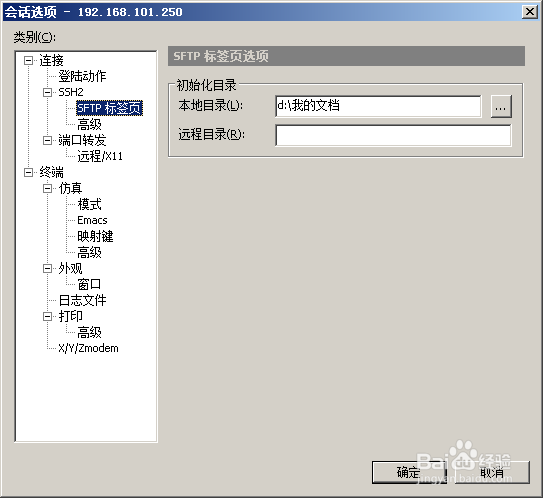
8、Secure CRT拷贝与粘贴的设置(注意)很多使用新安装Secure CRT的同事可能都会遇到这样的问题,鼠标之前在文档里面来回复制粘贴会缓存最后一次复制的内容,这个时候如果打开CRT,一不小心一点右键,CRT会自动把上次复制的内容粘贴到命令行里,如果你正好在配置模式,且之前复制的内容正好是可以被当前操作设备识别的,那麻烦就来了,你会改写当前设备的配置,有可能造成严重故障。
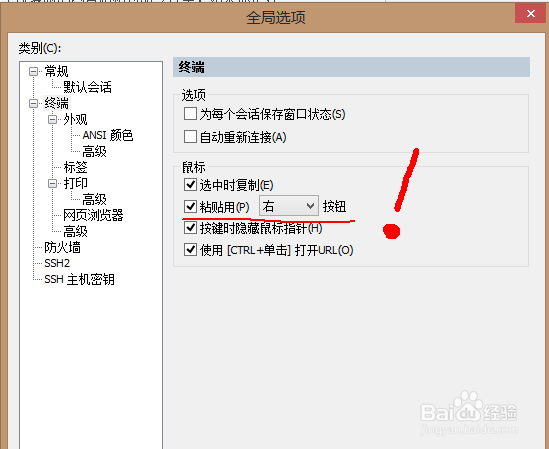
9、Secure CRT配置文件保存每次重装系统或换电脑后,Secure CRT都需要重新配置才能使用,为了减少不必要工作,在首次配置好环境后,保 存: Secure C伊怕锱鳏RT/Config目录下的文件或者config文件夹,下次只需要把这次文件重新导入Secure CRT即可。导入方法:打开Secure CRT软件,找到选项 => 全局选项 =>常规 =>配置文件夹 点击后面的按钮,找到配置文件的存放目录,确定即可!!

10、Secure CRT使用脚本来进行重复性工作可以像word的宏一样,把你的重复性操作记录为一个脚本文件,如将繁琐的输入密码的过程录制一份脚本,每次启动会话执行该脚本直接进入到conf模式下,开始录制脚本停止录制脚本 保存成script文件。执行 调用保存的Script文件。脚本自动调用在会话选项=> 连接 => 登录动作 => 登录脚本 选择录制的脚本。
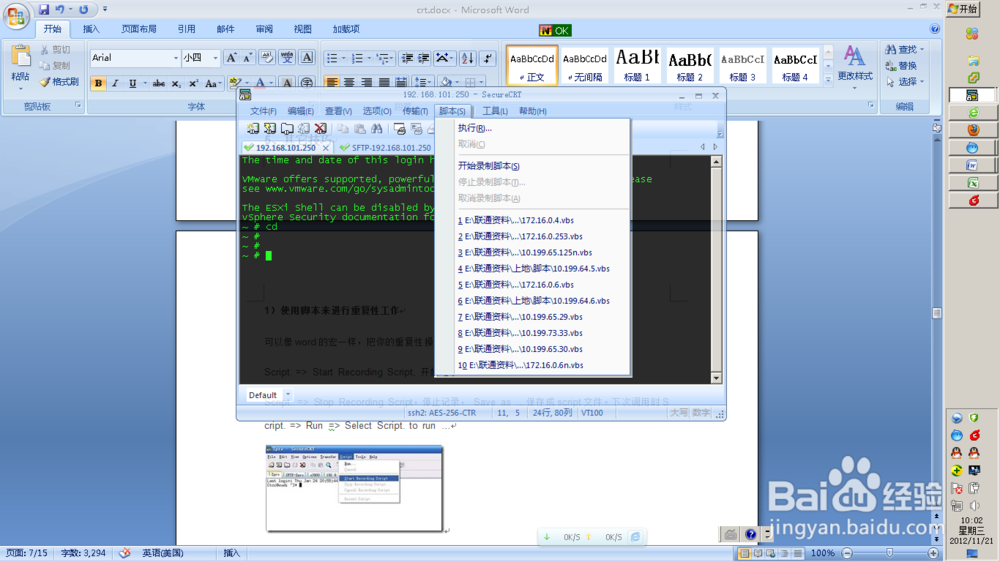
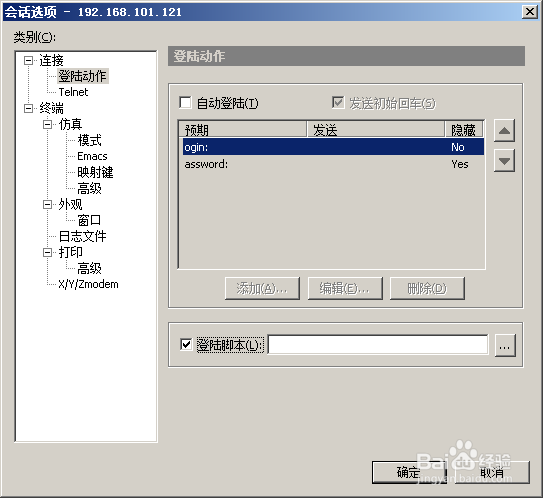
11、Secure CRT自动登录以登录一个Telnet的主机为例,会话选项=> 连接 => 登录动作 => 自动登录, 在logi中输入用户名,在Password中输入密码。则可实现自动登录。


12、Secure CRT常用快捷键Ø alt+enter 全屏Ø alt+p 调出sftp窗口Ø ctrl+f4 关闭当前sessionØ alt+f4关闭Secur髫潋啜缅eCRT软件Ø alt+c 打开连接标签,然后选择自己的session即可。Ø alt+数字可以按照数字顺序选择当前打开的tabØ alt+B调出连接选择窗口,快速选择下一个需要连接的主机Ø alt+s(打开脚本菜单,如果你经常用脚本的话比较方便)Ø ctrl+insert 复制选定内容(需要先用鼠标选择复制内容)Ø shift+insert 粘贴复制内容