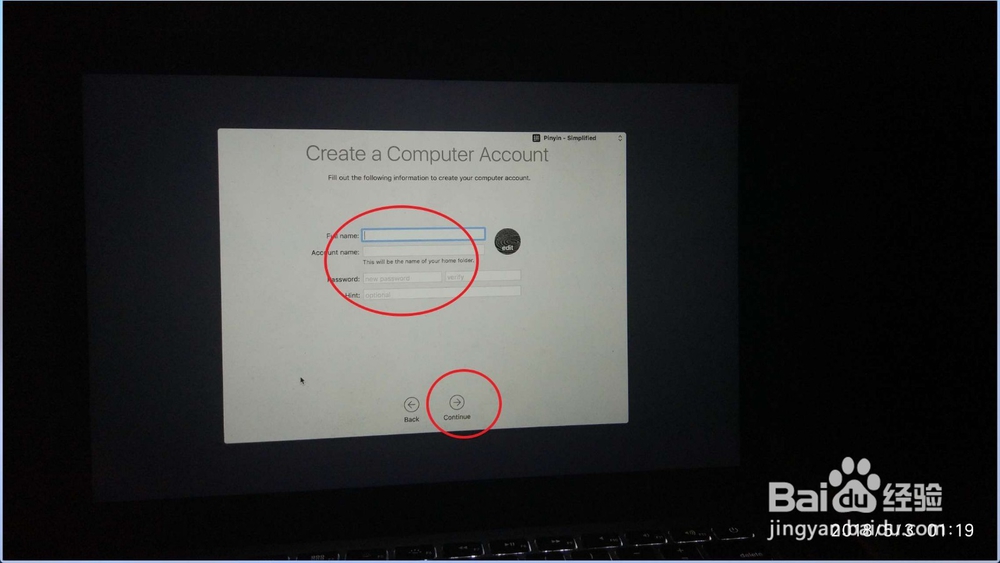1、先把8gU盘插入到Mac上,然后下载系统的dmg文件到桌面上。这里要求为最新的15款以上的笔记本。

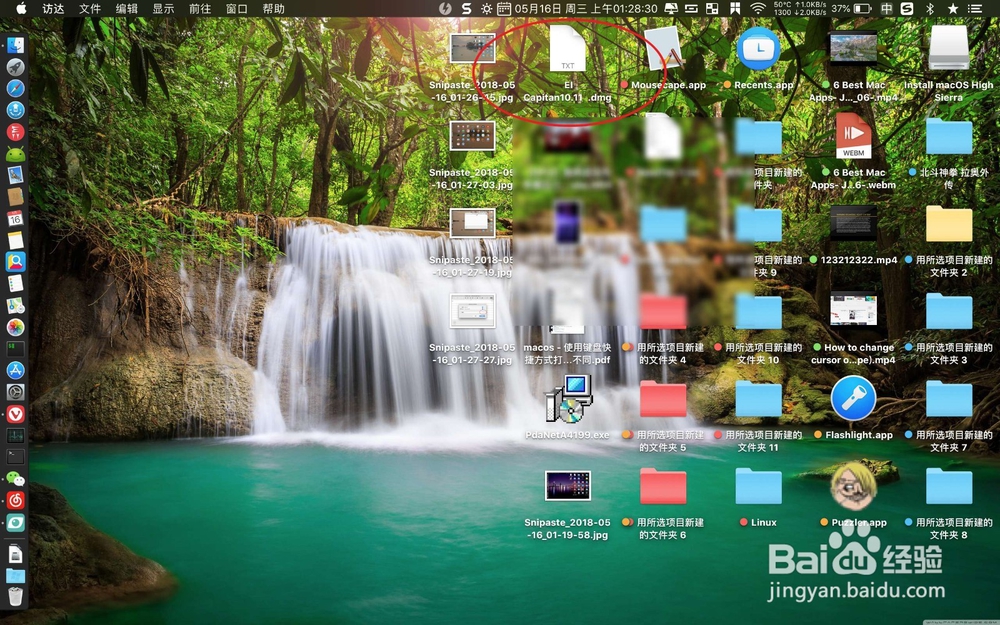
2、然后打开dock启动台,在里面点击图二U盘制作软件,这个也需要你自行提前安装了。
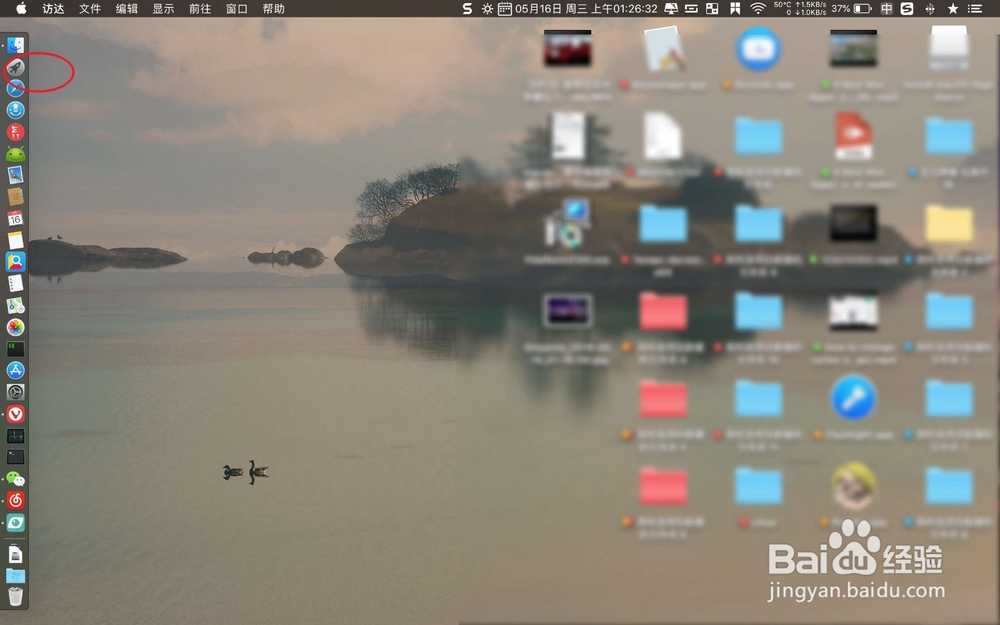

3、然后点击软件箭头上的位置,然后呢系统选择macos USB drive选择你的曷决仙喁U盘,然后点击镜像旁边的三个点。
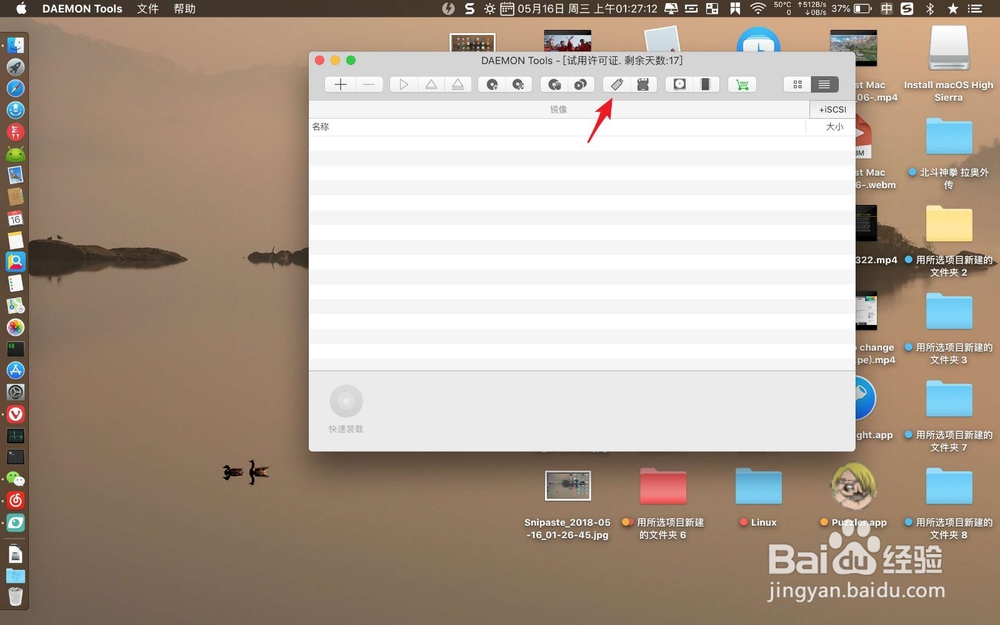

4、选择你的EI Capitan10.11 dmg文件,然后点击继续,此刻会把U盘制作为一个新的启动盘。

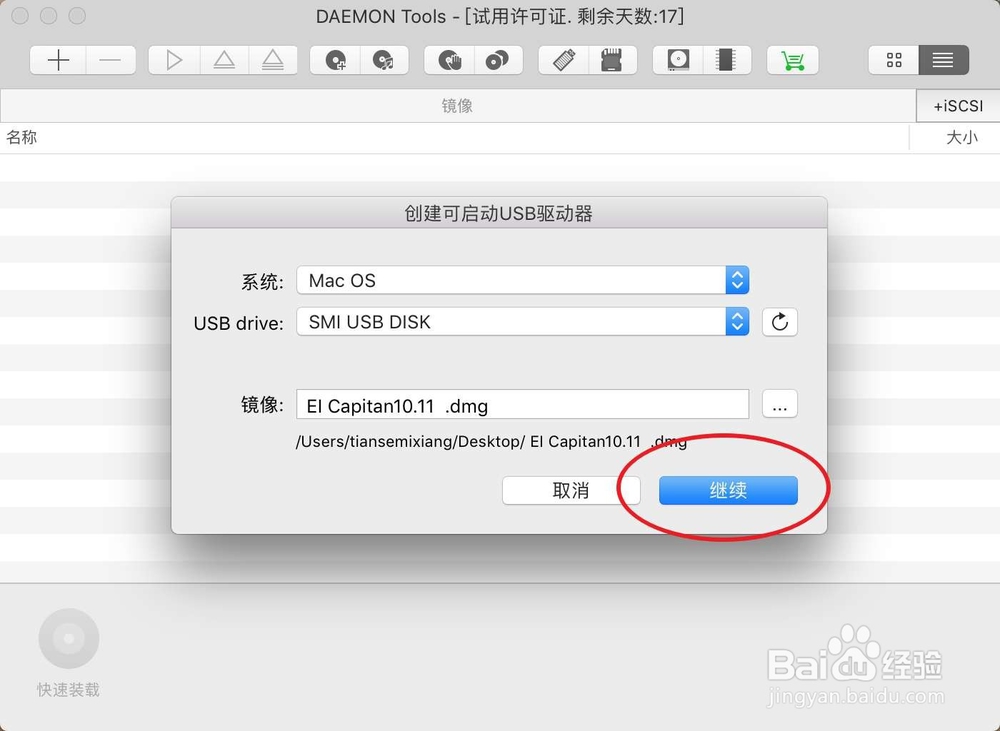
5、把制作好的U盘插入到需要升级的Mac上,然后打开桌面上的磁盘图标。


6、点击里面的安装,然后点击继续。

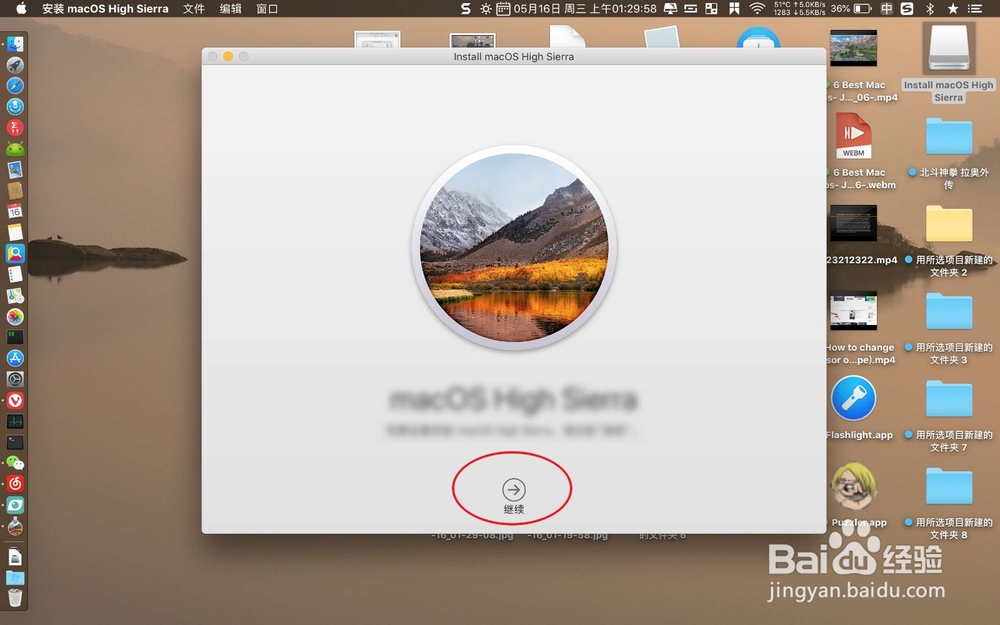
7、然后电脑会重启,并进入安装界面选择agree,点击图二的install,进行系统的安装。
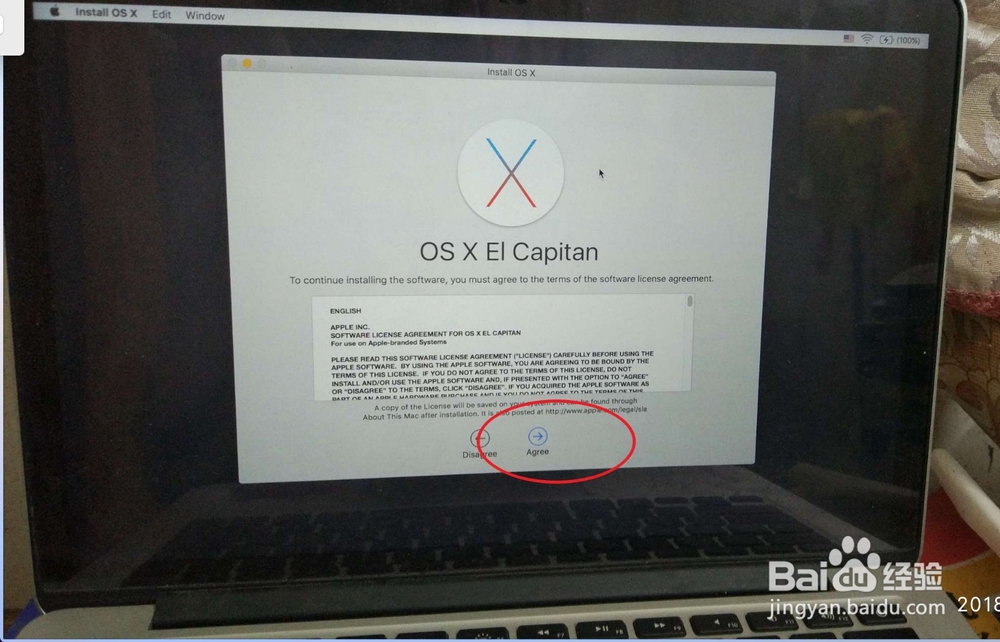


8、接着要求你需要国家,点击地图上的中国,接着点Chinese选择中文输入法。
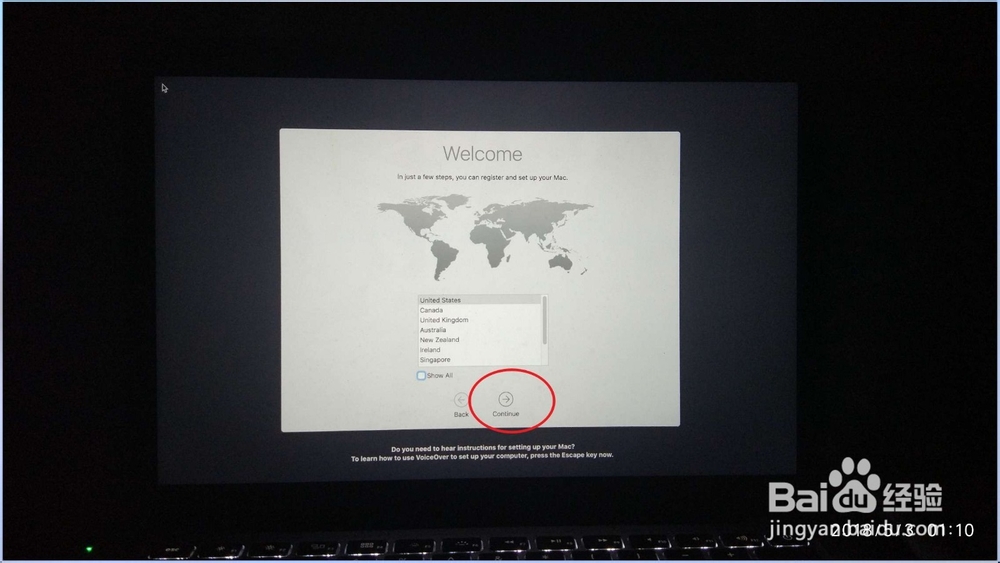

9、电脑询问是否登录你的ID,根据需要选择一个,再次点电脑上的agree。
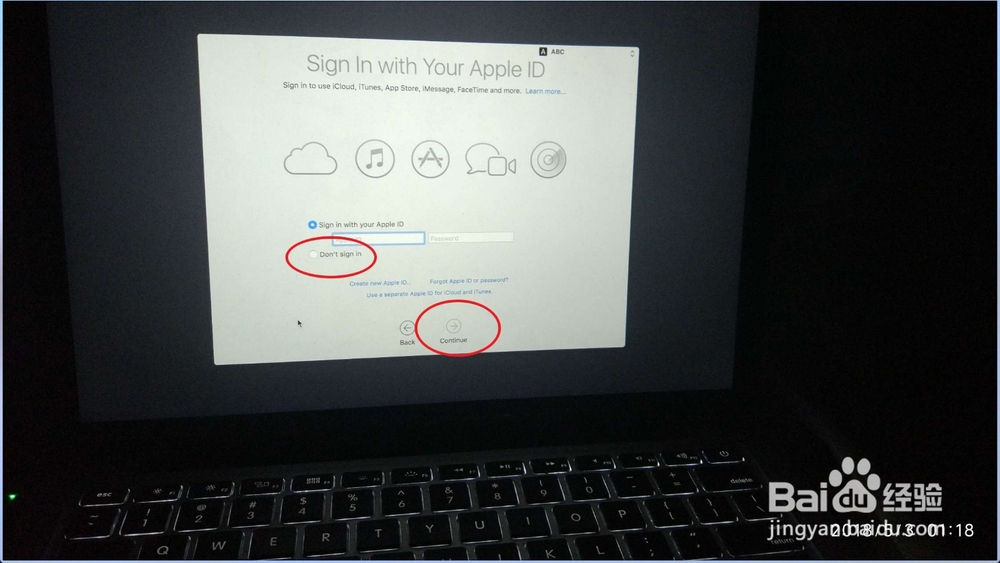

10、接着填入你的需要设置的电脑名字密码,输入后就可以进行系统了的,到此整个系统安装完毕了,等于是升级完毕了的。