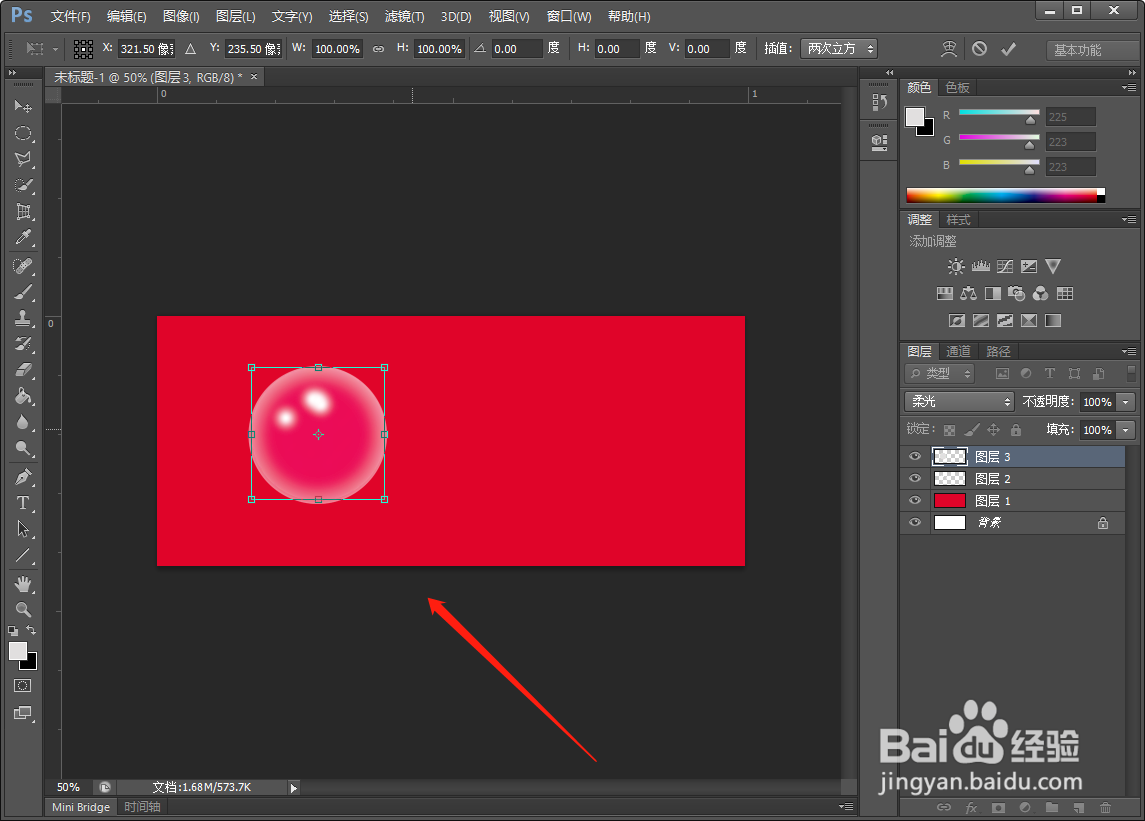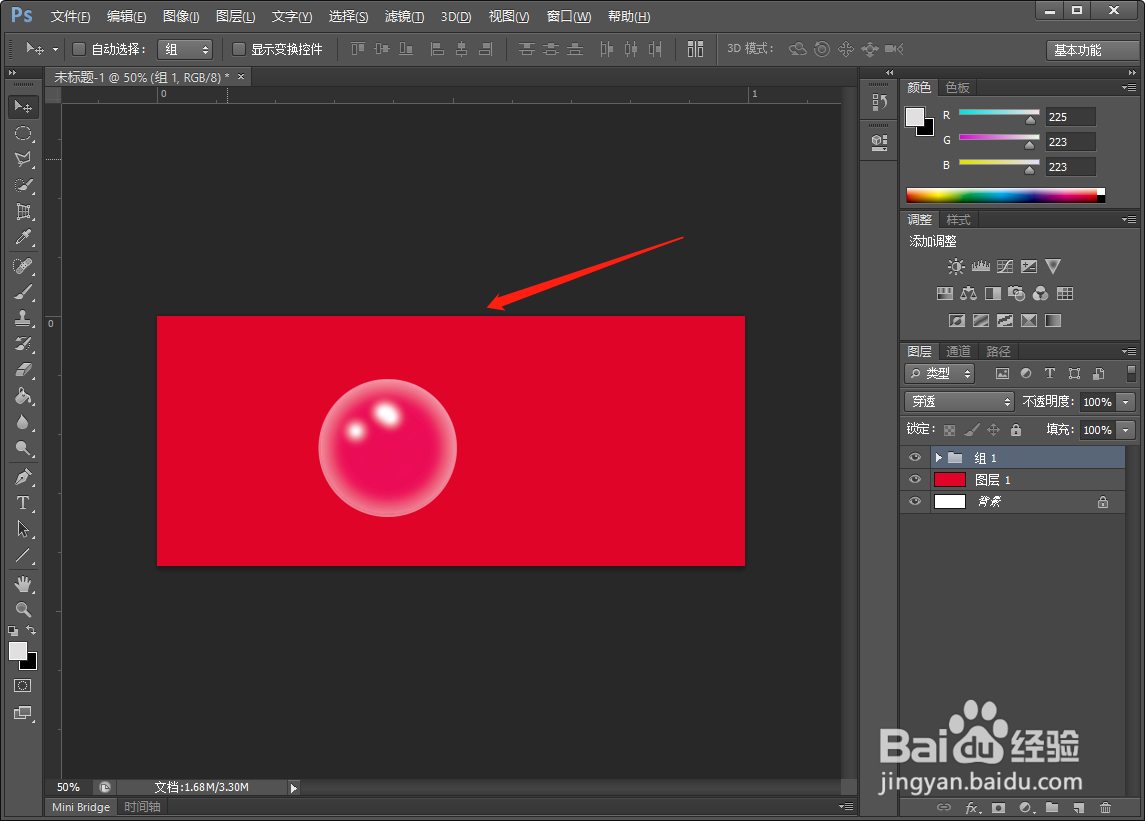1、打开photoshop软件,【新建】一个空白图层。

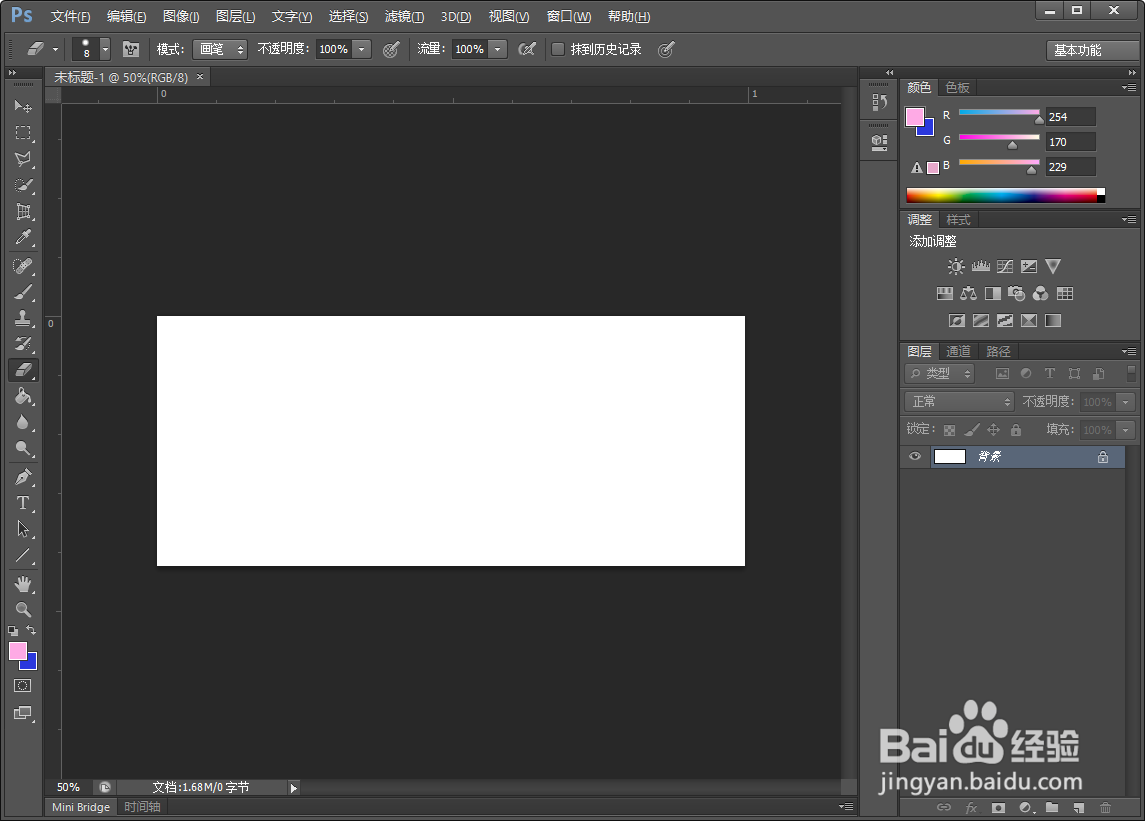
2、【新建】一个图层,用【油漆桶】工具,给图层填充红色。

3、【新建】一个图层,用【椭圆形】选择工具画一个圆形;用【油漆桶】工具,给图层填充白色。
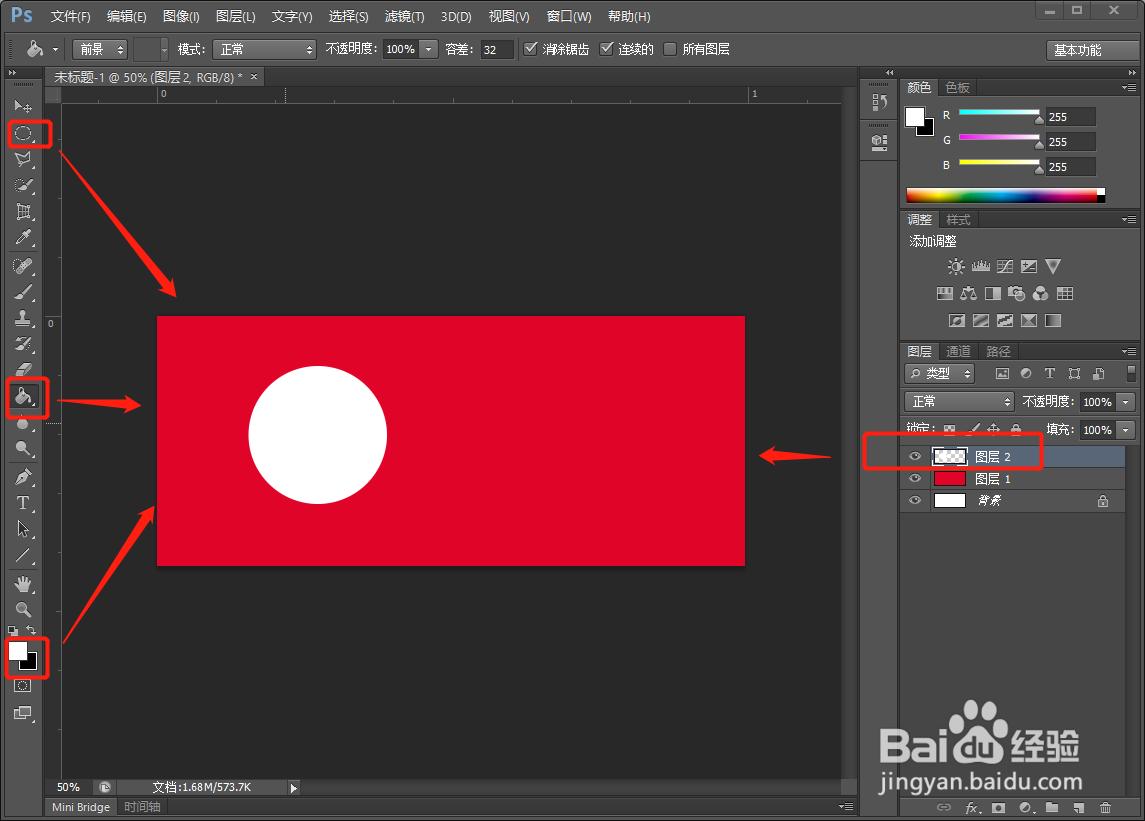
4、在选择工具下,点击右键,选择【羽化】,羽化20 。

5、按【DEL】删除键,删除选区内的部分。
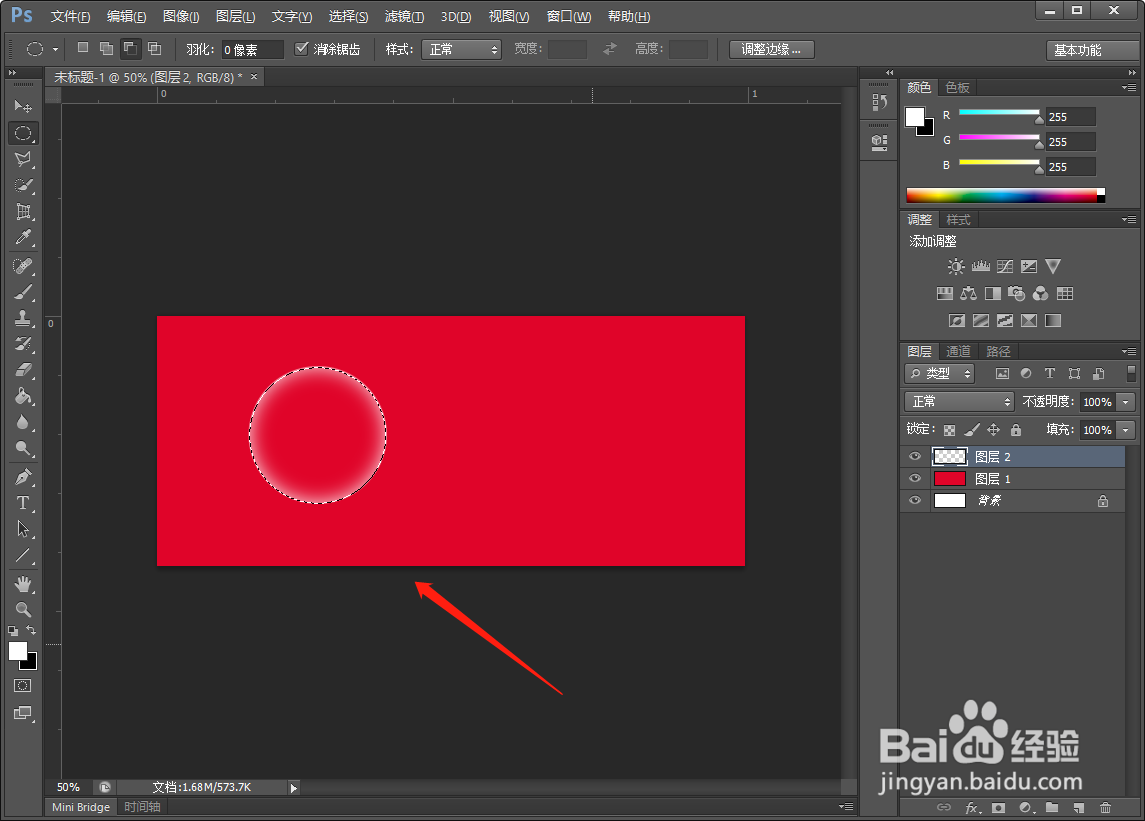
6、用【画笔】工具,画上两个白点。
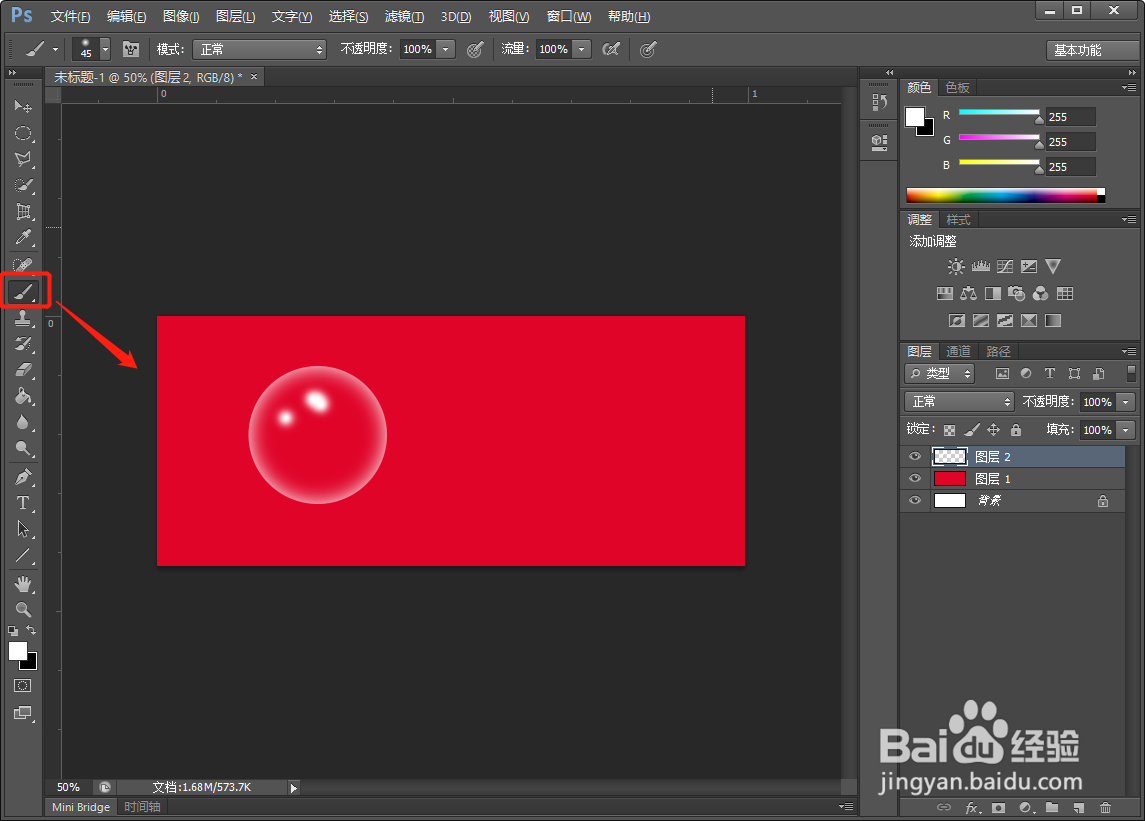
7、【新建】一个图层,用【椭圆形】选择工具画一个圆形;用【油漆桶】工具,给图层填充灰色。
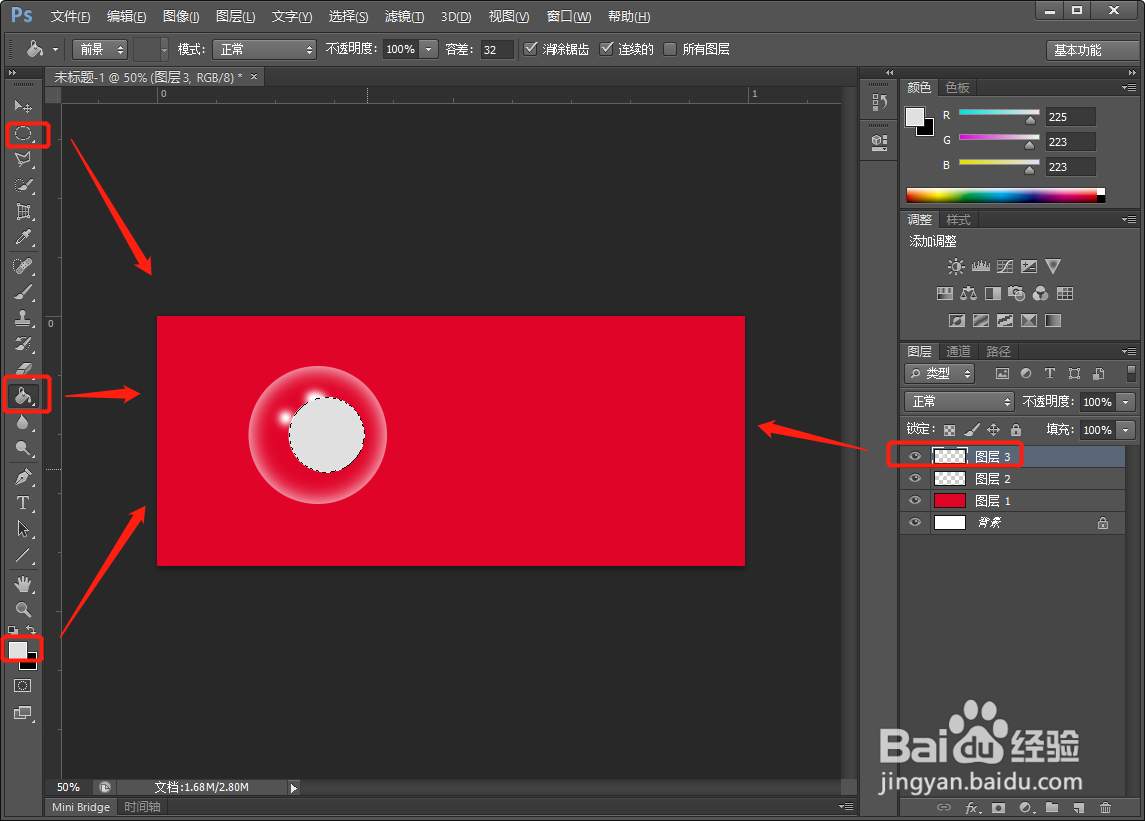
8、【滤镜】-【像素化】-【彩色半调】,半径8 。

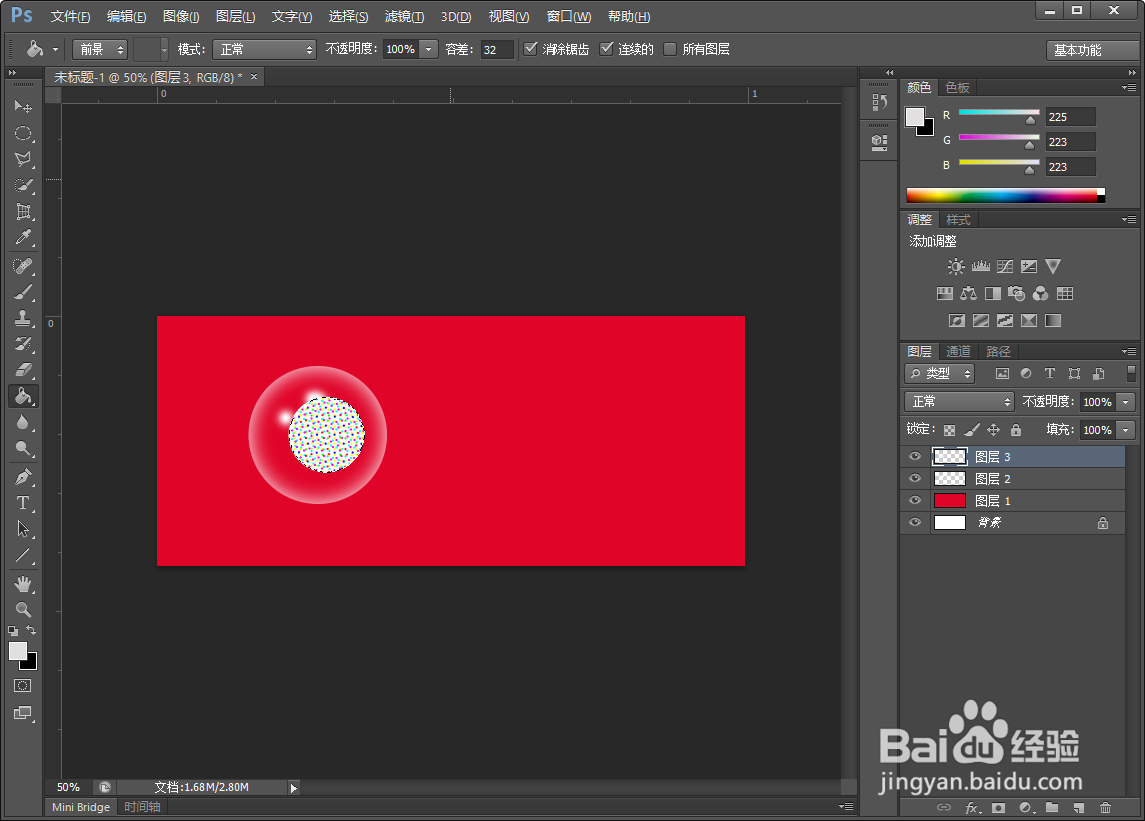
9、【滤镜】-【模糊】-【高斯模糊】。
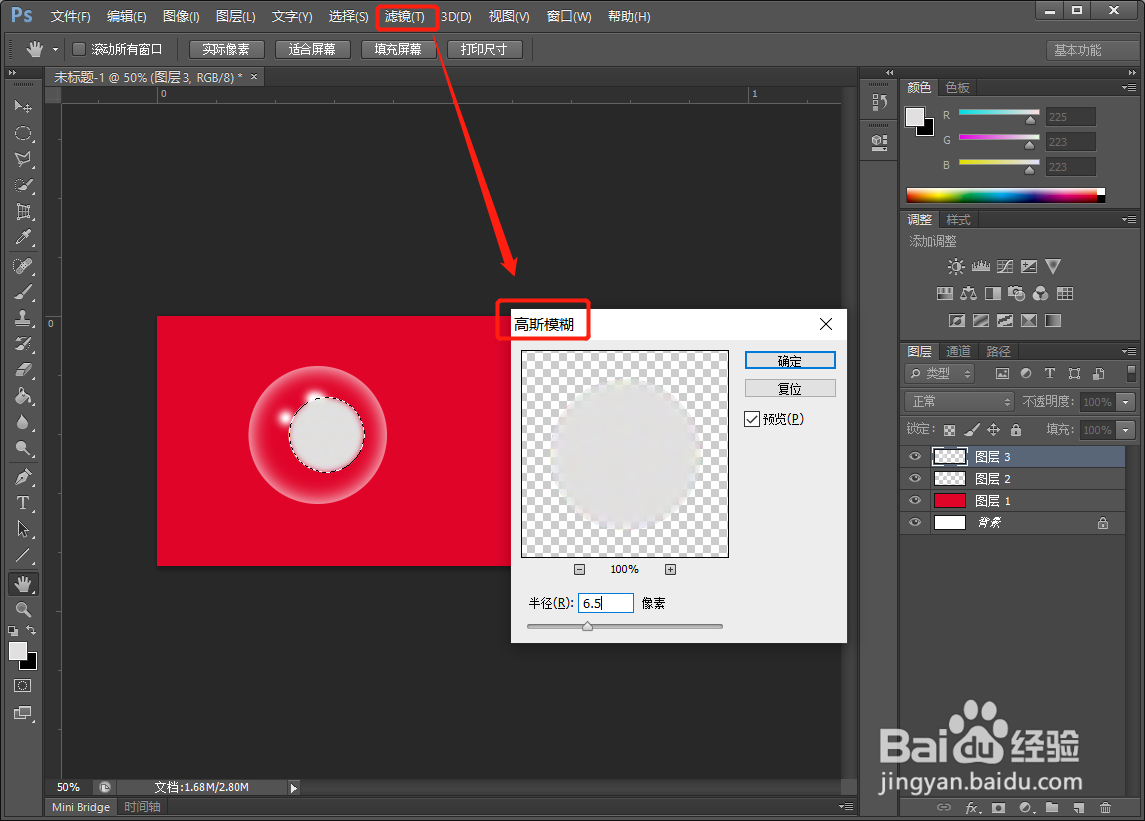
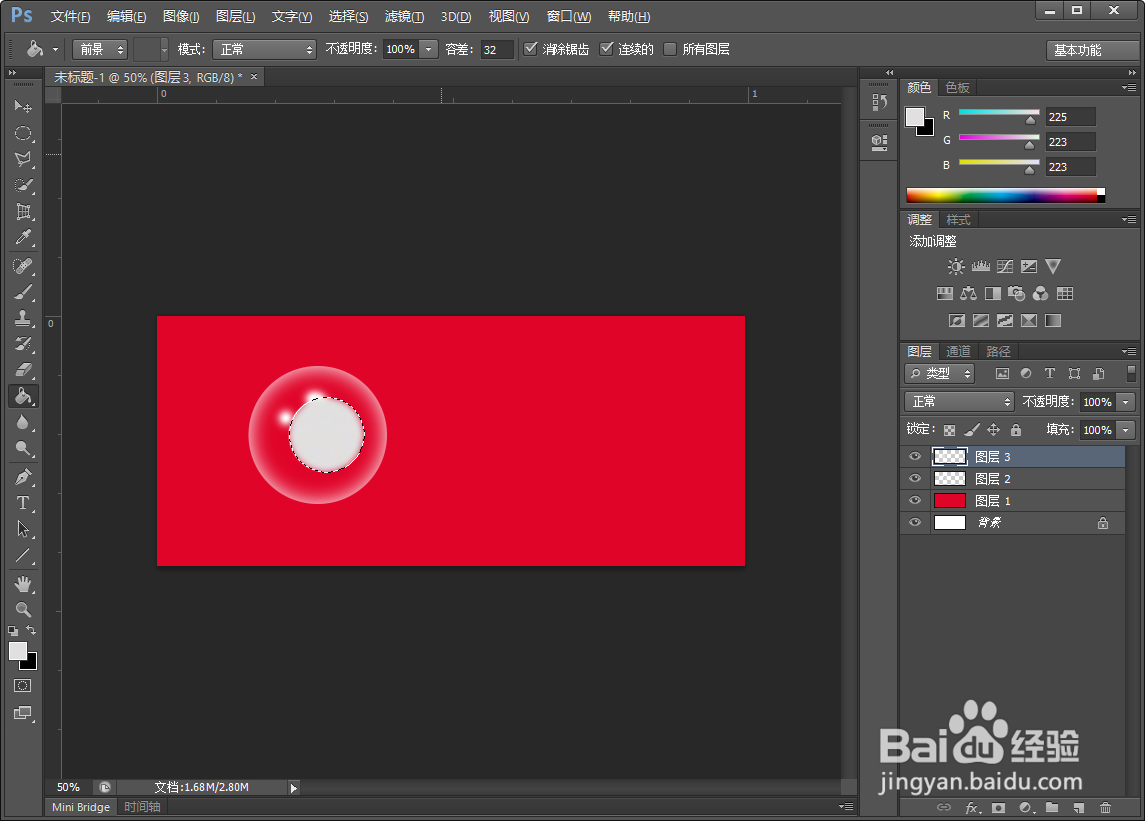
10、选择图层的【混合模式】,选择【柔光】。
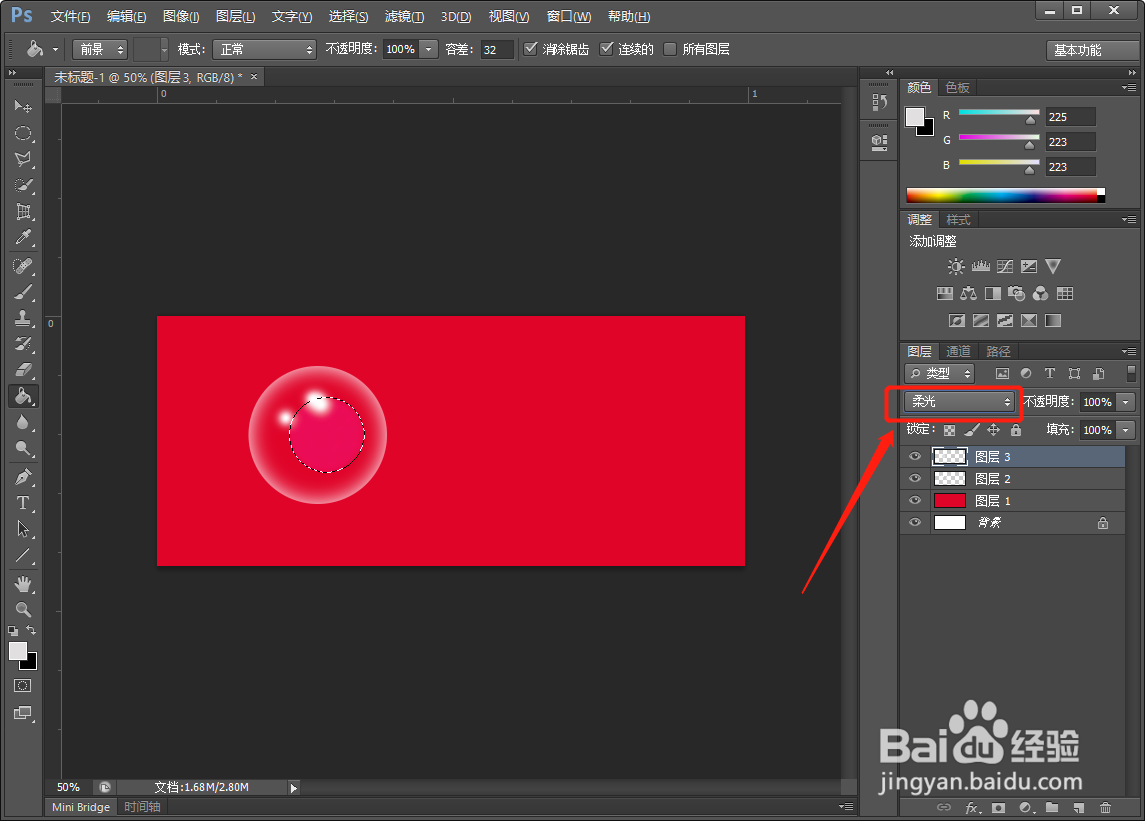
11、按【Ctrl+T】调整大小,调整合适后,气泡效果就做好了。