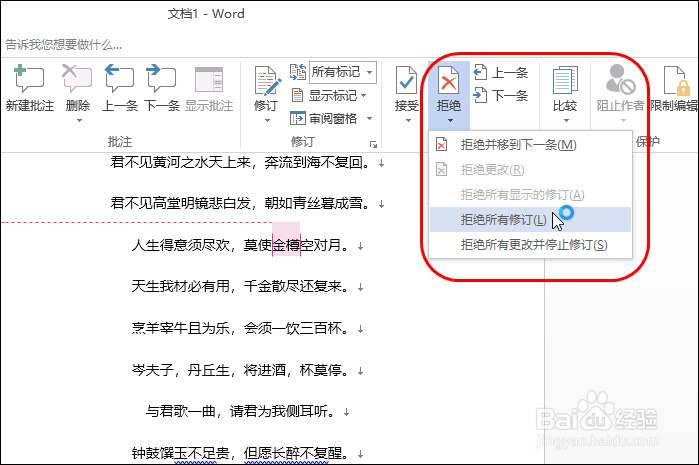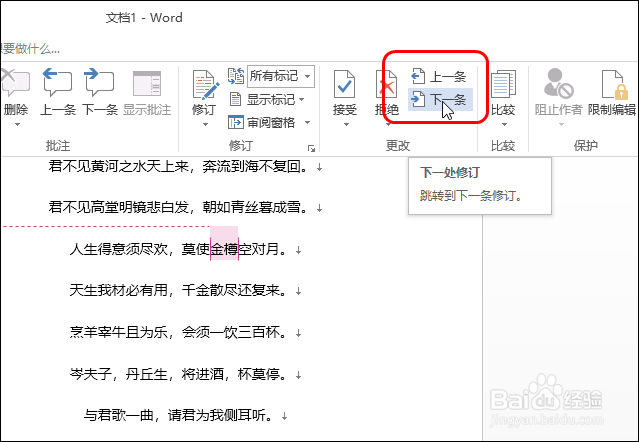1、步骤一 在【审阅】选项卡下单击【修订】按钮,启动修订功能,如下图所示。 随后在文档中将要修订的内容删除并输入正确的内容,可看到修订的效果,随后单击【修订选项】按钮,如下图所示。

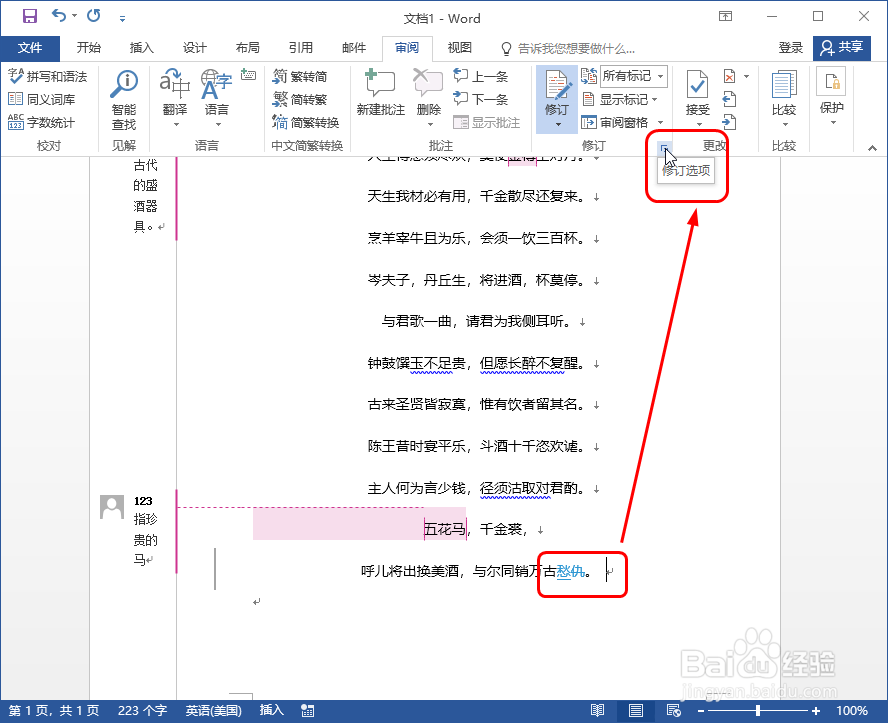
2、步骤二 打开对话框,单击【高级选项】按钮,如下图所示。
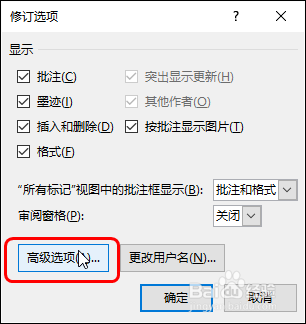
3、步骤三 在打开的对话框中单击【插入内容】右侧的按钮,在展开的列表中单击插入内容的线型,单击【删除内容】右侧的按钮,可设置插入内容的线型,如下图所示。


4、步骤四 单击【颜色】右侧的按钮,在展开的列表中设置插入内容和删除内容的颜色,如下图所示。
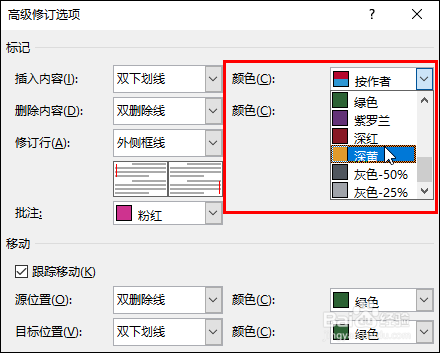

5、步骤五 单击【确定】按钮,在【修订选项】对话框中单击【更改用户名】按钮,在打开的对话框中设置新的用户名即可,如下图所示。
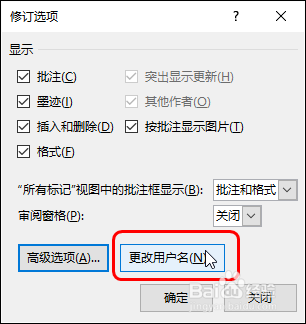
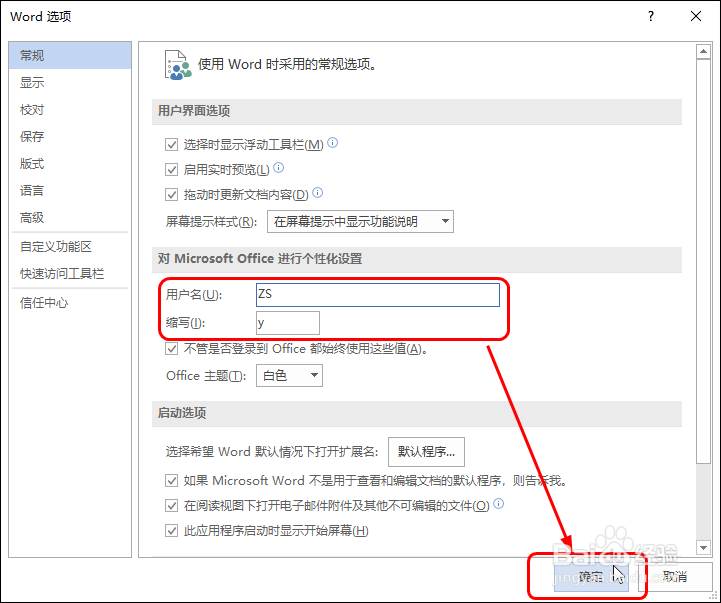
6、步骤六 随后在文档中选中内容新建批注,可看到用户名更改的效果,如下图所示。
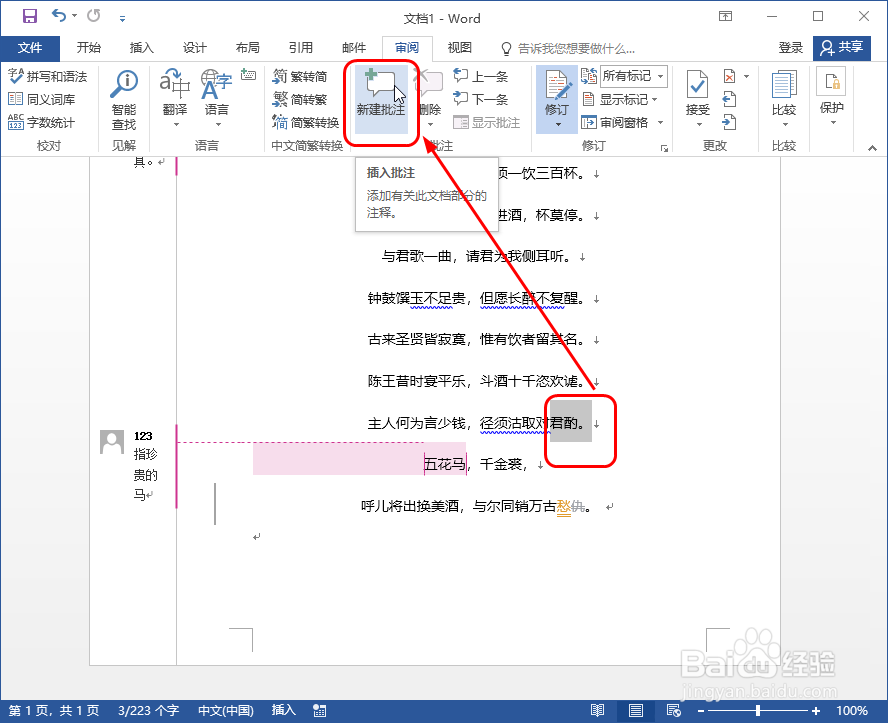
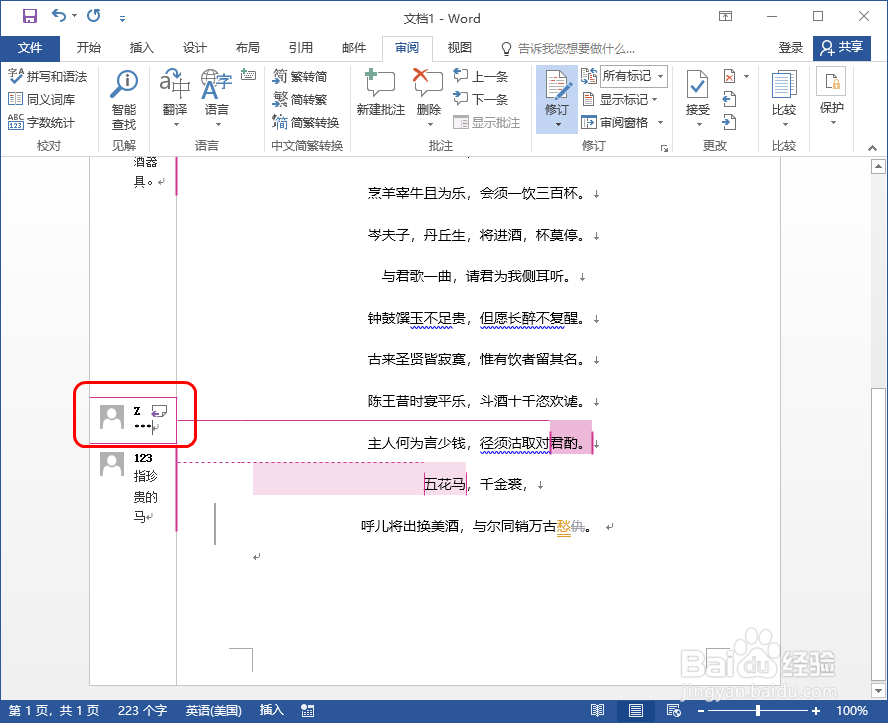
7、步骤七 如果要接受修订的内容,则选中修订内容后,单击【接受】按钮,在展开的列表中选择【接受此修订】,如下图所示。 如果要关闭修订,则再次单击【修订】按钮即可。
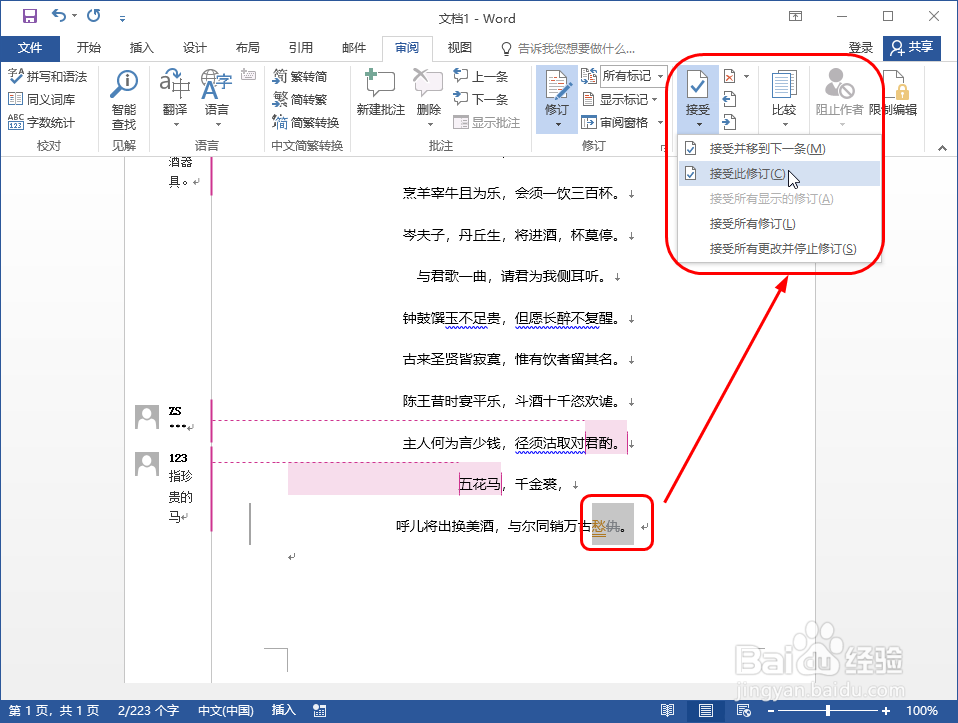
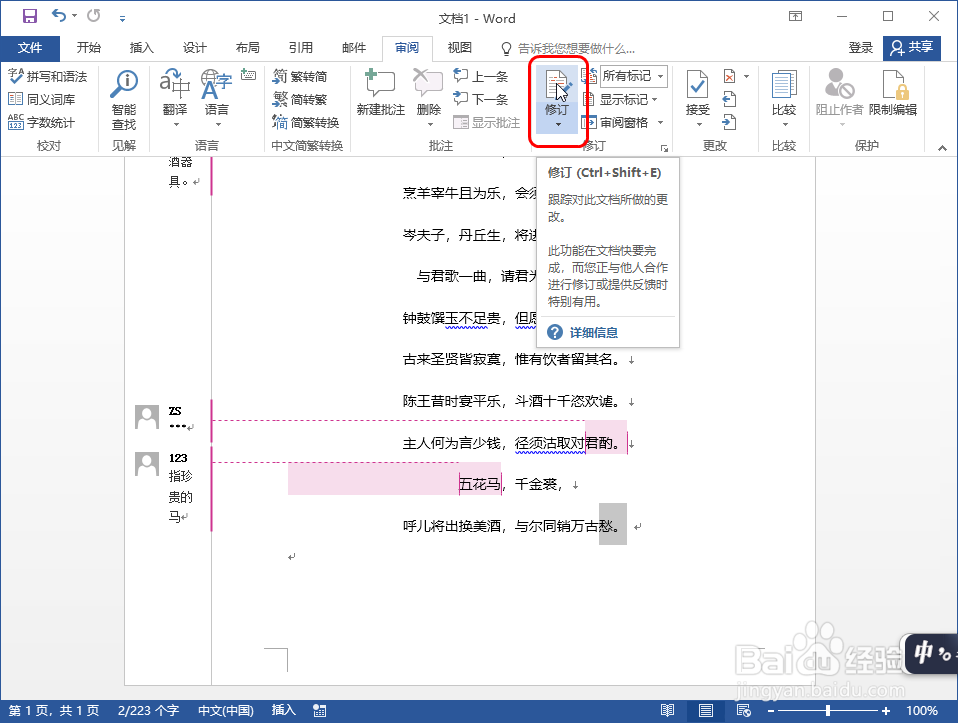
8、步骤八 如果要拒绝修订,则在【审阅】选项卡下单击【拒绝】按钮,在展开的列釉涑杵抑表中单击【拒绝所有修订】,如果要切换多个修订内容,则单击【下一条】或者【上一条】按钮,如下图所示。