1、Finder(访达)显示当前文件路径。 1.1、在Finder(访达)界面,“显示”->“隐藏/显示”路径栏即可。 1.2、在Finder(访达)界面按下option+command+p即可隐藏/显示”路径 栏

2、Finder(显示/隐藏)隐藏文件快捷键。 command + shift + .(一点)组合键取可以(显示/隐藏)隐藏文件

3、Finder同时查看多个文件或文件夹总大小。 1、选中多个文件或文件夹后,按option+command+i 即可。

4、查看整个目录的大小。 在需求查看大小的目录下右击点击“显示简介”即可查看目录的大小。

5、复制Finder中某个文件的路径。 右键目标文件+option ,即可复制目标文件的文件路径。
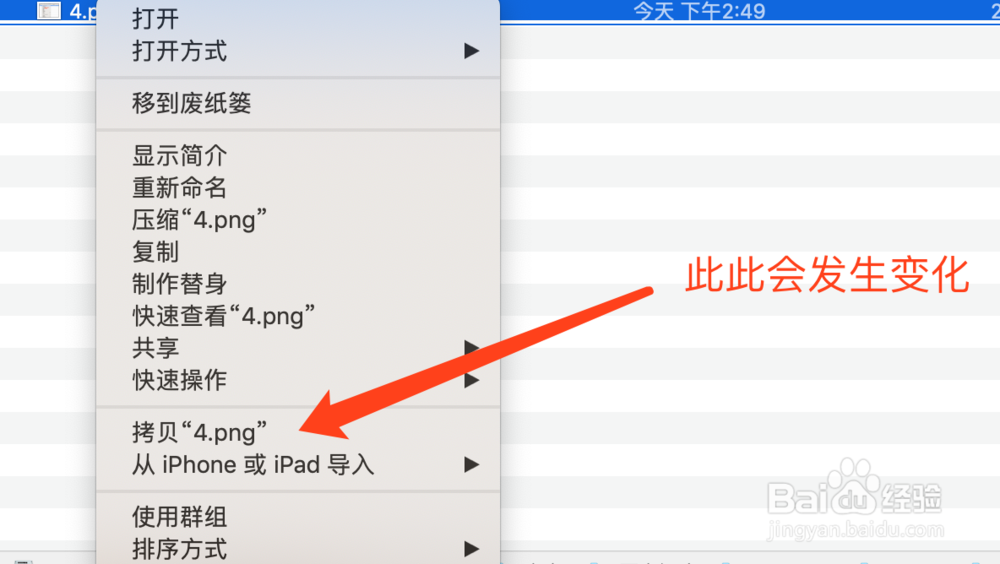
6、在Finder中历史记录的前进和后退快捷键。 command+[ 和 command+] 即可进行历史记录的前进与后退。

7、在Finder中层级录目的快捷向上或向下快捷键。 command+↓ 或者command+↑ 即可在层级录目中快速的向上录目或再次进入下级录目。

8、Finder快速定位到顶部和底部 option+↓ 可以快速定位到多文件列表的底部。 option+↑ 可以快速定位到多文件列表的顶部。

9、Finder选中项目并新建文件夹。 选择中需求另新建文件夹的文件并右击鼠标右键,选择“用所选项目新建文件夹”即可。

10、同时修改多个文件名或扩展名。 选择中需要修改的文件并右击鼠标右键,选择“给N个项目重命名”,填写信息修改即可。

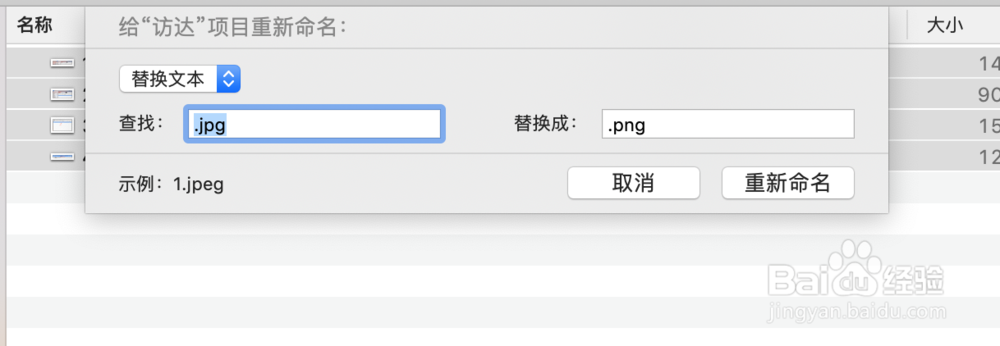
11、Finder在当前目录新建一个文件。 Mac没有像windows右击“新建文件夹”那样的选项。我们可以通过finder中的一个“小齿轮”的图标“新建文件夹”。
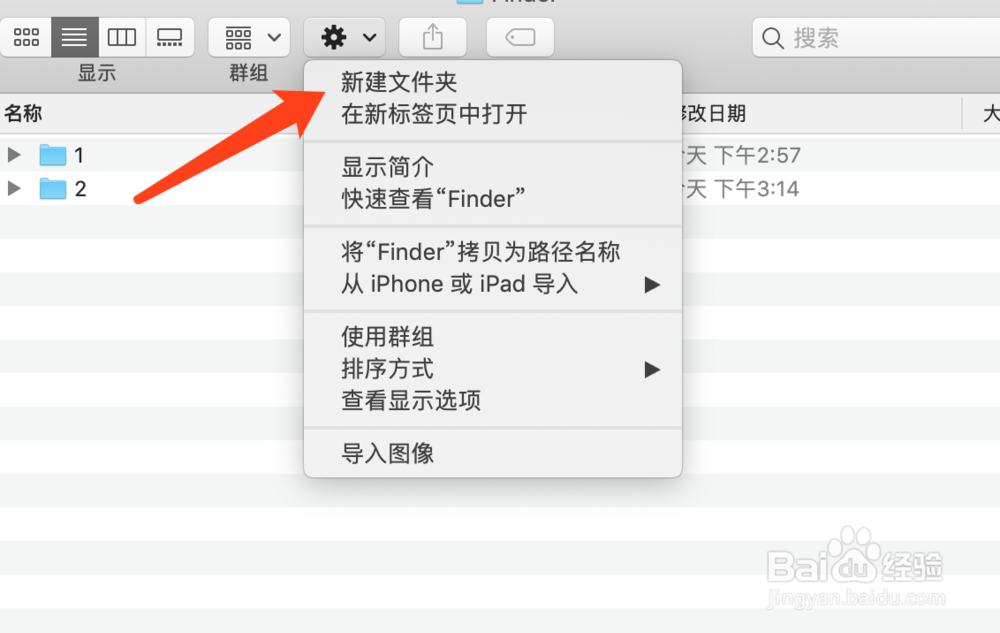
12、返回/进入"下载"文件夹的快捷键。 option+command+L 即可快速返回到“下载文件夹”。
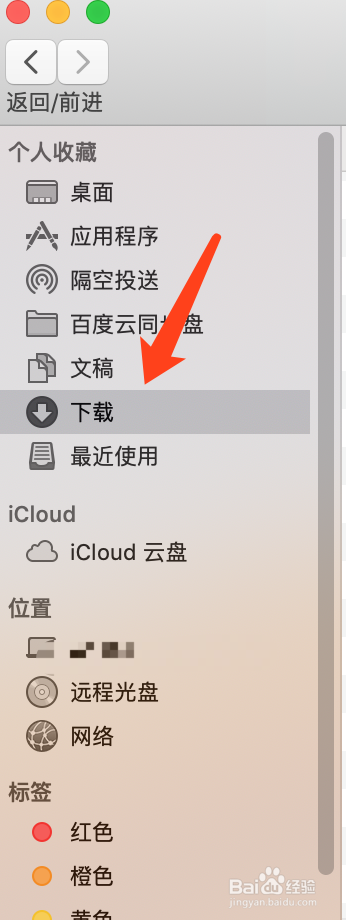
13、返回/进入"文档"文件夹的快捷键。 shift+command+O 即可快速返回到“文档文件夹”。

14、Finder前往文件夹 shift+command+g 然后输入文件录目的文件路径即可快速到达。

15、Finder强大的查询功能。 command+f,即可调用出来。输入条件搜索查询即可。
