1、光盘引导之后。进入初始化界面。

2、内部文件展开过程。
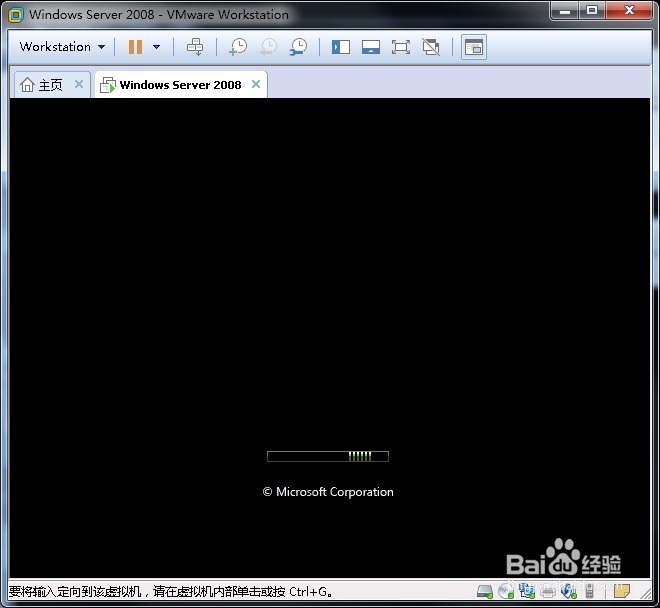
3、到这一步,安装前设置。分别是语言,时间和货币格式,键盘。这里要是安装繁体的就要注意下,语言设置为繁体。如果没有特殊要求,默认,点击下一步。
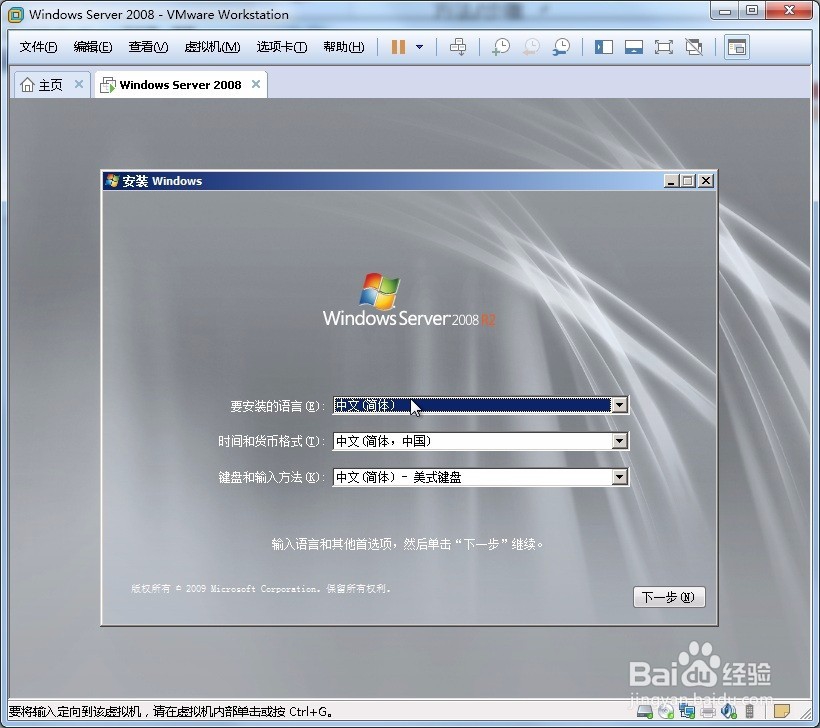
4、现在安装。
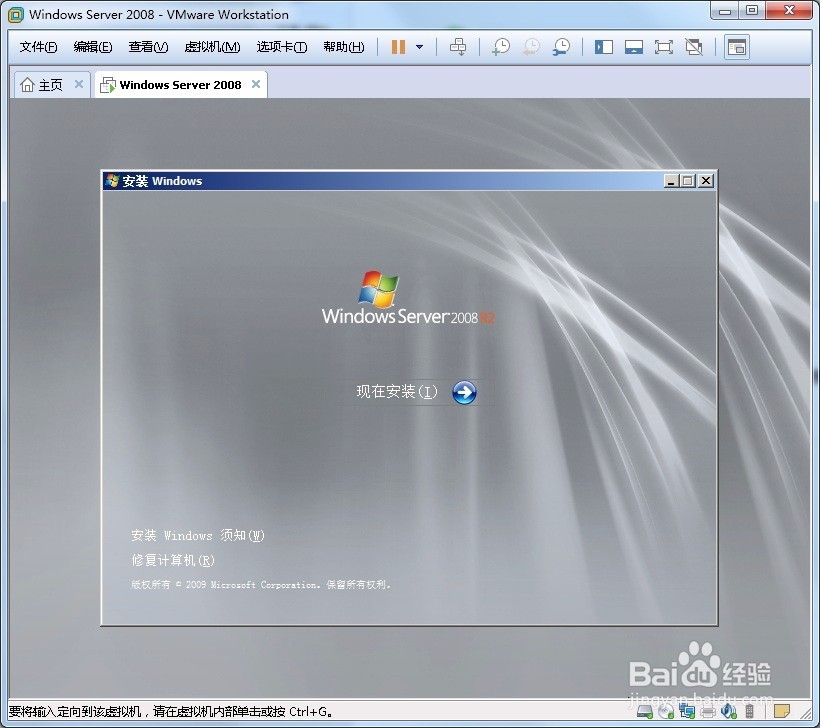
5、这时就启动了安装程序。不会超过5分钟,我就只等了几十秒。
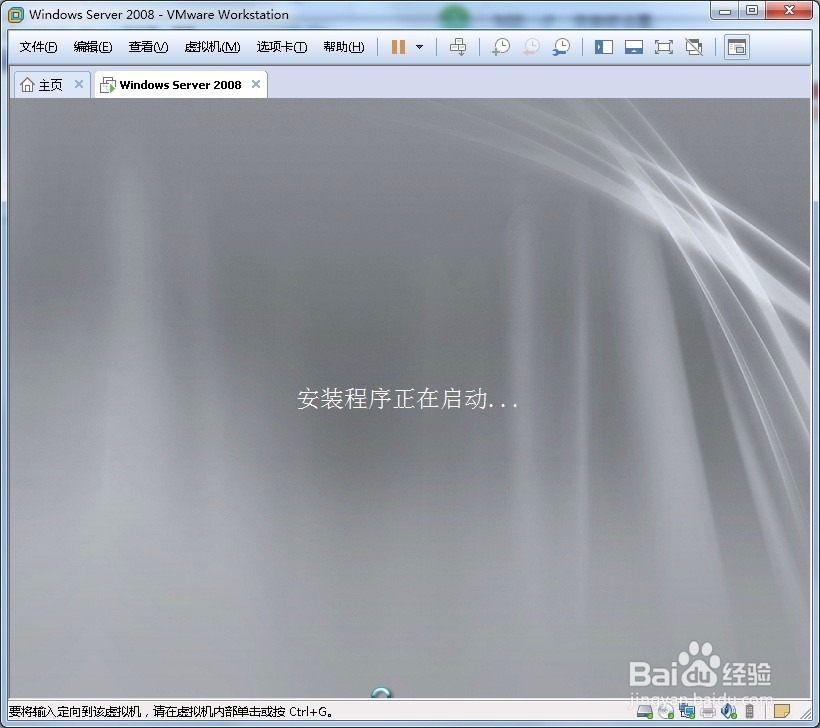
6、安装版本?这时要注意。第一个是windows server 2008 R2 Standard完全安装(也就是说标准版完全安装)第二个是windows server 2008 R2 standard服务器核心安装(也就是说只安装服务器需要的一些文件,想要一个干净的服务器系统,可以选这个)第三个是windows server 2008 R2 enterprise完全安装(企业版完全安装)第四个是windows server 2008 R2 enterprise服务器核心安装(企业版服务器核心安装)第五个是windows server 2008 R2 datacenter完全安装(数据库服务器完全安装)第六个是windows server 2008 R2 datacenter完全安装(数据库服务器核心安装)第七个是windows WEB server 2008 R2 完全安装(web服务器完全安装,IIS)第八个是windows WEB server 2008 R2 服务器核心安装(web服务器核心安装)这里如果是要做IIS的,就选web,要做ftp或者简单的文件服务器,再者活动目录的,选企业版或者标准个人版就可以,做SQL SERVER服务器的,就选datacenter安装就好了。如果看不懂的话,就选第一个,标准完全安装就可以了。

7、这里同意协议,点击下一步。
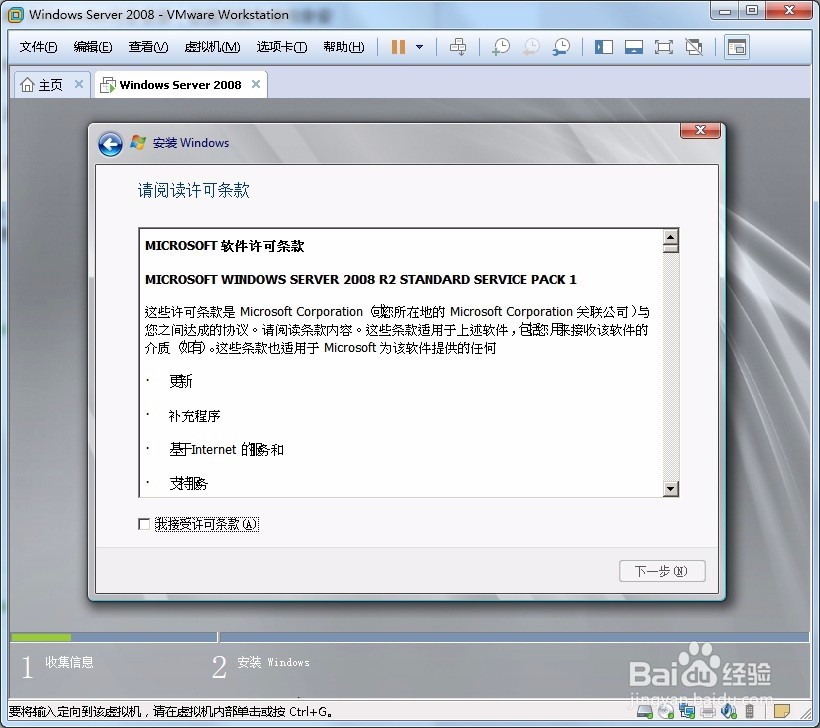
8、这里选择自定义。升级指的是2K或者2K3升级到2K8而我们是要新安装一个2K8的操作系统。点击自定义。

9、硬盘分区,因为我的是虚拟机,只给了40G的硬盘。所以这里就直接点下一步安装了。这个默认就是40G分为一个主分区。
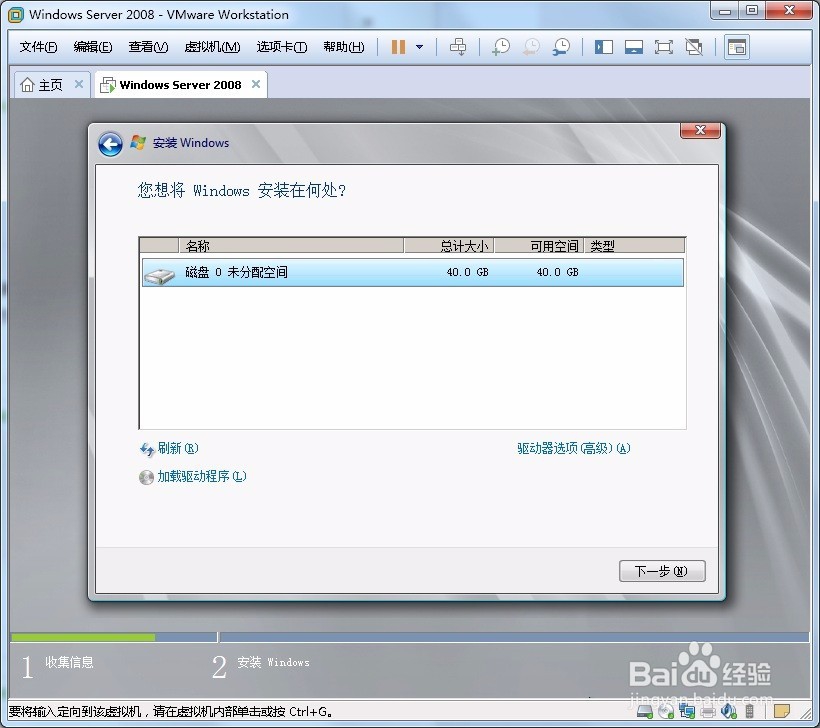
10、如果你的硬盘很大,要分区的话,选择驱动器选项。会出现下图,点击新建(主分区),输入分区大小后确定就好了。扩展指的是扩展分区,还有删除分区和格式化分区,自己看着操作,很简单的。

11、点击下一步之后,就开始装了。期间可能会重启,不过没关系,这段时间不用值守安装。

12、这里就安装好了,提示首次登陆需要修改密码。
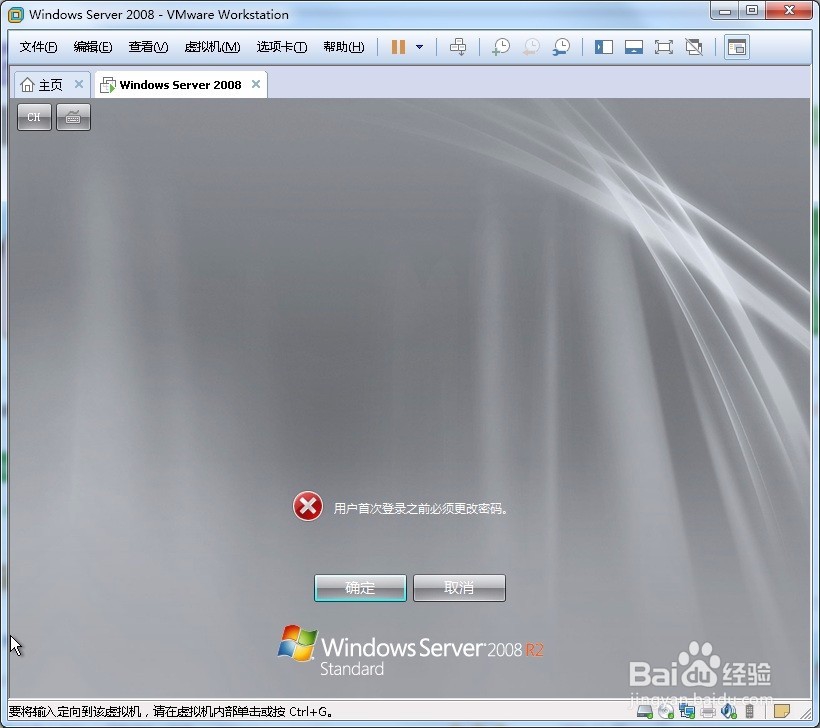
13、设置好密码之后,点旁边的三角箭头设置。
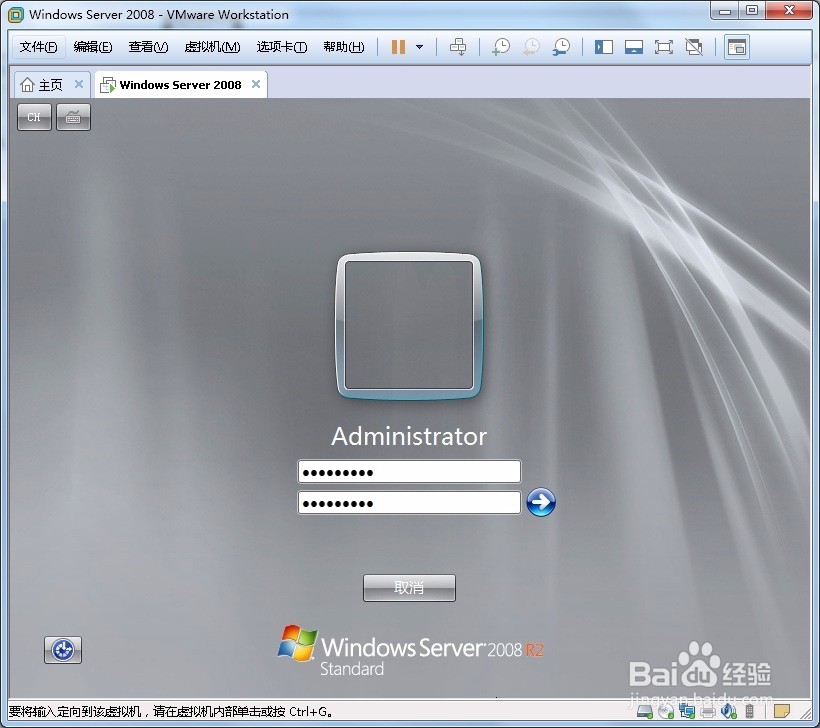
14、密码策略问题,这个密码最好是设置有数字,字母,还有符号例如加个!符号。
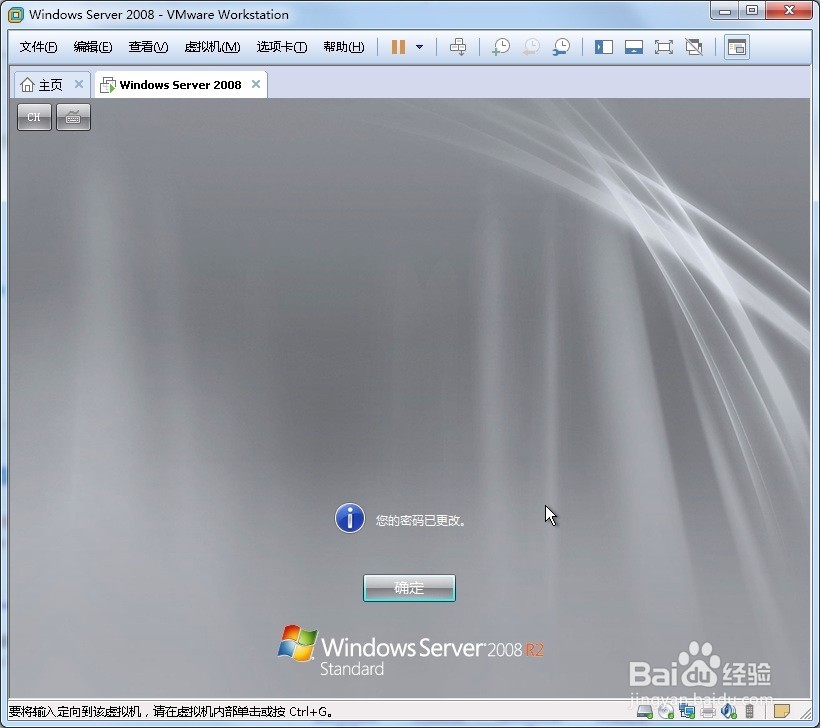
15、改好密码之后就可以进入我们的操作系统了。