1、首先做出你要做成图的数据表,如图:

2、选择数据点击”插入“→”图标“,选择”柱形图“。
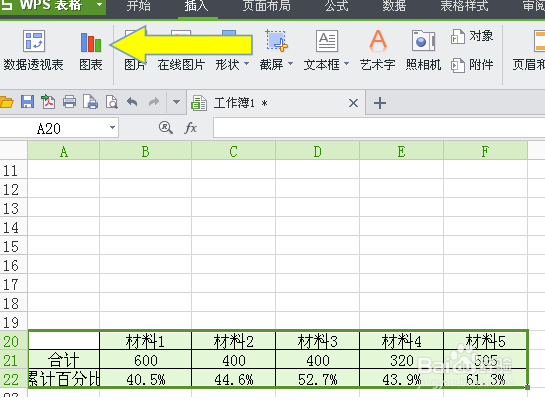
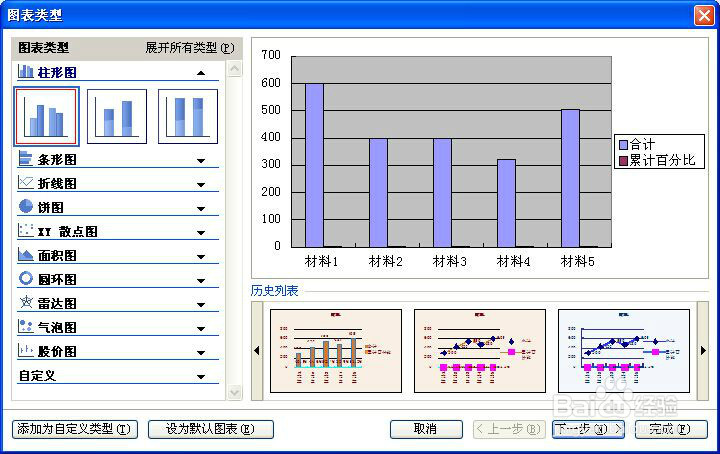
3、可以选择左边你喜欢的任意一个,点击下一步。

4、输入标题,切换到”数据标志“,选择”值“,数据表中的数据就会显示出来,点击完成。


5、就完成了大概的基础了,点击图表区,选择上面的”累计百分比“,再点击旁边的”更换图表类型“。
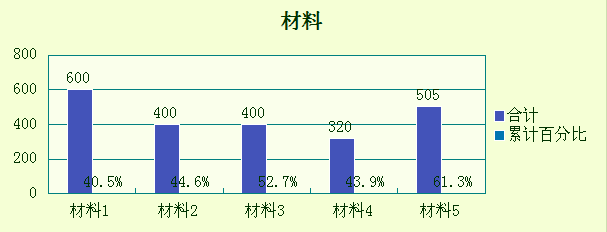

6、接着点击”折线图“,选择第二行的第一个,然后确定。
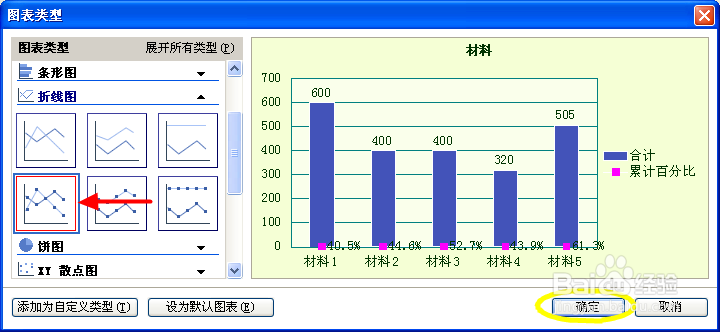
7、然后点击上面的”所选内容格式“切换到”坐标轴“→”次坐标轴“,如果”图案“那一鲥鲣剔墟栏的颜色是白色的话,一定记得换个颜色,不然会看不到,确定。
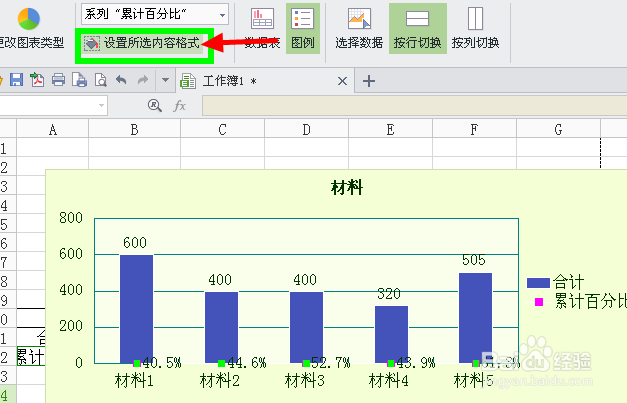


8、就出来是这样的了,好像不太美观是吧?那就用左键点击数据,右键选择”清除“,只留下百分比的好了。
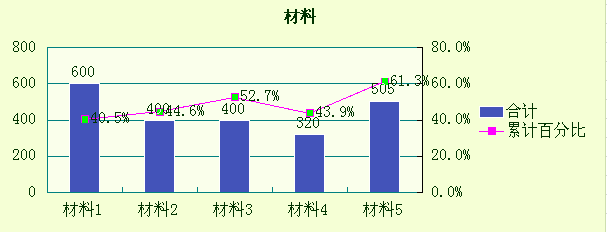

9、如果觉得颜色深了,百分比数字看不到了,茧盯璜阝就可以点击柱形,再右键选择”数据系列格式“换个颜色,确定,就完成了。

