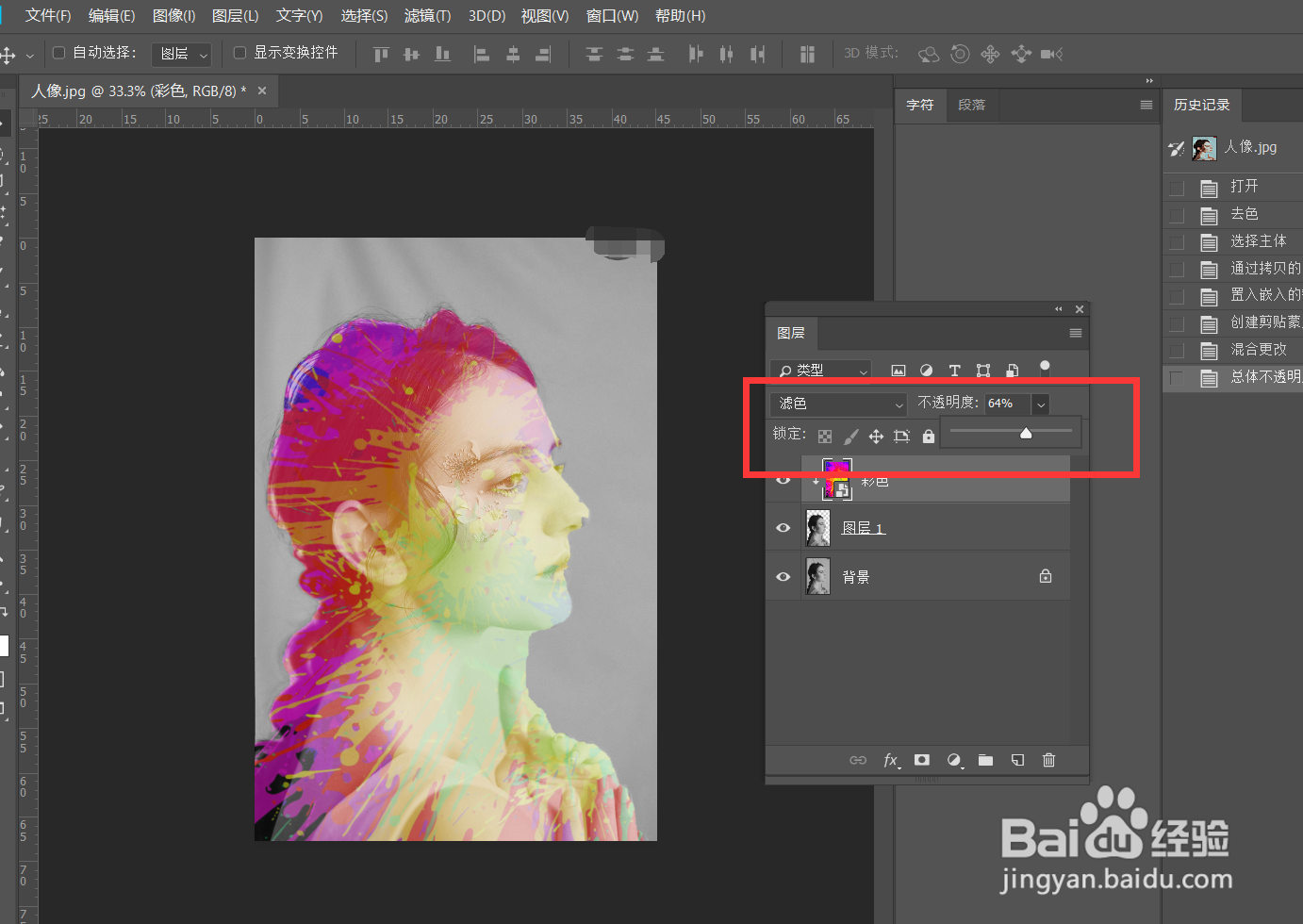1、首先,我们打开Photoshop,点击屏幕框选的【打开】,打开需要处理的图片。
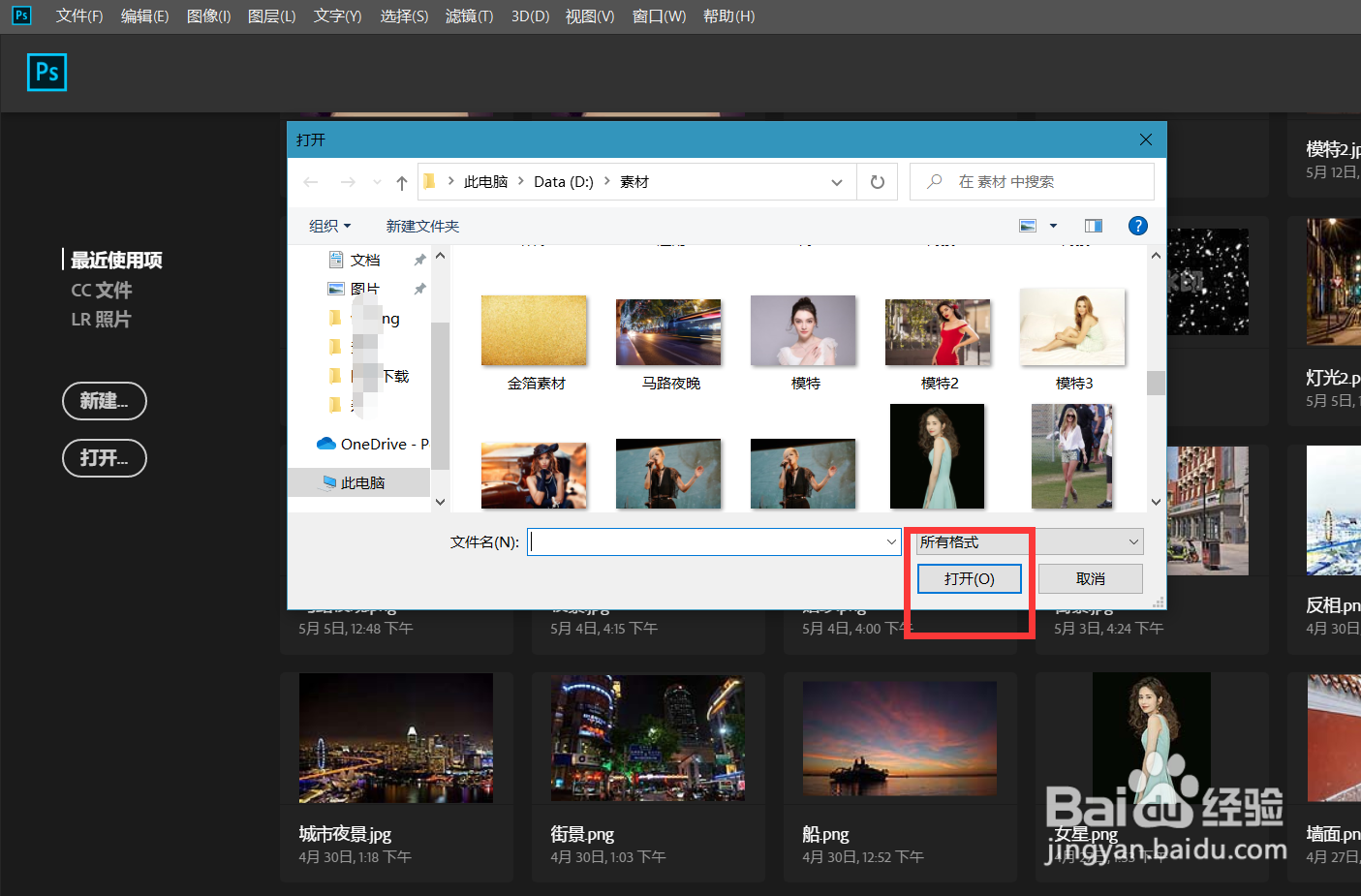
2、下面,我们点击菜单栏的【图像】——【调整】——【去色】,将图片去色。

3、接着,我们点击菜单栏的【选择】——【主体】,选出人像主体。
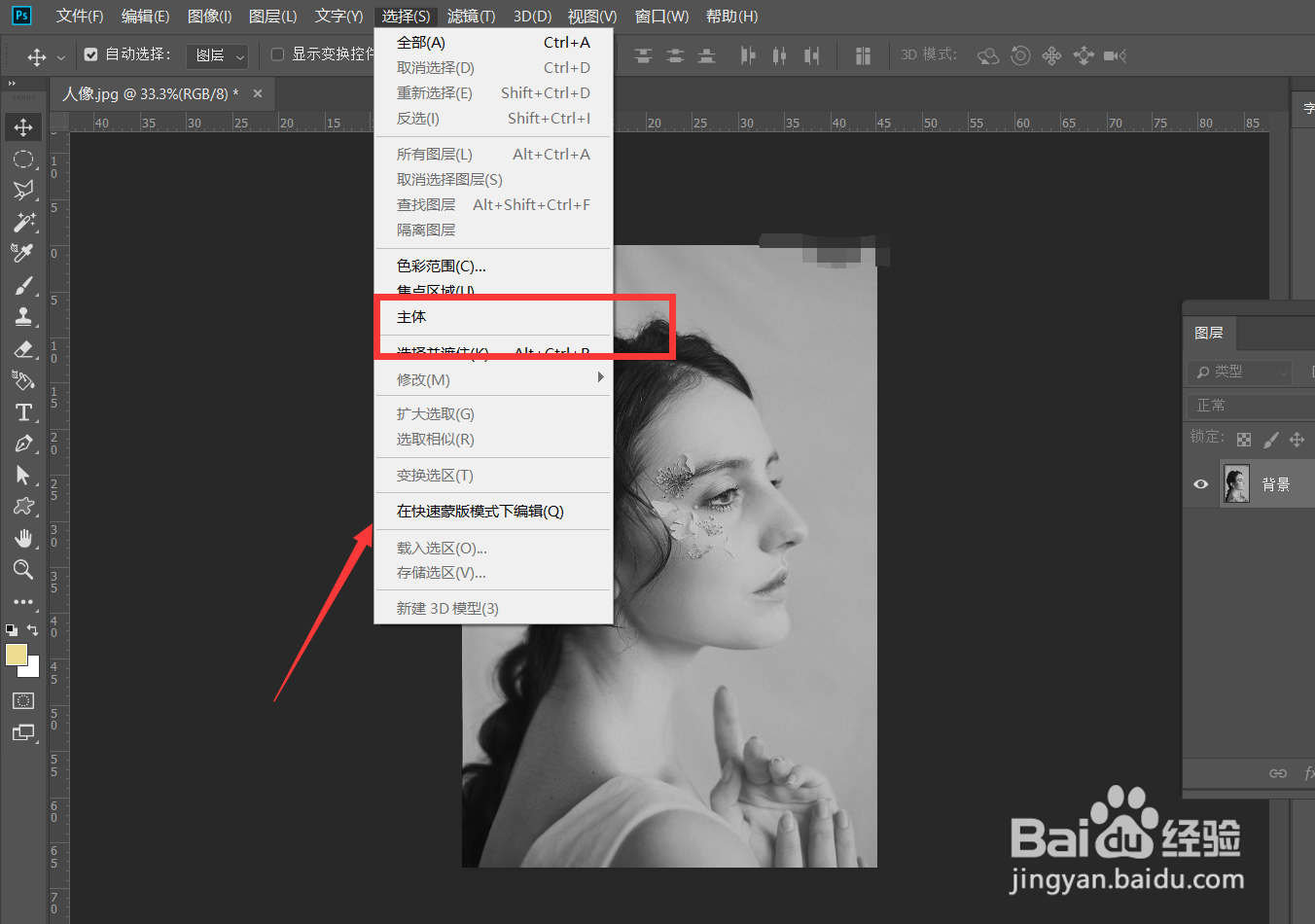
4、我们按快捷键ctrl+j将人像主体复制到新图层。
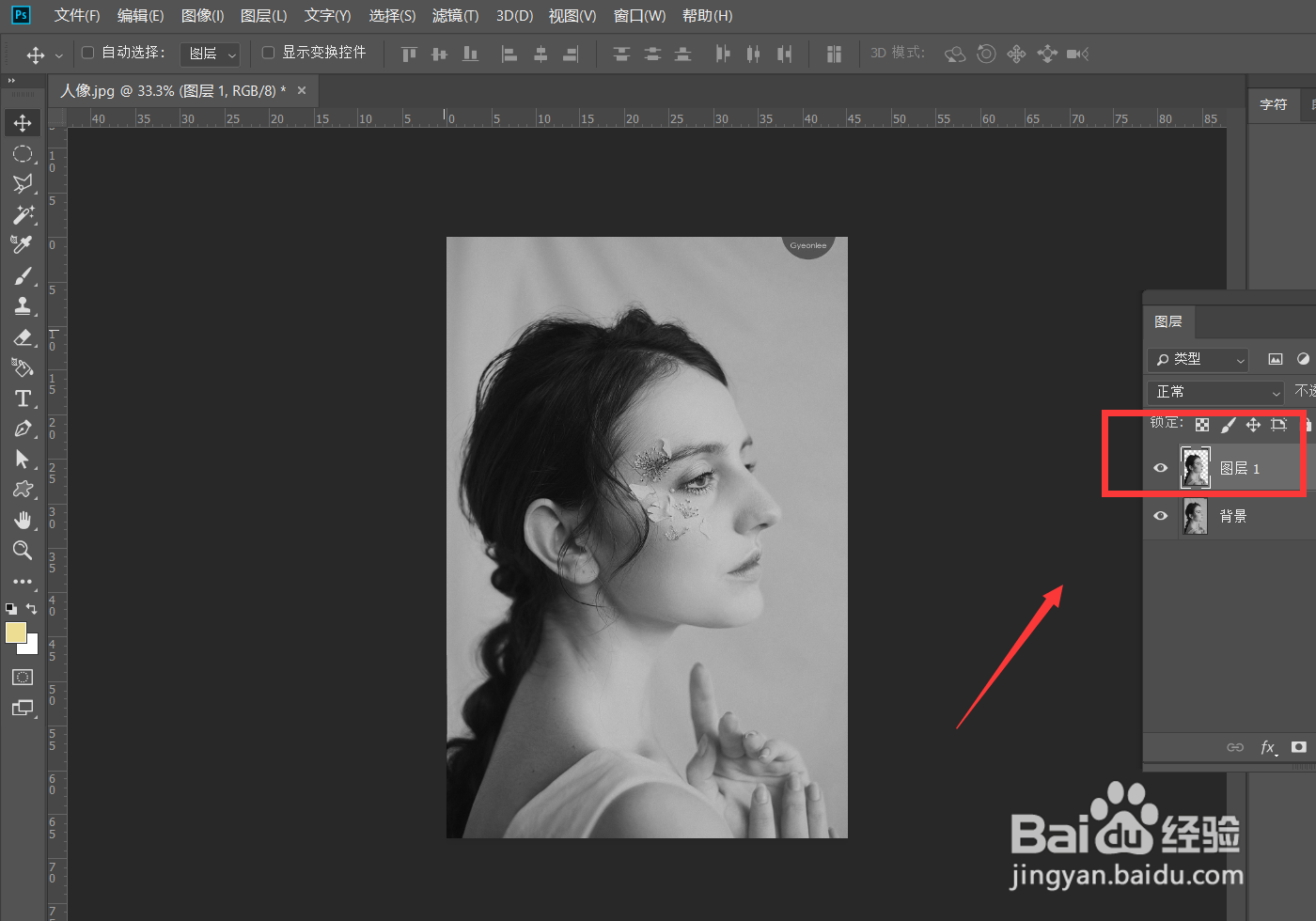
5、下面,我们再拖动一张背景图片到人像主体上方,调整角度,使之覆盖整个人像。
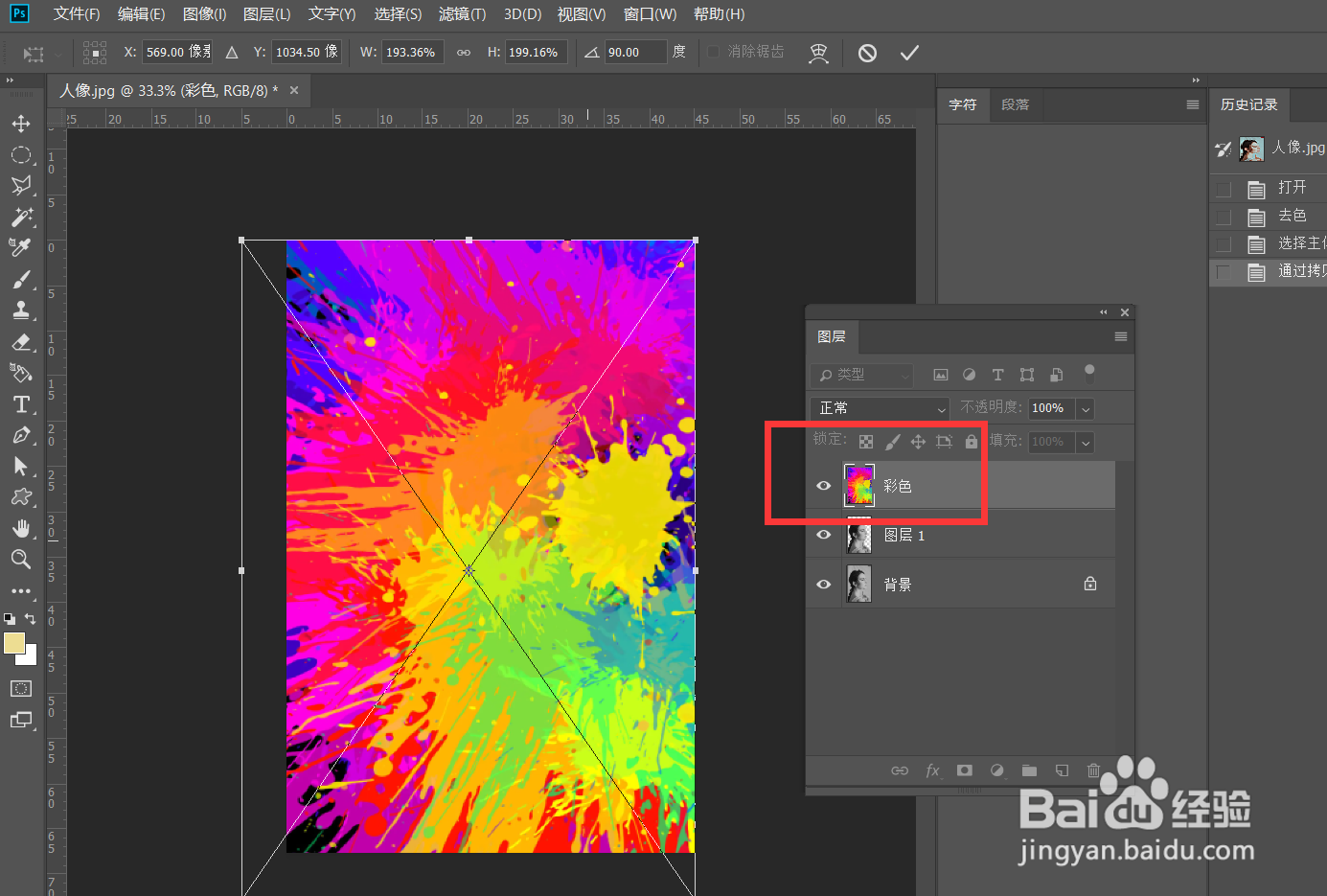
6、我们再背景图片上右击,选择【创建剪切蒙版】,如下图所示。

7、最后,我们将图层混合模式改为【滤色】,适当调整图层的不透明度,如下图所示,双重曝光效果完成。