1、 打开我们的ps cs6,然后新建一个正方形的文件,设置底色为白色,作为瓷砖的图案使用,如图所示:
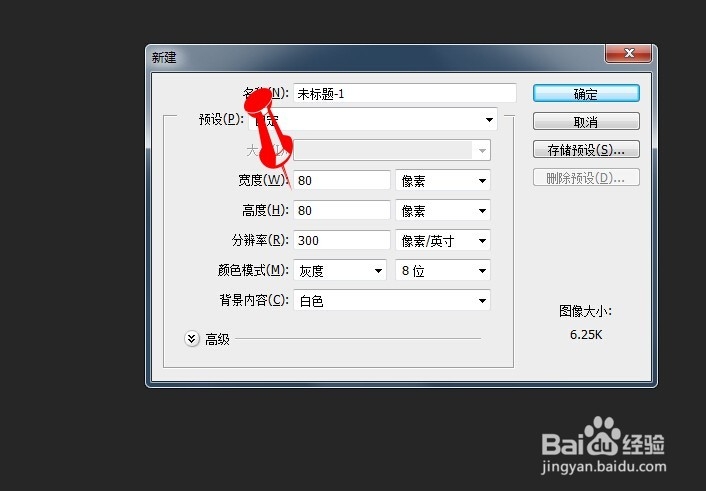
2、 使用软件左方的“画笔工具”,设置大小为1象素,颜色为黑色,然后在文件中画上一横一竖的线,可以按下shift键,使其画出直线。

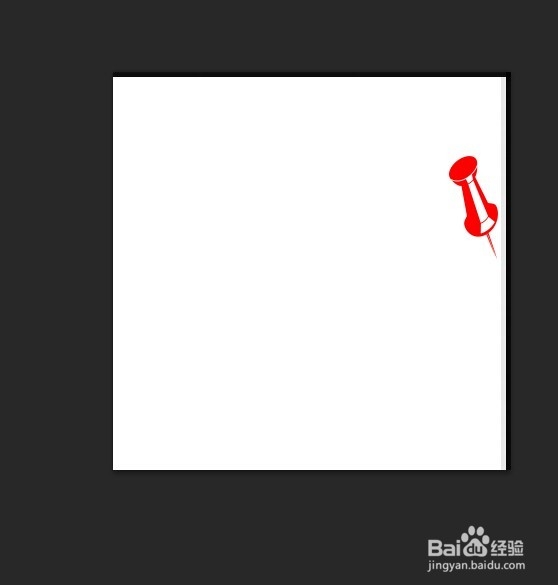
3、 接着选择“编辑——定义图案”,在弹出的编辑框里面随便打上图案的名字,这个就是瓷砖的图案。

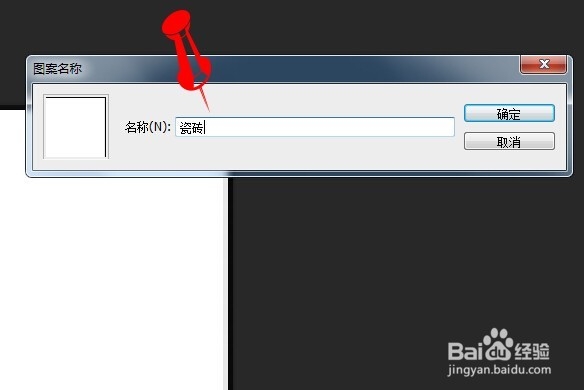
4、 现在把我们人物的图像,或者其它您需要的制作的图片导入到软件中。然后来到图层面板,双击图层右边的锁的图案,解锁图层。

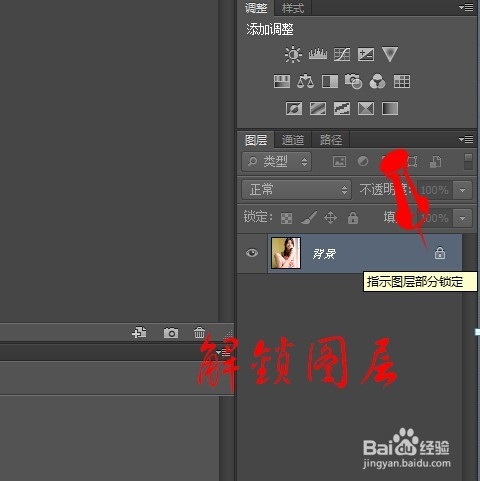
5、 在原有图层下面,新建一个图层,然后填充为灰色,作为背景。
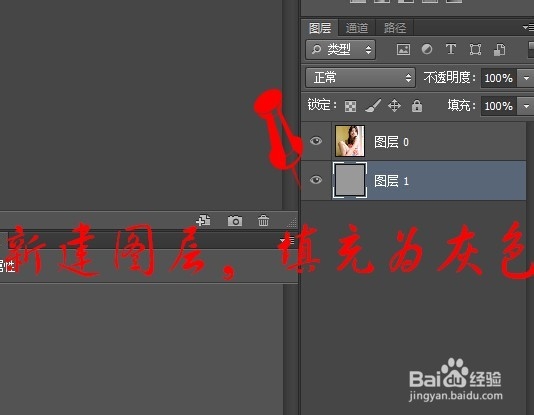
6、 选择最上面的人物图层,然后按下图层面板的“添加矢量蒙版”工具,然后选择“编辑——填充”。

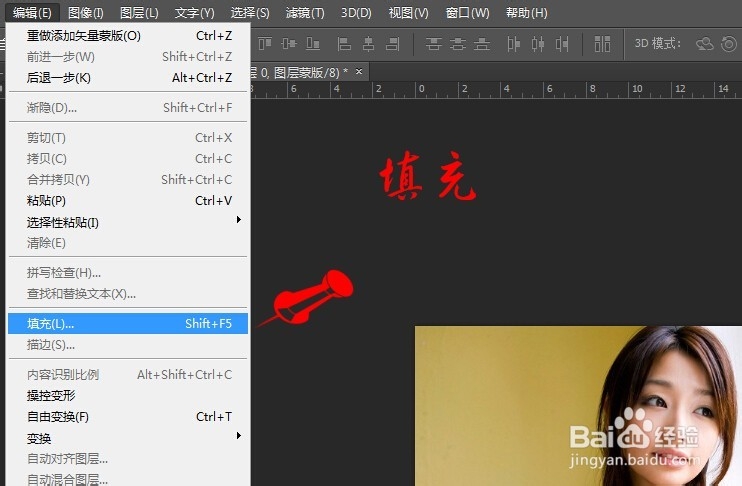
7、 在弹出的填充编辑框里面,我们选择内容为图案,然后在图案里面选择刚鸬钟召蜗才画的图案,就可以为图片添加上有多个格子的图案。接着我们选择“图层——图层蒙版——应用”,把图案与人物图层融合。
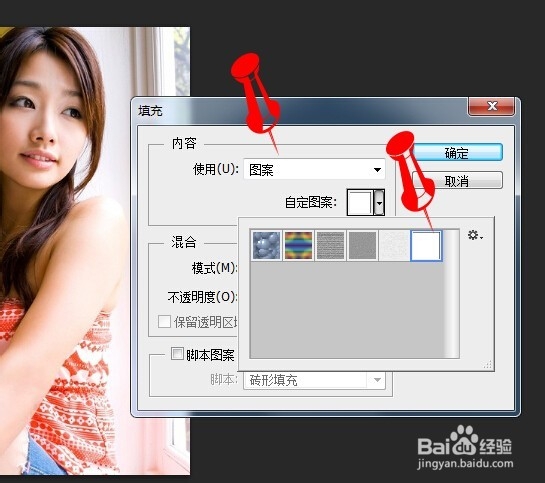
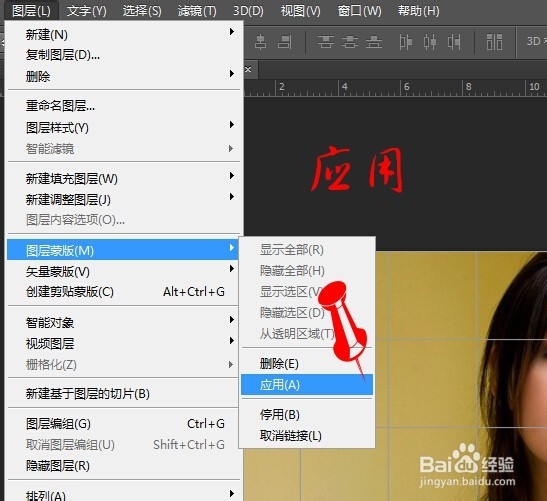
8、 双击人物图层,来到混合模式的编辑,我们勾选“斜面和浮雕”,对里面的参数进行编辑,如图所示:

9、 接着选择“编辑——搭边”,在弹出的编辑框里面,编辑参数。


10、 现在我们点击背景图层,就是灰色的图层,然后选择“滤镜——滤镜库——龟裂缝”,对参数进行编辑,目的是制作水泥质感的背景。如图:

11、 现在我们点击第一个图层,选择矩形框选工具,对其中一个方块进行选择,然后按下键盘 的“ctrl+J",进行复制粘朽兽寡凛贴,然后点击人物图层,按下ctrl的同时,点击刚才复制的图层,然后按下delete。
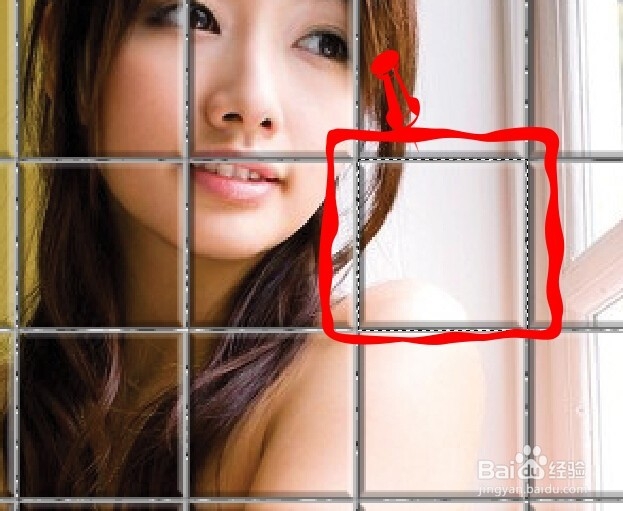
12、 现在点击刚才的方块图层,然后按下ctrl+T,对其进行位置和旋转的变化,然后双击图层,进入混合模式的编辑,勾选阴影,对其参数进行编辑,如图:

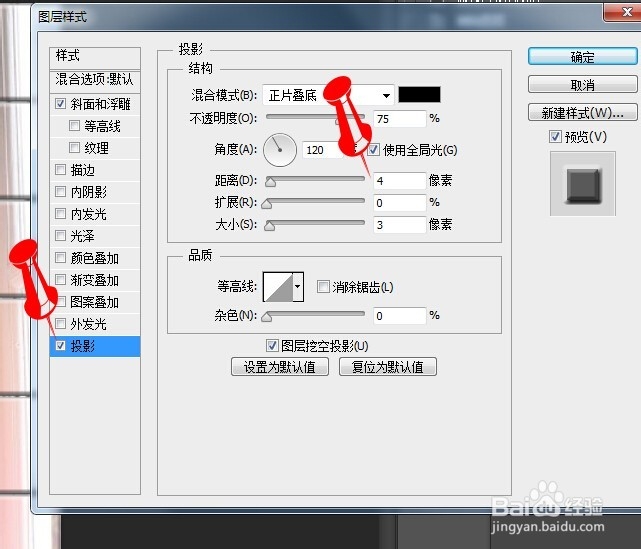
13、 经过一系列的调整,现在已经得到了我们要的效果,瓷砖上面印着画像的图片,希望可以帮助到大家。
