1、首先,打开素材图片。

2、复制一层,选择叠加混合模式。
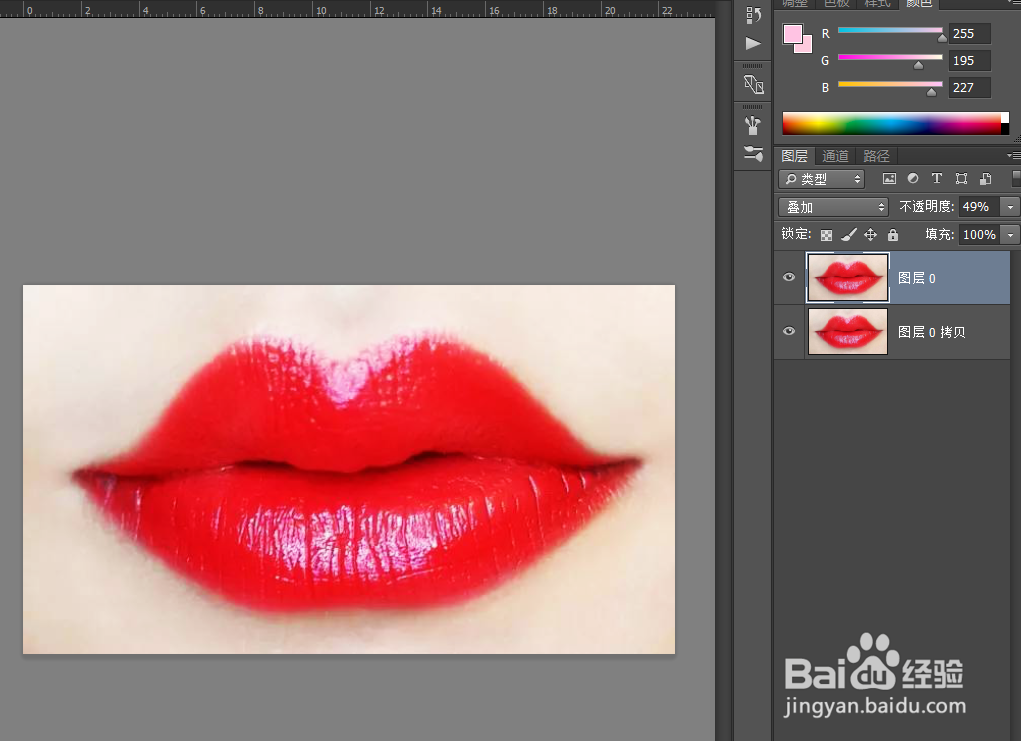

3、在菜单栏找到视图——参考线


4、然后建立选区填充上颜色,同理,将其他选区都填充上颜色。

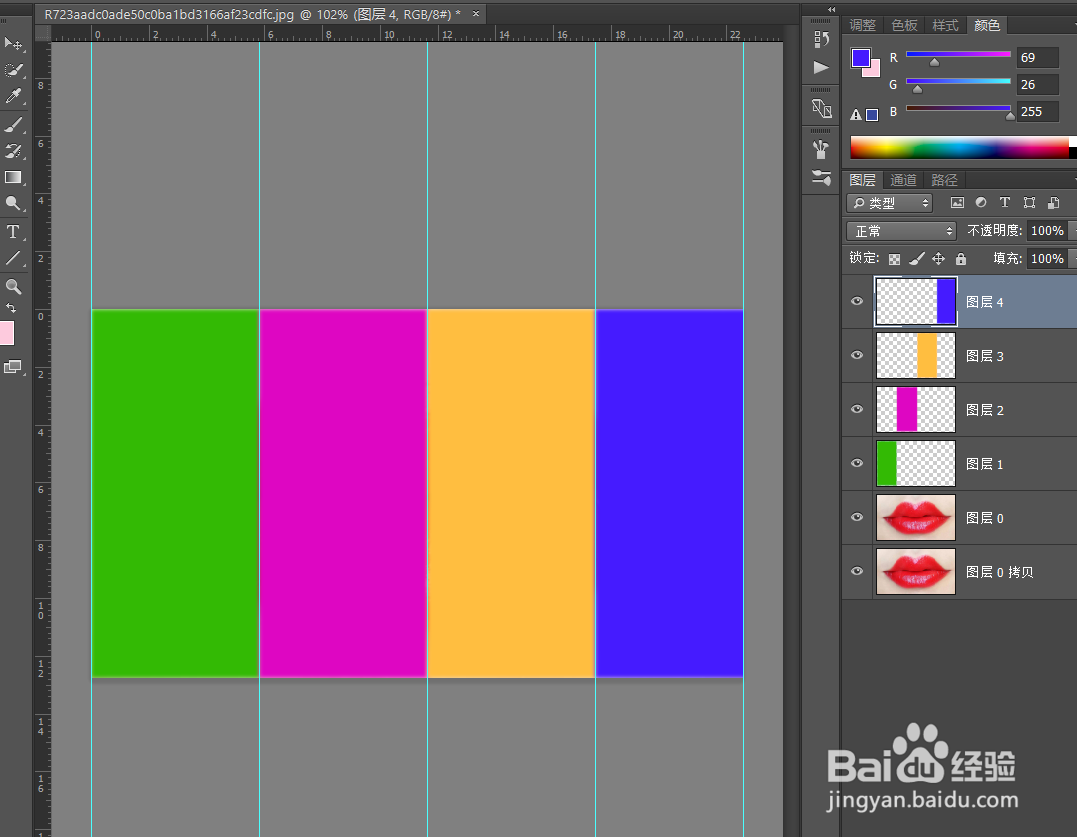
5、然后将四个图层打一个组。将图层混合模式改成颜色。

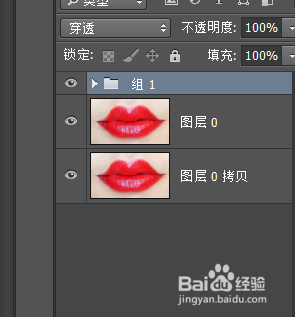
6、将嘴唇区域做一个选区,然后添加图层蒙版。

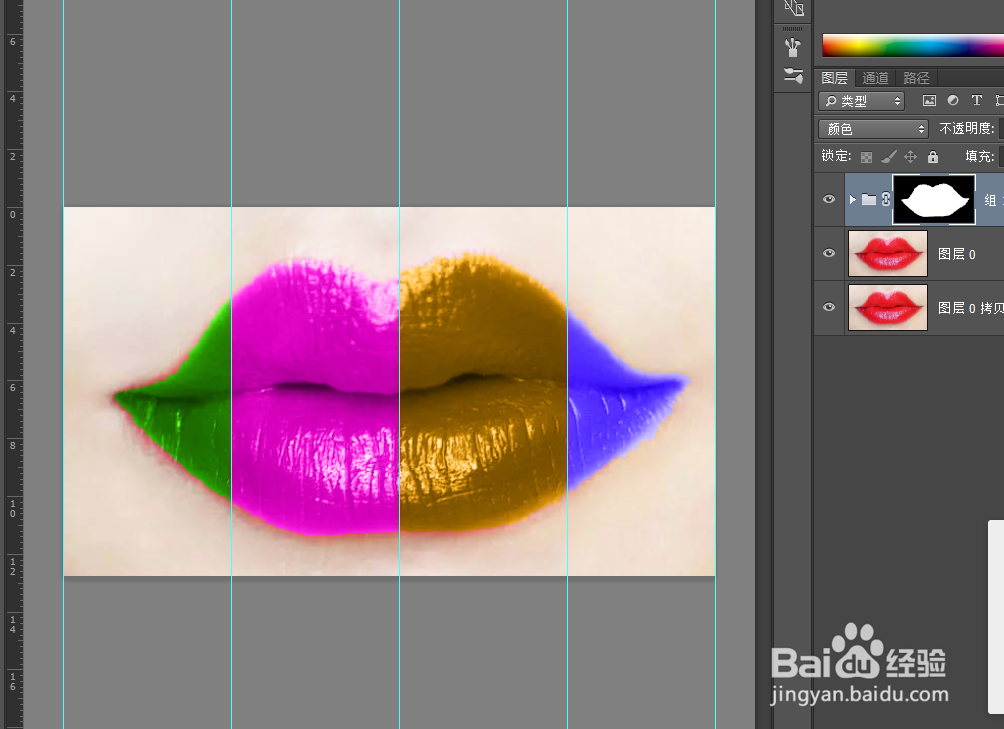

7、将嘴唇区域做一个选区然后进行羽化,柔滑边缘。
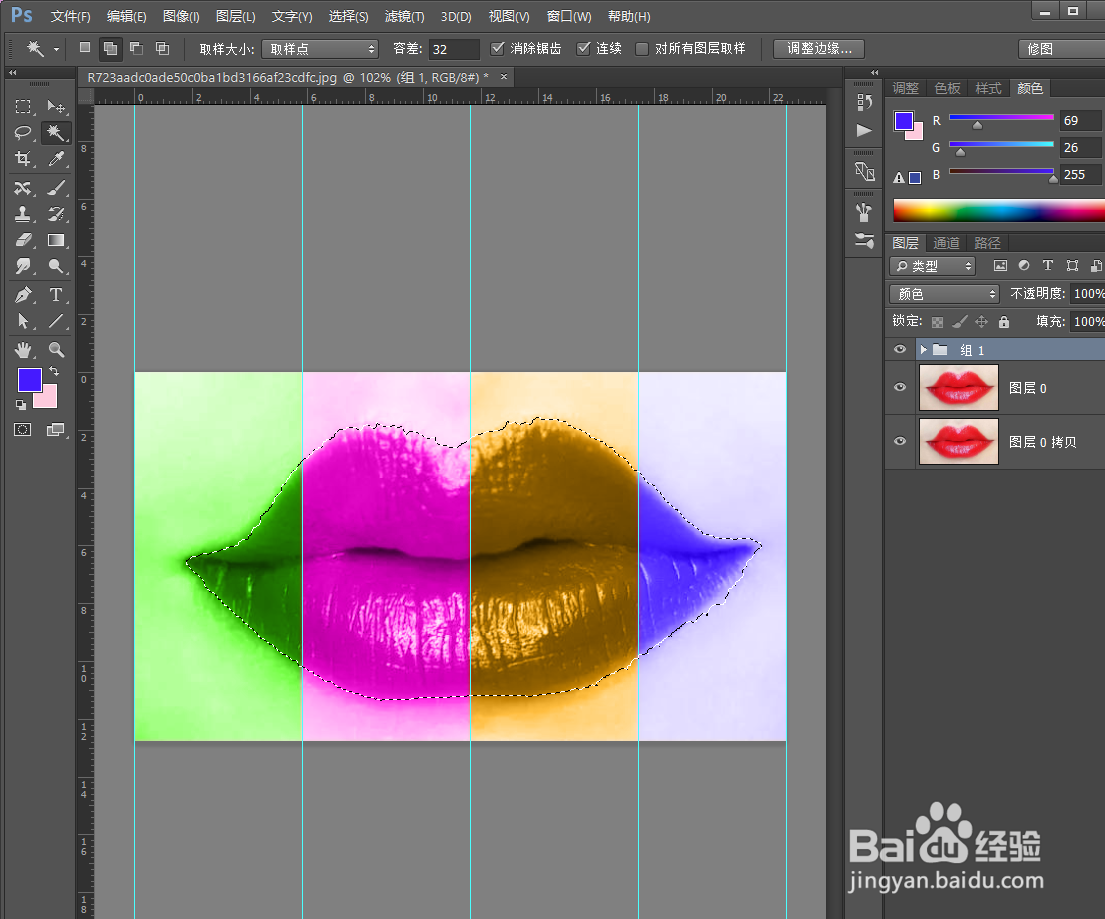

8、在菜单栏找到滤镜——模糊——高斯模糊。进行颜色柔滑过渡。


9、菜单栏——滤镜——锐化,进行质感的提升。

10、成品展示

1、首先,打开素材图片。

2、复制一层,选择叠加混合模式。
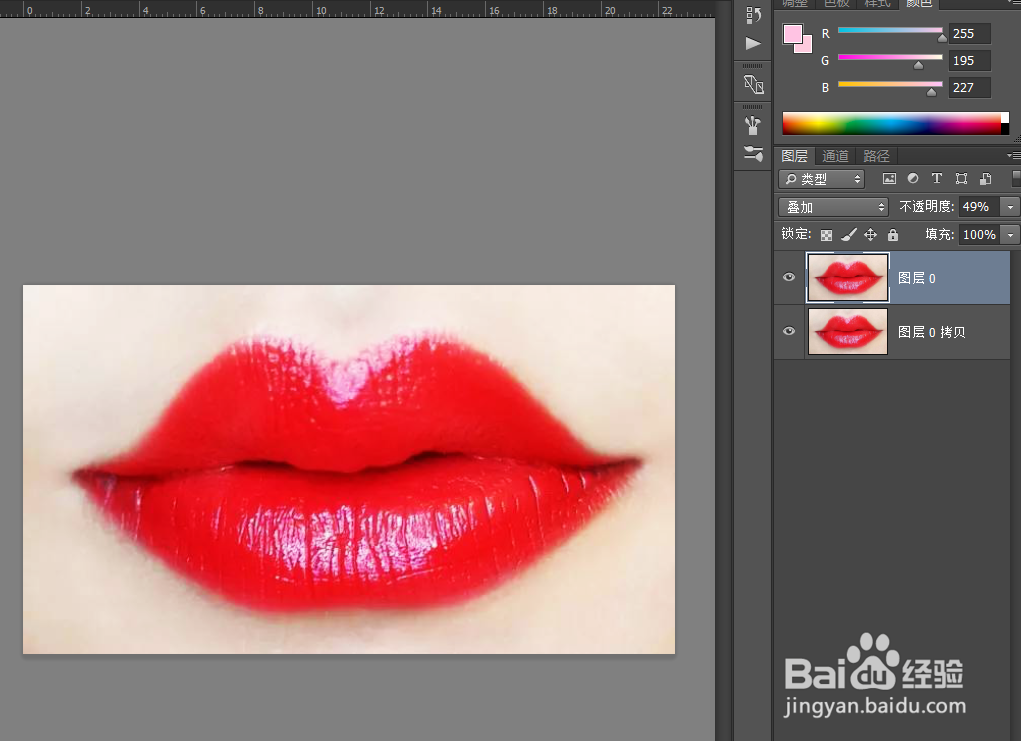

3、在菜单栏找到视图——参考线


4、然后建立选区填充上颜色,同理,将其他选区都填充上颜色。

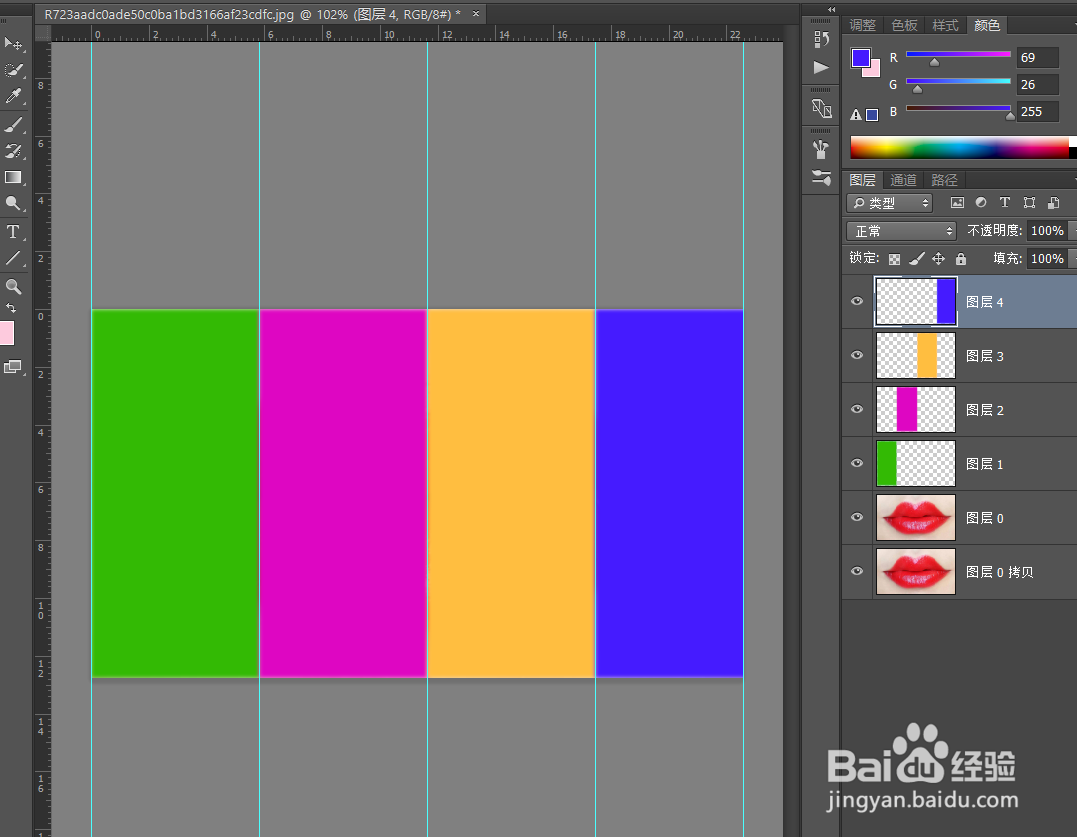
5、然后将四个图层打一个组。将图层混合模式改成颜色。

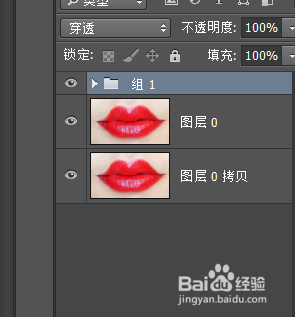
6、将嘴唇区域做一个选区,然后添加图层蒙版。

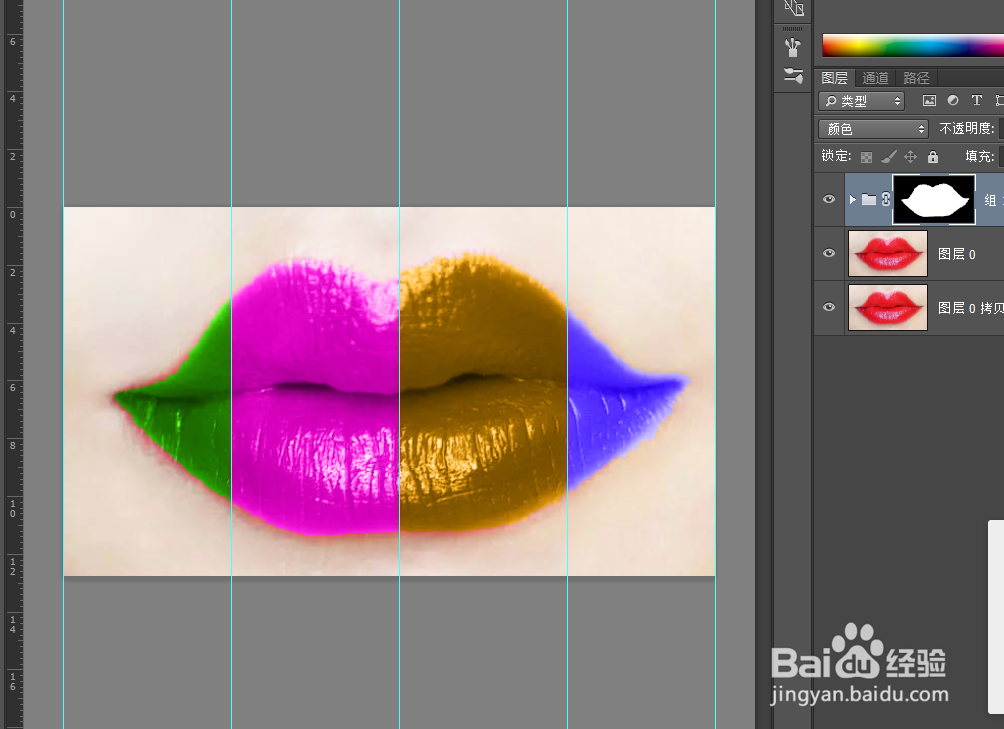

7、将嘴唇区域做一个选区然后进行羽化,柔滑边缘。
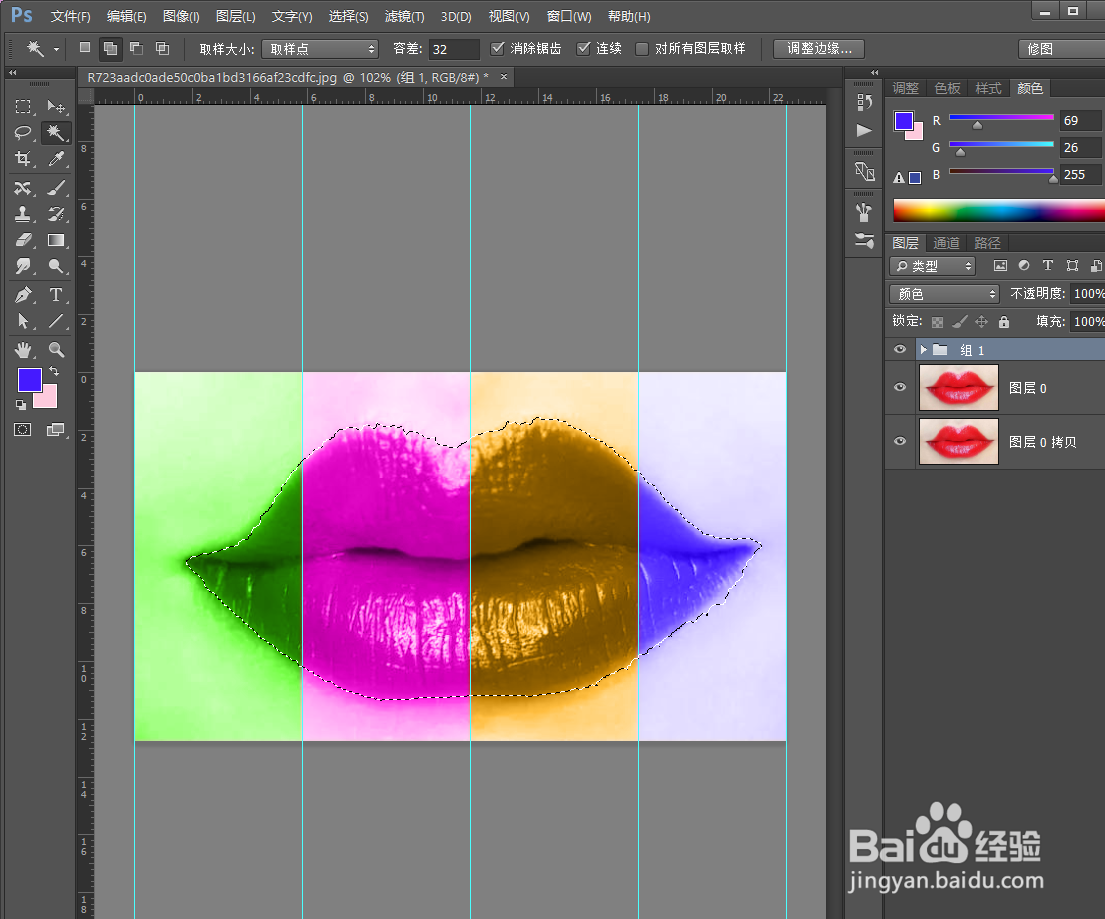

8、在菜单栏找到滤镜——模糊——高斯模糊。进行颜色柔滑过渡。


9、菜单栏——滤镜——锐化,进行质感的提升。

10、成品展示
