1、把刻好Windows Server 2016 Data罕铞泱殳center光盘放在电脑光驱,在BIOS设置为从光驱启动,点击现在安装,如下图
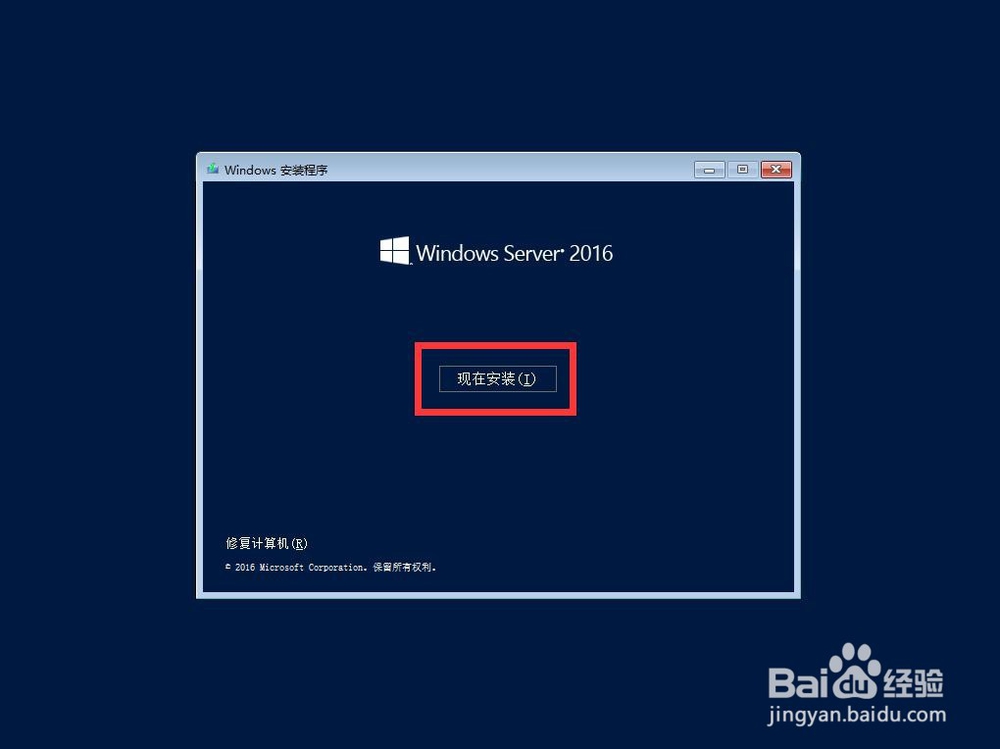
2、正在初始化安装环境,请稍候...

3、选择要安装的服务器版本,我这里选择Windows Server 2016 Datacenter,并点击右下解的“下一步”。

4、我这里是全新安装,所以选择如图如示


5、对磁盘进行分区,我准备分2个盘,C盘60GB,D盘用剩下的所有空间。我的硬盘不大。

6、点击右下角“新建”对硬盘进行分区
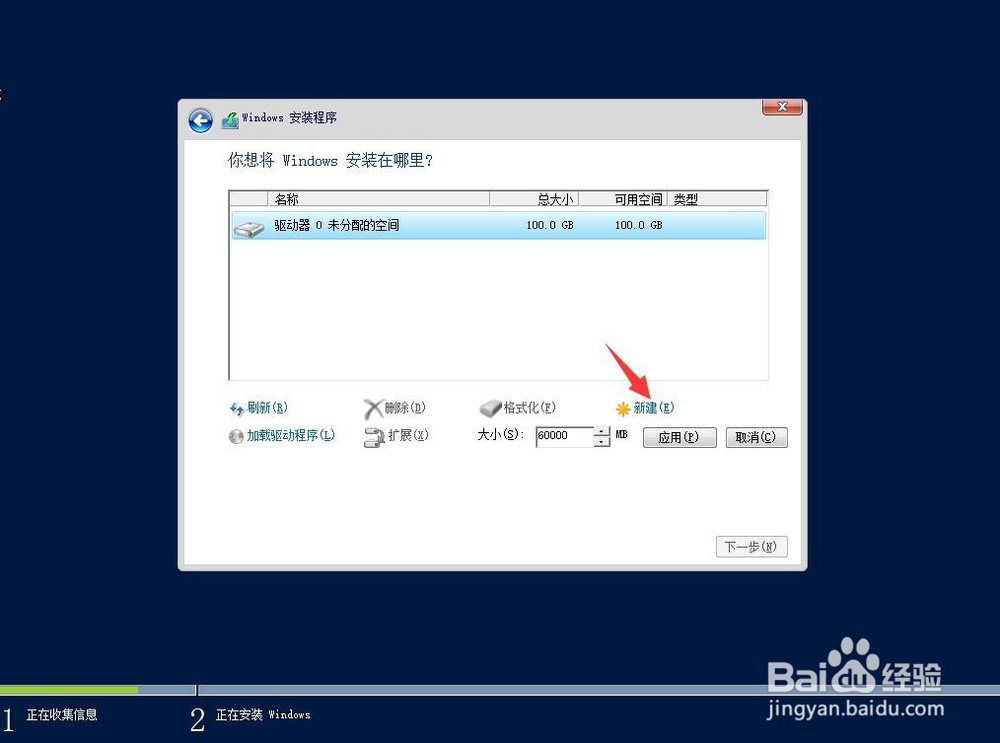
7、弹出对话框,点击确定,如下图

8、选中刚才的主分区,点击“下一步”

9、正在安装,请稍候...
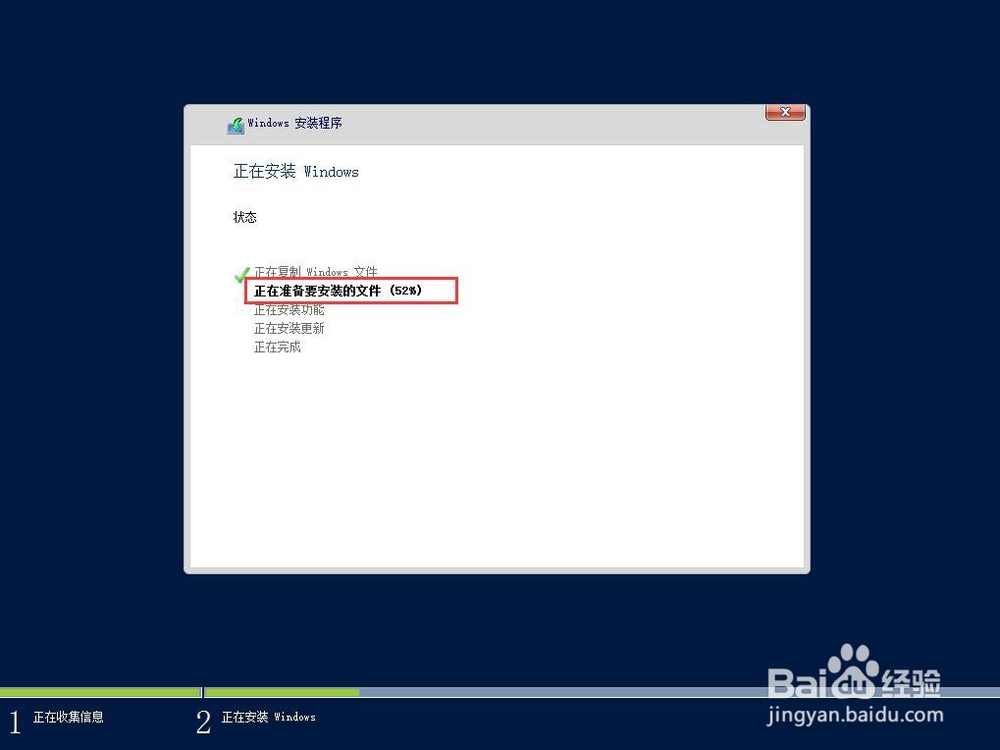
10、点击右下角的“立即重启”

11、管理员密码必须设置包含的大小写和数字的复杂密码,然后点击完成
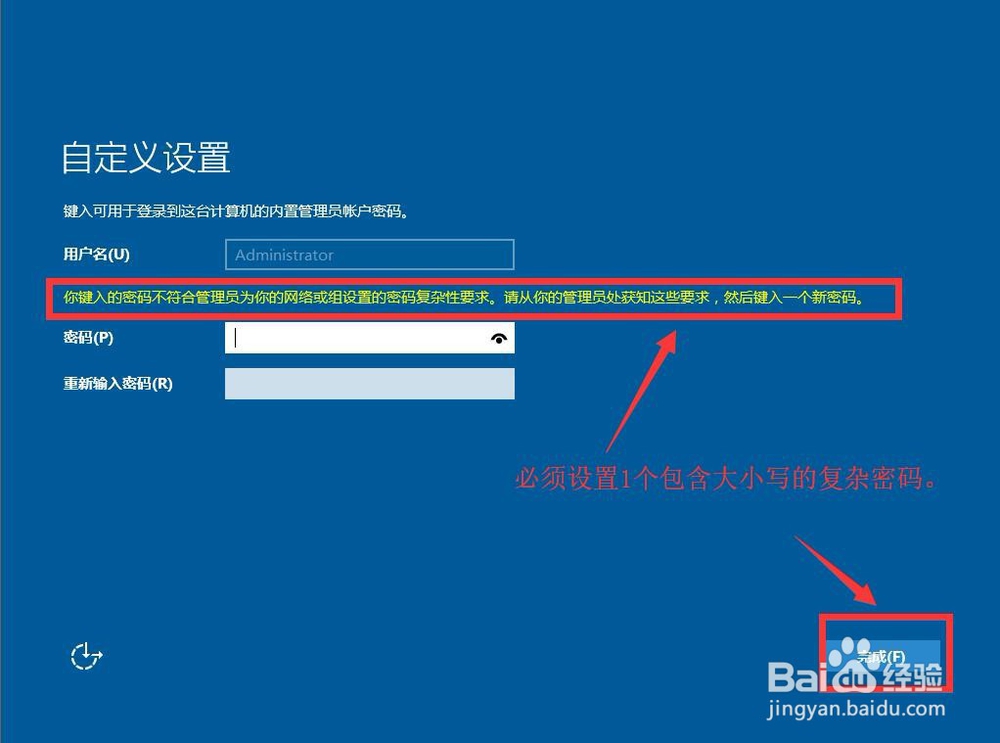
12、安装完成后的界面如下,按Ctrl+Alt+Delete键,输入密码进去,这个界面和WIN10类似,简单的说就是服务器版的WIN10系统。

13、至此,安装完成!
