1、Win10一键关闭/开启Windows 安全中心的方法第一步:下载 —键开启关闭掳姗浚瑙Windows Defender 软件。百度搜索输入下载:—键开启关闭Windows Defender 。
2、在下载文件信息窗口中,我们点击:开始下载(S);
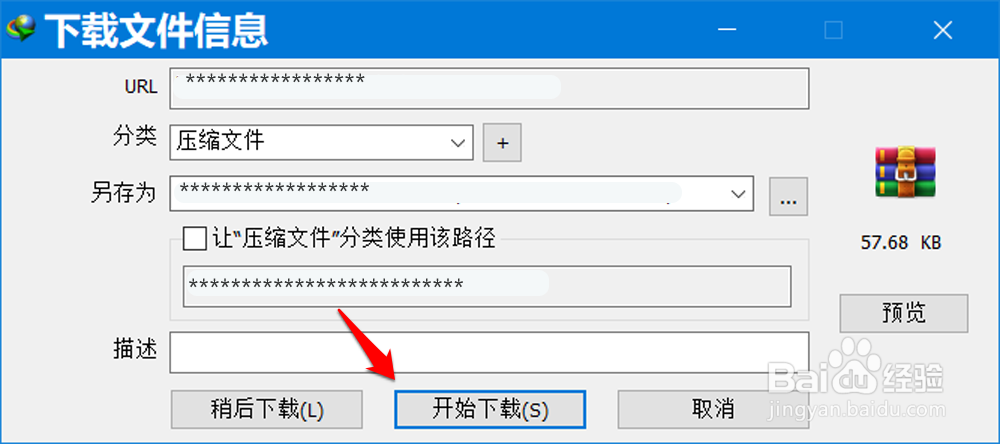
3、下载完成,点击:打开文件夹;
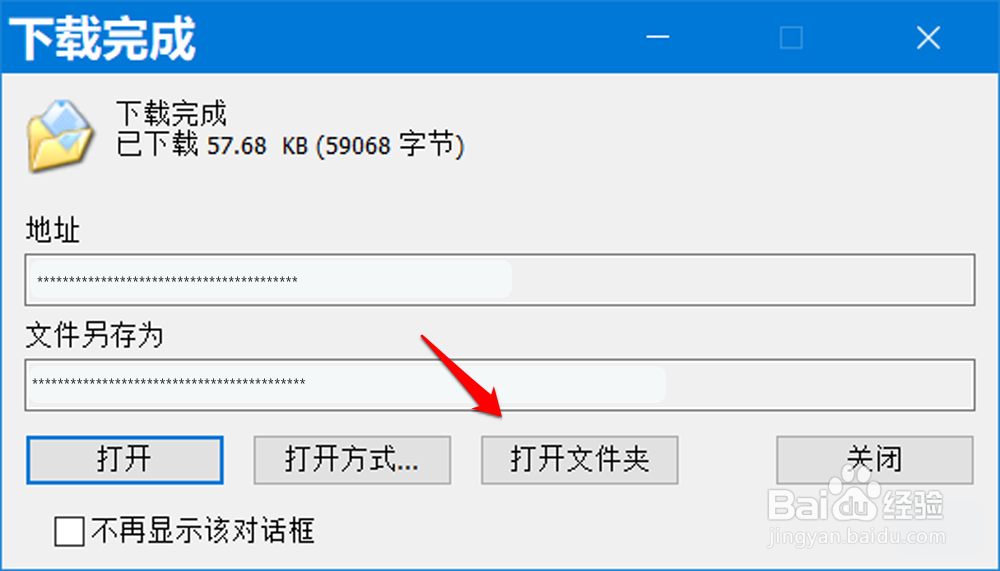
4、第二步:解压压缩文件。在打开的文件夹中点击:YJKQGBWD10.zip 文件;

5、在解压压缩文件窗口中,点击:解压到 - 确定解压后文件的保存路径 - 确定;

6、第三步:一键关闭/开启Windows 安全中心的使用方法。** 一键关闭Windows 安全中心:找到并点击解压后的 YJKQGBWD10 文件夹;

7、接着我们点击:一键开启关闭Windows Defender;

8、此时会打开一个 一键开启关闭Windows Defender 对话框,我们点击:一键关闭;
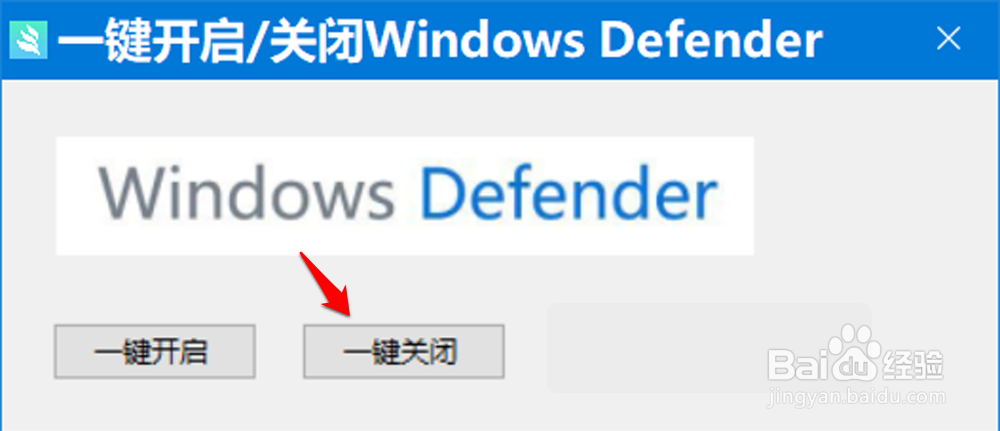
9、弹出 提示 对话框:关闭Windows Defender成功,重启计算机后生效点击:确定,重启计算机;

10、电脑重启后,我们进入【设置】-【更新和安全】-【Windows 安全中心】,我们只看到了如下图所示的一个窗口,Windows 安全中心的项目都不见了,说明通过上述操作已关闭了Windows 安全中心。

11、** 一键开启Windows 安全中心:在一键开启关闭Windows Defender 对话框中,点击:一键开启;

12、弹出 提示 对话框:开启Windows Defender成功,重启计算机后生效点击:确定,重启计算机;

13、电脑重启后,我们进入【设置】-【更新和安全】-【Windows 安全中心】,我们可以看到Windows 安全中心中的 病毒和威胁防护 等 7 个项目都已恢复。说明通过上述操作已开启了Windows 安全中心。

14、以上即:Win10一键关闭/开启Windows 安全中心的方法,供朋友们参考和使用。