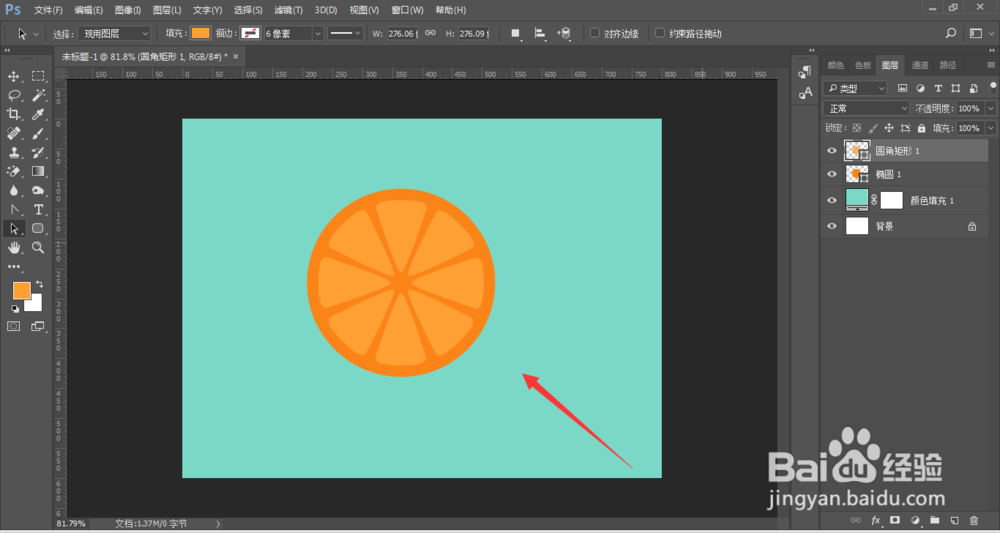1、打开PS,新建一个画布,大小根据自己需要设置
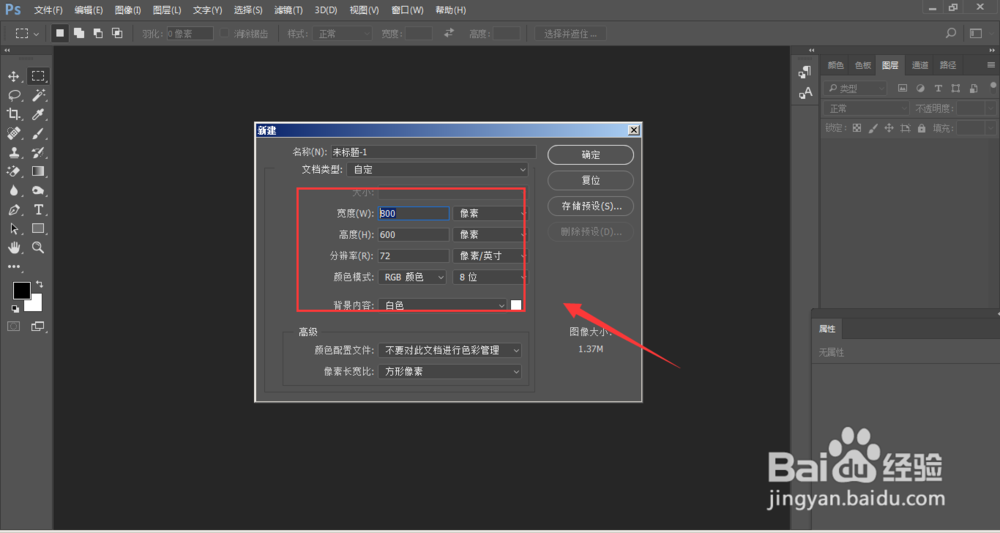
2、在画布中创建调整图层,填充纯色,颜色选择一个比较冷色调,为了突出中心位置的柠檬
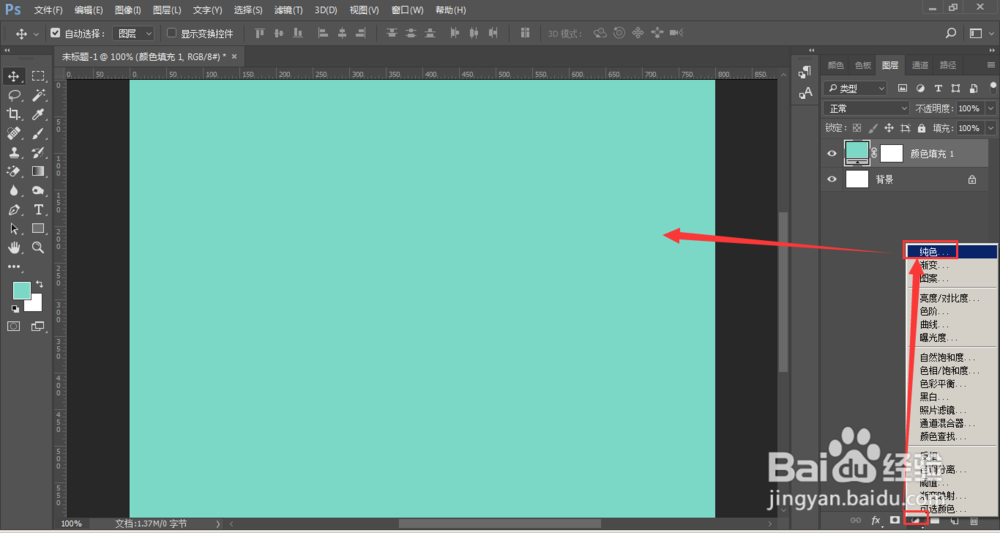
3、选择椭圆工具,按住shift键在画布中绘制一个正圆,填充橙色
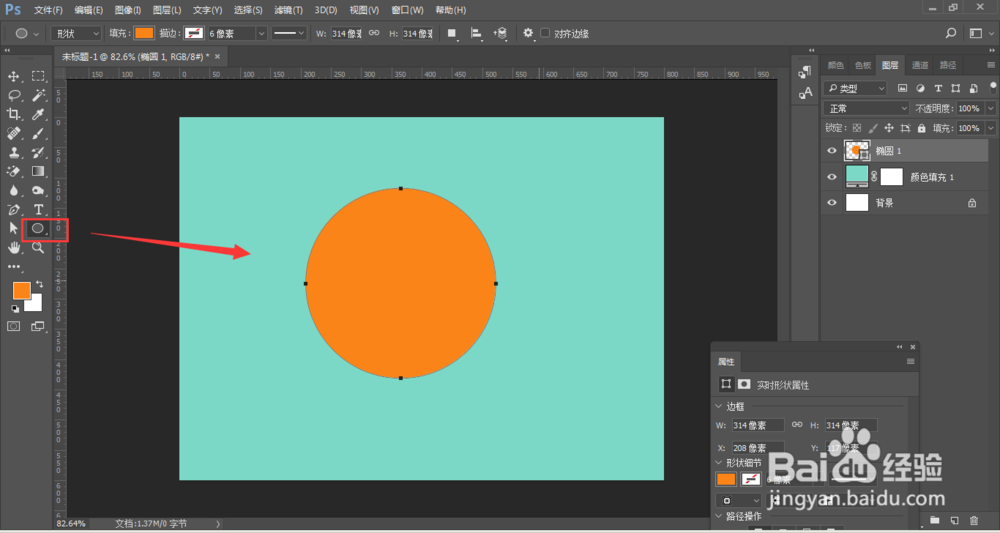
4、在正圆中心位置,拉出两条参考线,中心点位于正圆正中心
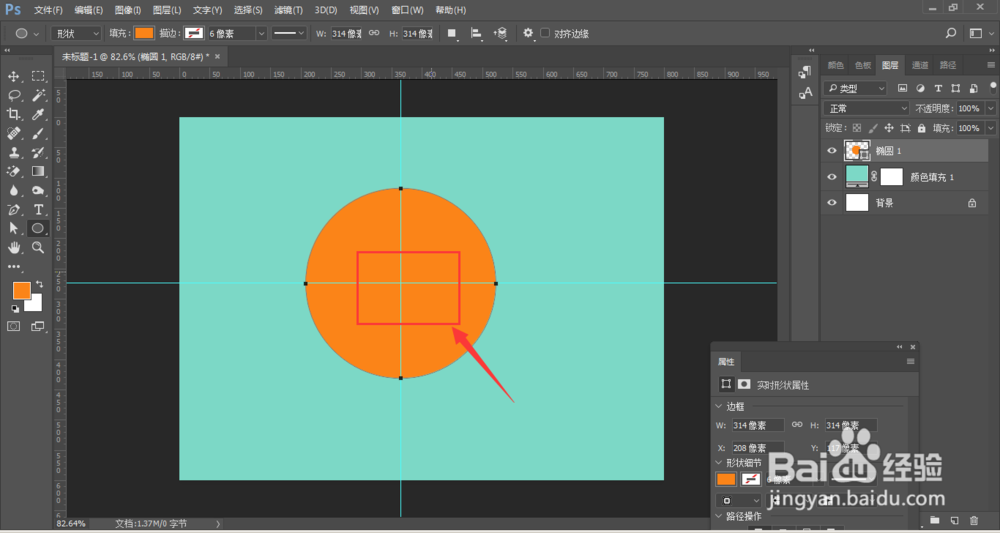
5、选择椭圆工具,适当调整转角度数,在正圆中绘制一个圆角矩形,填充一个稍浅的橙色
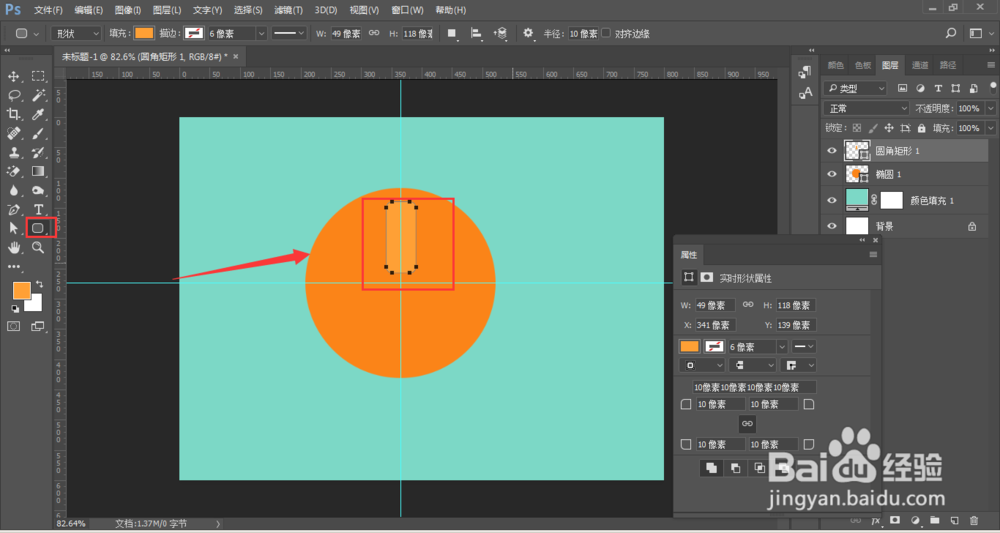
6、选择钢笔工具中的添加锚点,在圆角矩形下方位置正中心添加锚点,删除下方其他锚点

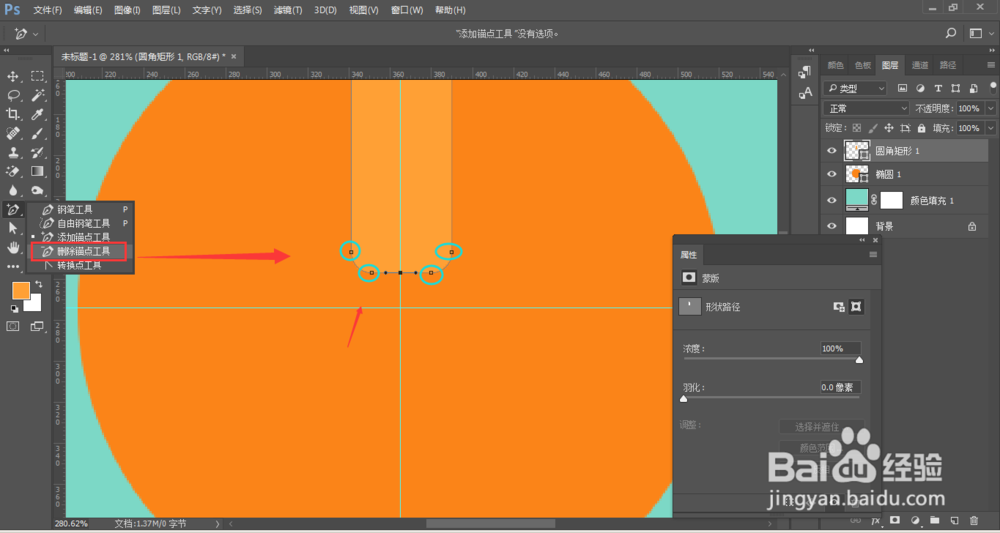
7、选择直接选择工具,调节手柄大小,调整到适当位置
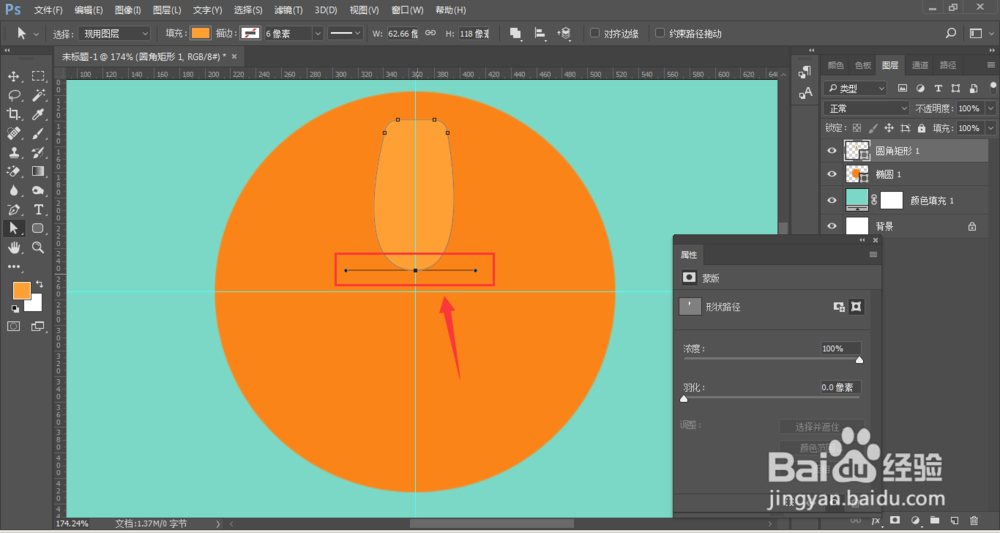
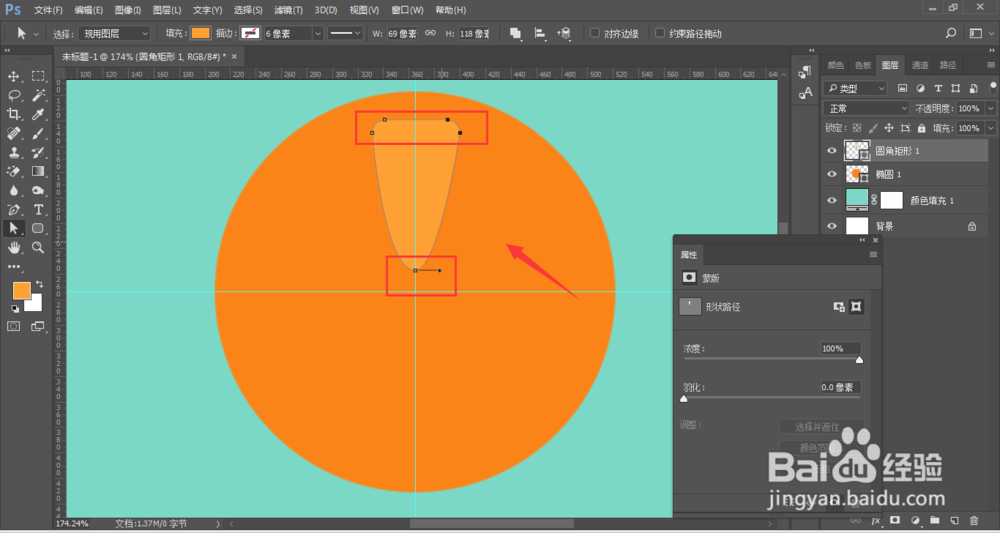
8、在上方正中心位置也可以添加一个锚点,然后向上移动少许,稍微调整锚点方向和手柄长短。调整至美观为止。

9、然后ctrl+alt+t连续复制,调整中心位置位于参考线中心,也就是正圆中心位醅呓择锗置,旋转角度设置为45°,回车确定一次。
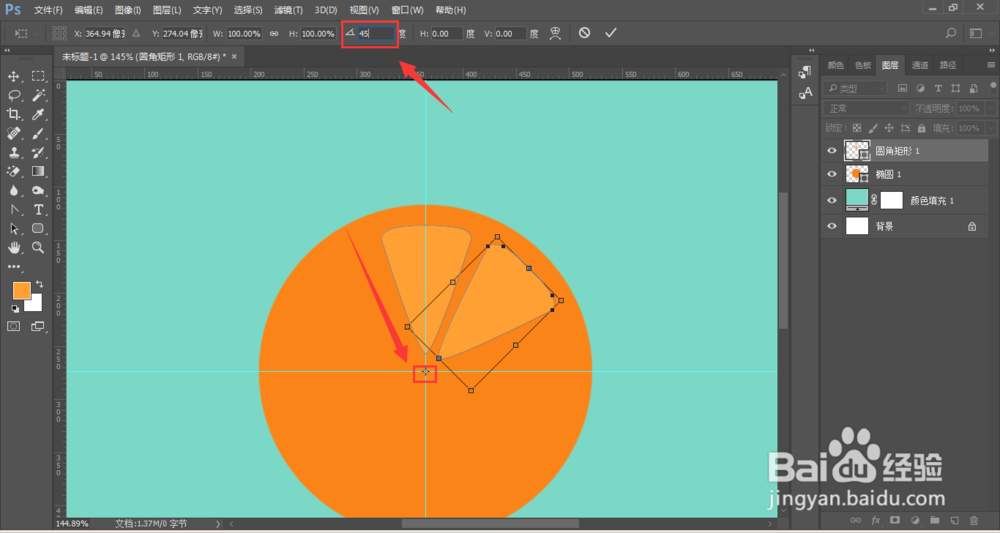
10、然后ctrl+alt+shift+t左连续复制一周。最后柠檬效果如图所示。