1、首先,我们打开我们电脑里面的ps这款设计软件,然后我们打开一张想要制作波尔卡点效果的图片。


2、选择通道面板,然后我们新建一个通道。


3、选择工具栏中的矩形选框工具,选择Alpha 1通道;在画布上面画出一个如图所示的矩形选区,紧接着我们给选区区域填充白色。


4、执行滤镜-模糊-高斯模糊命令,添加一个高斯模糊滤镜效果,参数的设置我们可以参照下图进行设置。


5、接下来,我们执行滤镜-像素化-彩色半调命令,参数的设置如图所示。
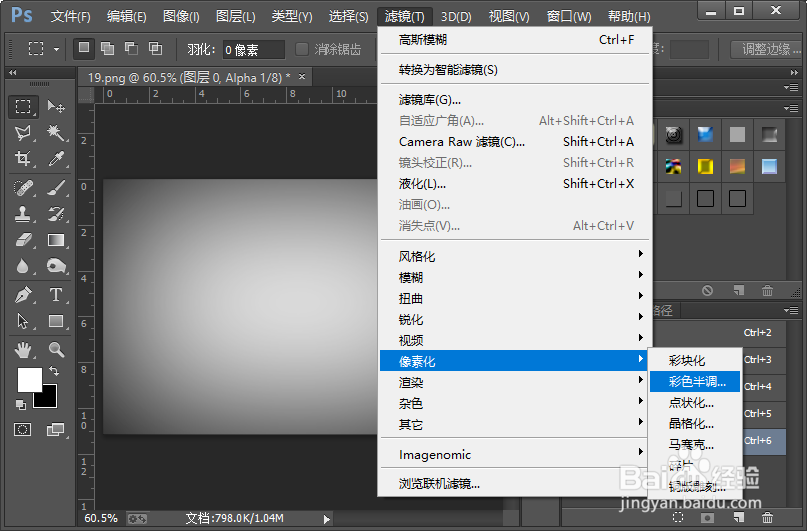
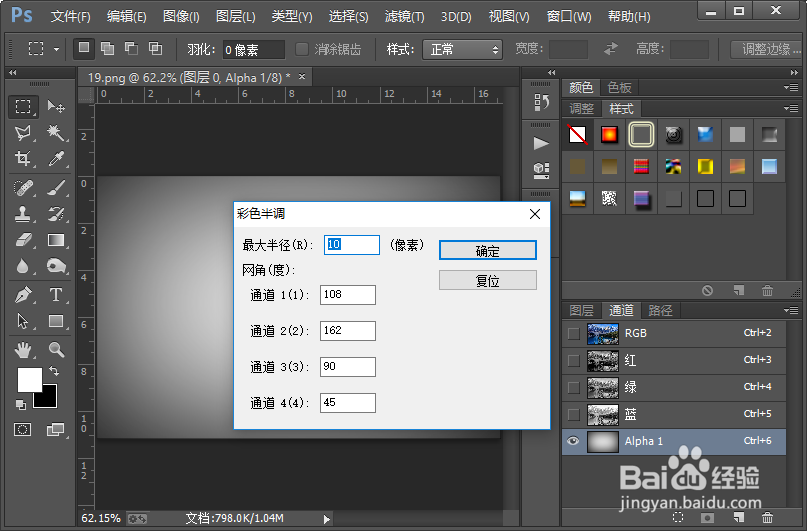
6、选择RGB通道,按住召堡厥熠键盘的Ctrl键,单击通道Alpha 1的缩略图调出选区;选择图层面板,使用快捷键Ctrl+J复制选区区域。


7、紧接着,我们给当前图层添加一个斜面和浮雕的图层样式,参数的设置我们可以参照下图进行设置。


8、这样,我们就制作好了图片的质感波尔卡点效果。小伙伴们你们学会了吧,赶紧自己试一试吧。

