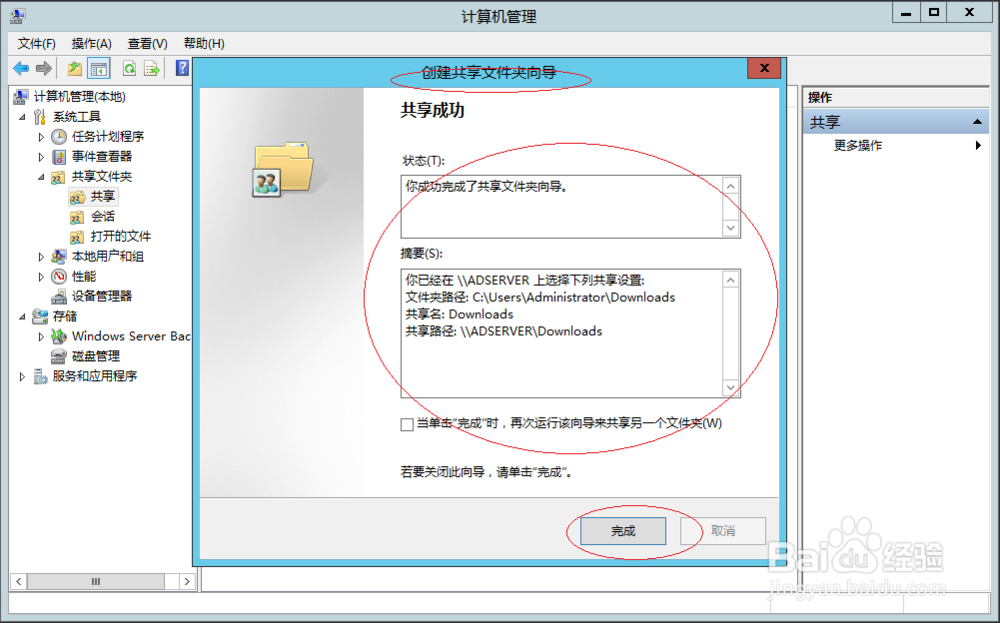1、启动Windows Server 2012 R2操作系统,点击"管理工具"磁贴。
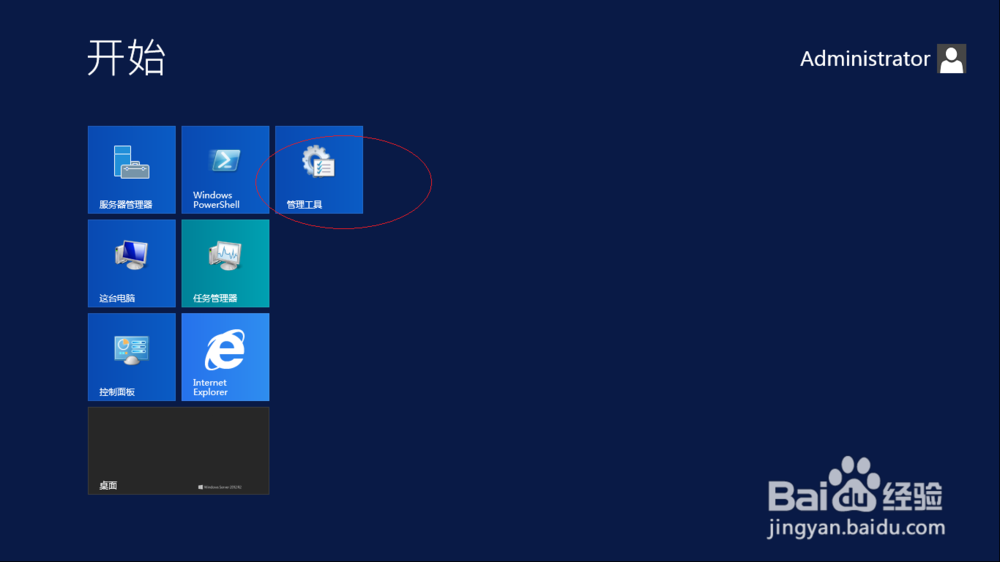
2、唤出"管理工具"程序窗口,鼠标双击"计算机管理"图标。
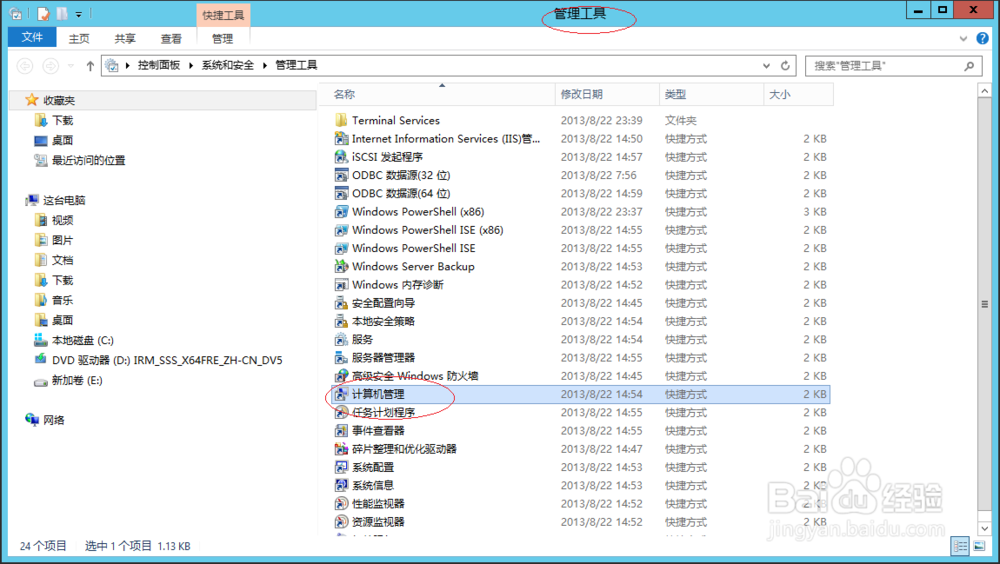
3、唤出"计算机管理"程序窗口,选择左侧"计算机管理(本地)→系统工具"文件夹。

4、鼠标右击"共享文件夹→共享"文件夹,弹出快捷菜撮劝丛食单选择"新建共享..."项。
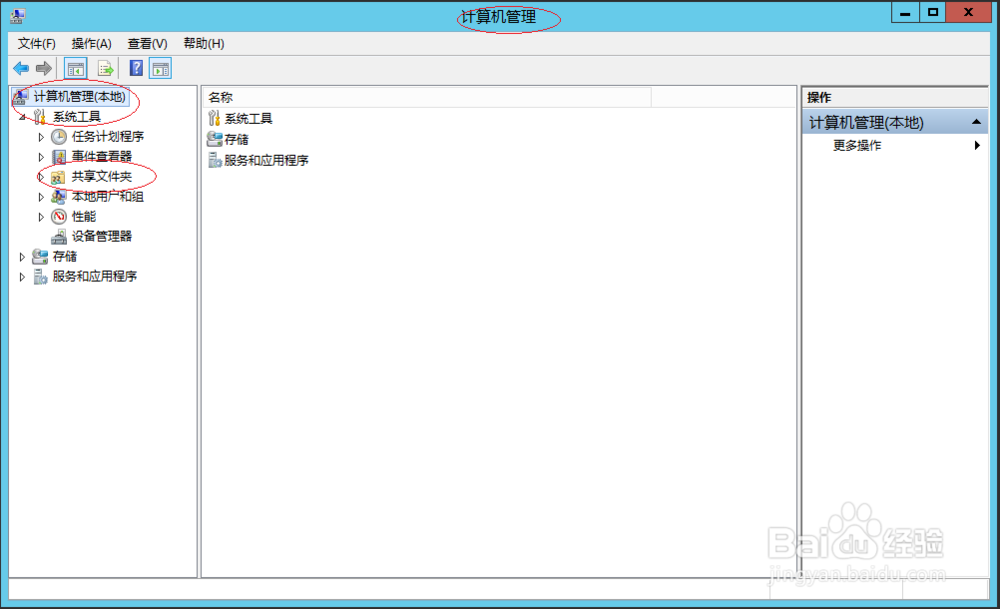

5、弹出"创建共享文件夹向导"对话框,点击"下一步"按钮。
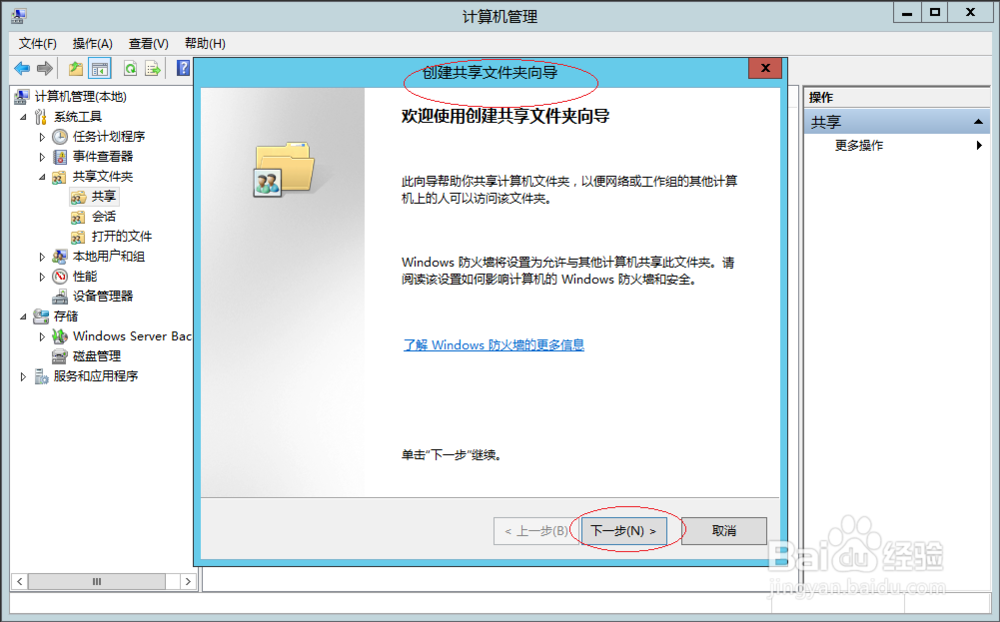
6、唤出"文件夹路径"选项界面,设置完成点击"下一步"按钮。

7、唤出"名称、描述和设置"选项界面,输入共享名、共享路径、描述和脱机设置。
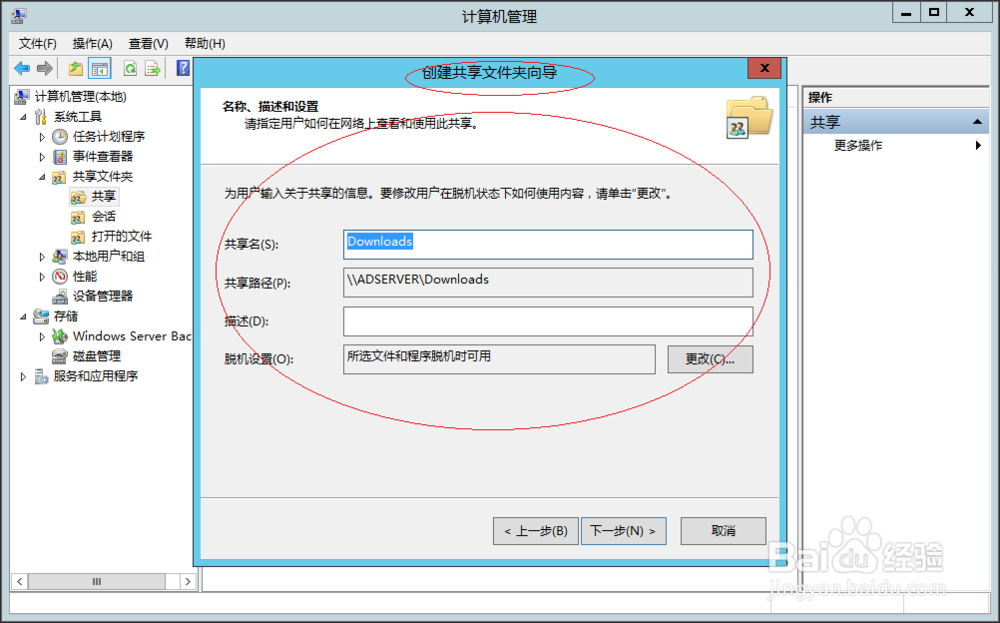
8、唤出"共享文件夹的权限"选项界面,勾选"所有用户有只读访问权限"单选框。

9、完成创建共享文件夹的操作,本例到此希望对大家能有所帮助。