1、将鼠标光标定位到文档中要插入艺术字的位置,点击“插入——>图片——>艺术字”如图1所示: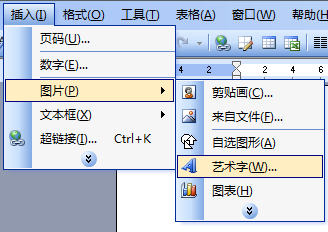
图1
2、在弹出来的艺术字库中选择艺术字样式,如第三行第四列样式,如图2: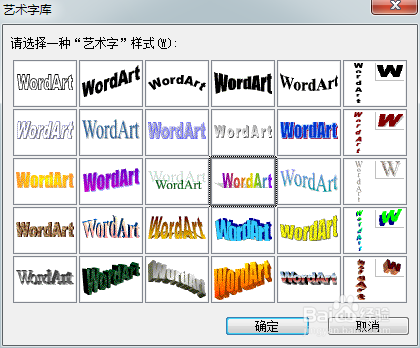
图2
3、点击“确定”后,在编辑艺术字对话框中输入要插入的艺术字内容,并设置字体、字号等,如图3:
图3
4、点击“确定”后就可将艺术字插入到文档中了
图4
5、对已经插入的艺术字进行编辑和设置:单击艺术字——>右键——>显示艺术字工具栏,即可弹出艺术字编辑的对话框如图5: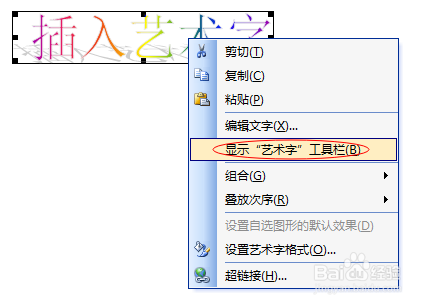

图5
6、点击“编辑文字”即可回到图3的编辑页面,
 图6
图6
点击“艺术字库”可回到图2的设置,
 图7
图7
点击“设置艺术字格式”,可进入到如图9的设置
图8

图9
点击“艺术字形状”,可选择艺术字呈现的形状
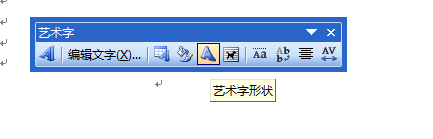
图10
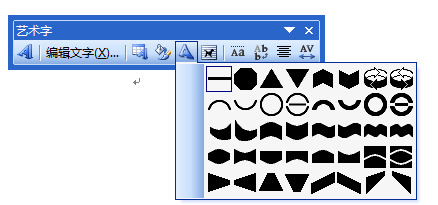
图11
点击“文字环绕”,可设置艺术字环绕方式
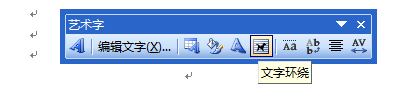
图12
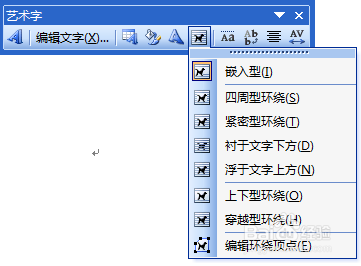
图13
基本用到的就是这些常用设置,亲们赶快收藏吧!