在 Dreamweaver 中处理 Photoshop 文件有两种主要的工作流程: · 复制/粘贴工作流程 · 智能对照滠跋诵象工作流程 在 Dw 中将 Ps图像文件(Psd 格式)插入到 Web 页上,让 Dreamweaver 将这些图像文件优化为可用于 Web 的图像(GIF、JPEG 和 PNG 格式)。Dreamweaver 会将Ps图像作为智能对象插入,并维护与原始 PSD 文件的实时连接。本经验主要讲解智能对象工作流程。


工具/原料
软件:Dreamweaver CC &Photoshop CC
文件: *.PSD x N
一、创建智能对象
1、进入Dw操作界面后,创建一个空白文档,切换到‘设计’视图,还需建立一个站点。
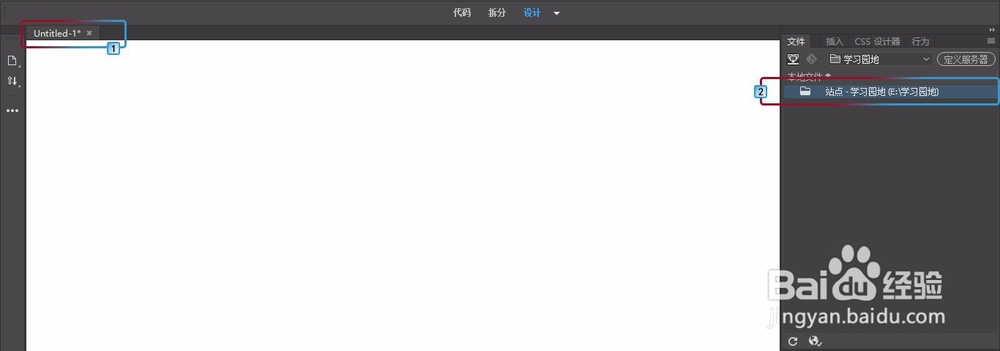
2、切换到【插入】面板,单击‘Image’按钮(或者在菜单栏上依次单击‘插入->Image’)。
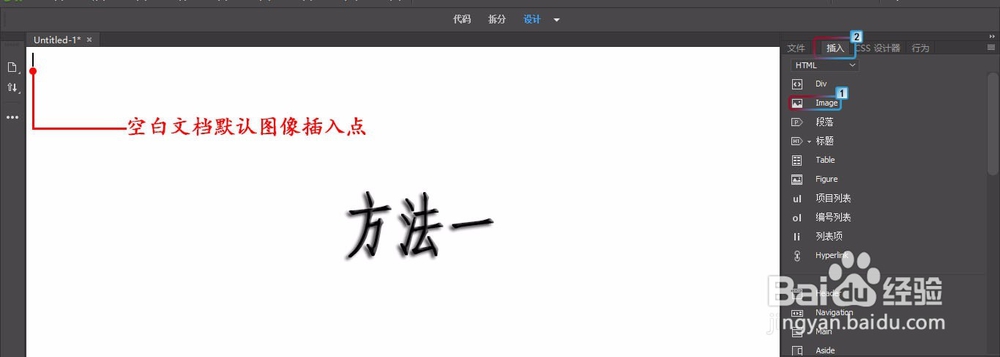
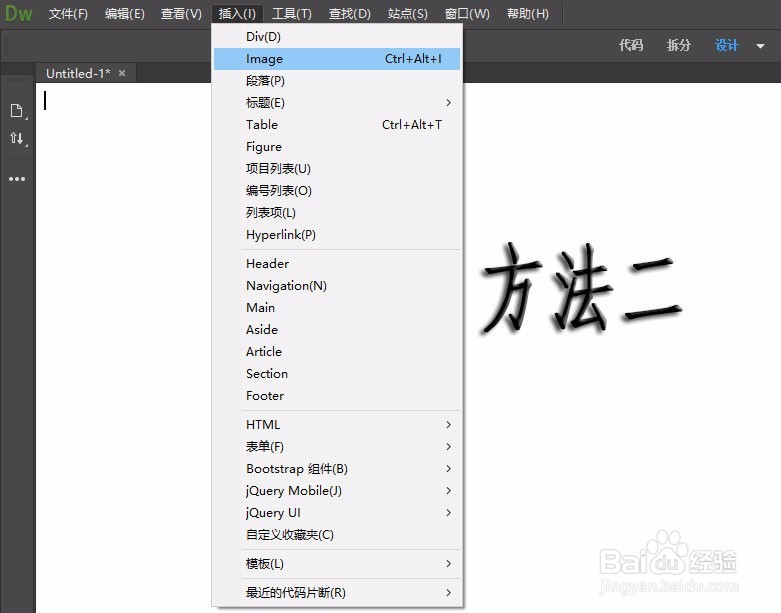
3、【例】田园风格.PSD弹出‘选择图像源文件’窗口,选中需要导入PSD格式图像。
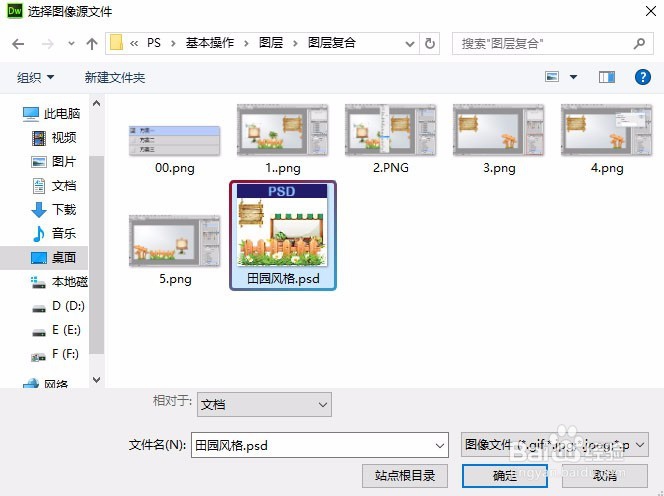
4、弹出‘图像优化’窗口,根据需要调整优化设置,单击‘确定’(在该对话框中更改是以不破坏图像的方式应用的)。

5、弹出窗口,可用于Web的图像默认保存在站点内,可重更名,该过程称之为智能对象创建,智能对象与原始 Photoshop (PSD) 文件之间具有实时连接。

二、更新智能对象
1、刚在文档左上方插入了一个智能对象,在【DOM】面板中单击'img'标签选中智能对象,然后单击下方‘Ps图标‘按钮。

2、Dw自动启用Ps,在Ps工作界面中调整原始图像的内容,大小后,按下Ctrl+S键保存文档。

3、返回Dw操作界面,单击‘从源文件更新’按钮,Dreamweaver 中图像发生更新。

三、断开实时连接
1、智能对象特征 图像上方两个图标,说明可用于 Web 的图像与原始 Photoshop 文件同步。

2、将与可用于Web 图像同步的原始PSD文件移动到其他文件夹后,就会断开同步(环形箭头中出现感叹号),再次单击‘编辑’按钮时,会弹出提示窗口。

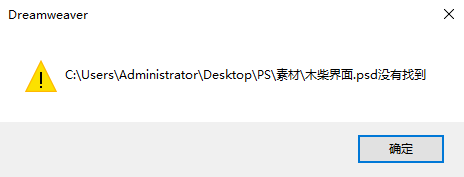
四、更新多个智能对象
1、在Dw中可一次更新多个智能对象,切换“资源”面板,按下Ctrl键不放,选中刚已更新的Web图像,鼠标右键,选中‘从源文件更新’。
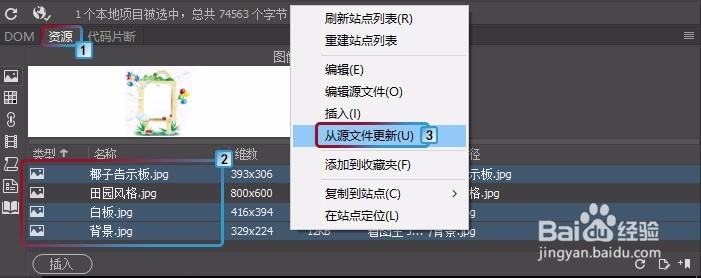
五、调整智能对象大小
1、按住Ctrl键不放,单击需要调整尺寸的智能对象,显示定界框,鼠标左键拖动控制点可调整大小。
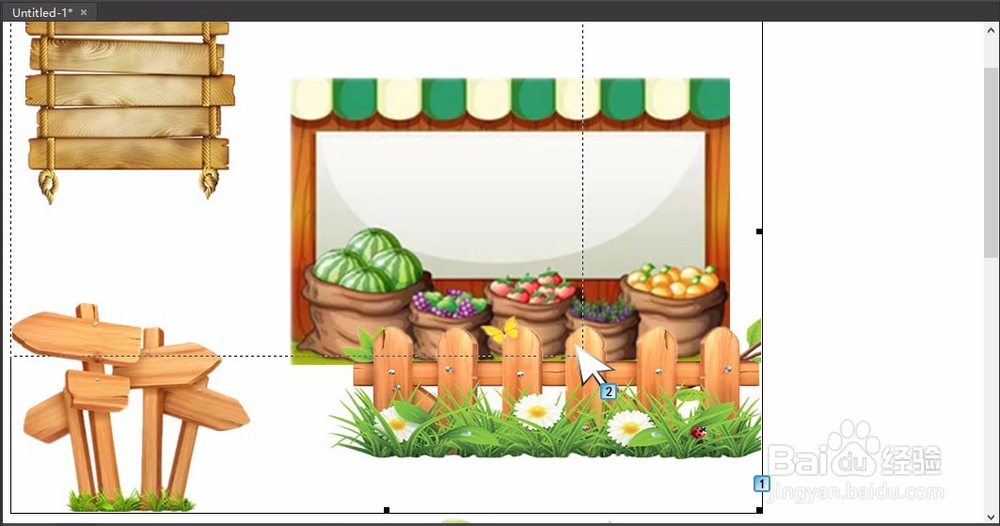
2、智能对象大小发生变化,而此举是无法将数据反馈到原PSD文件的,如需将该智能对象大小和原始 Photoshop 文件的大小同步,则可选中它,鼠标右键,在快捷菜单中选中‘重设为原始大小’。
