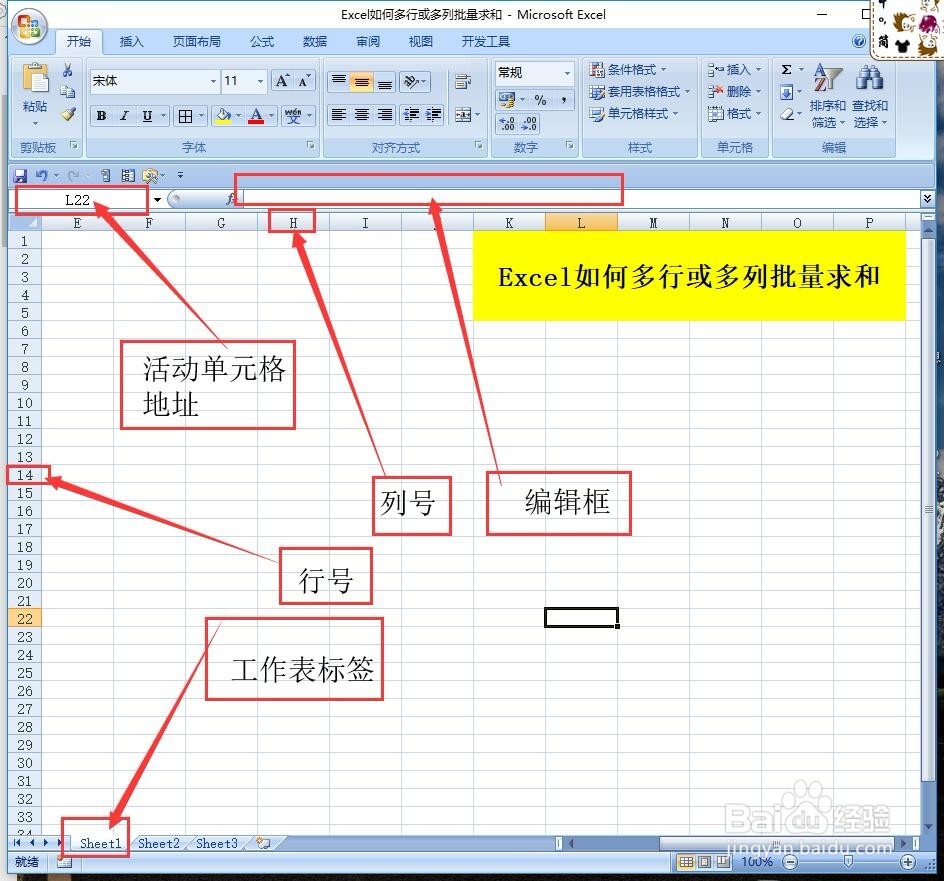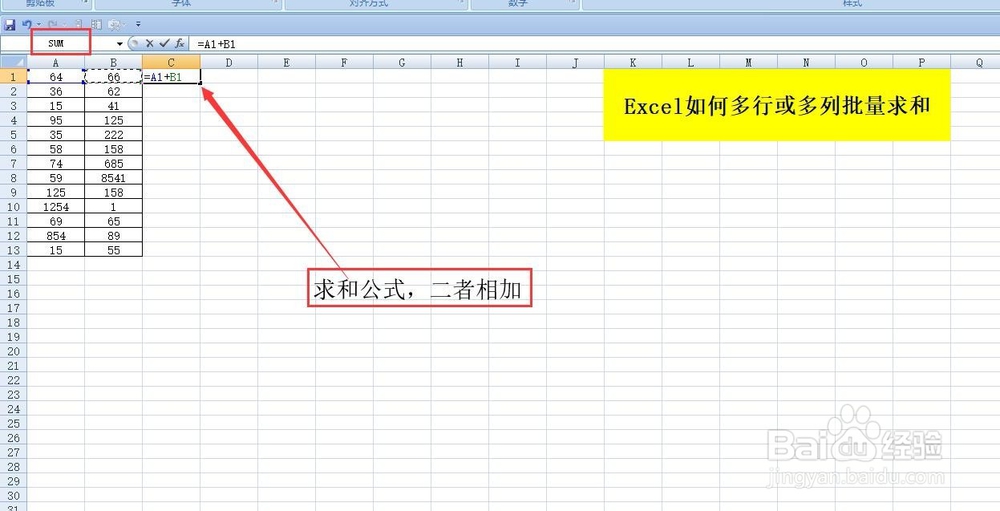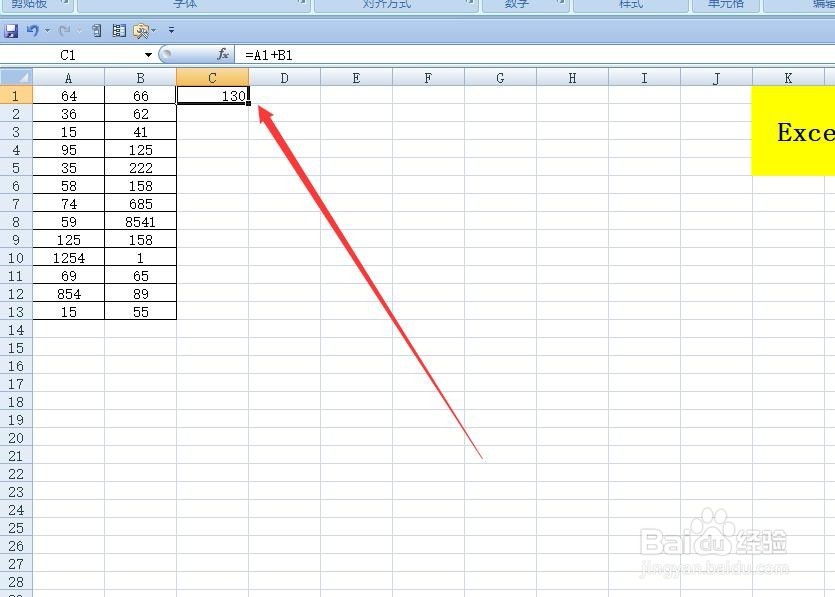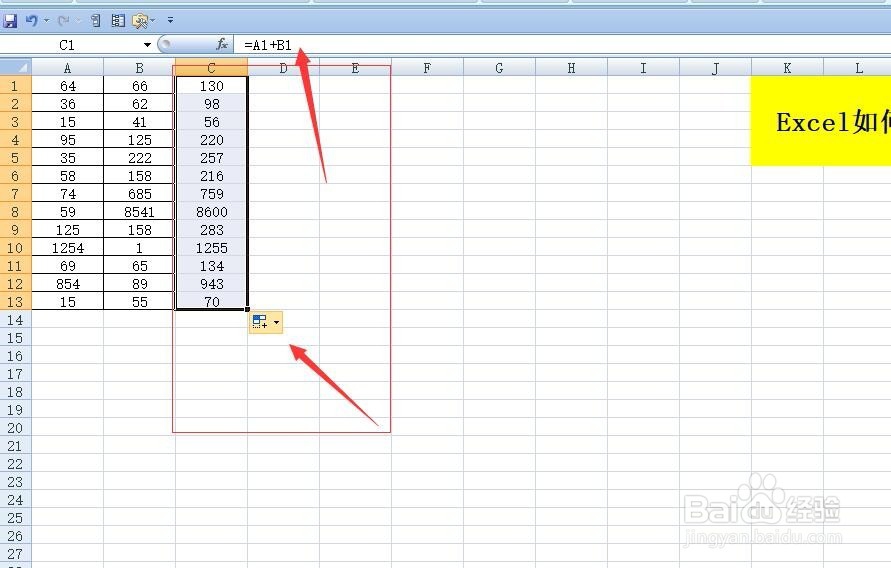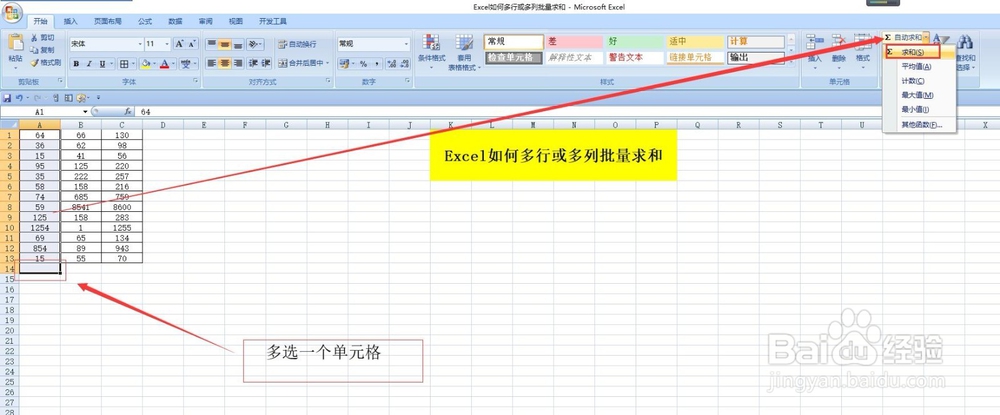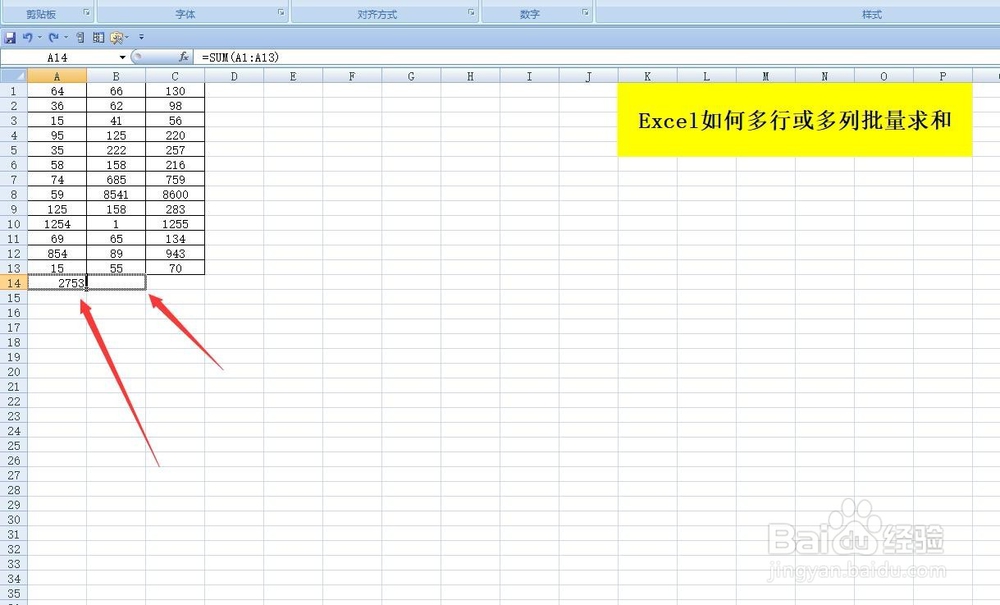1、第一步:今天我们分享的是execl 表格中批量求和的情况。如:日常工作中许多朋友在制作一些数据表格的时候经常会用到公式运算,其中包括了将多个表格中的数据相加求和,是吧,在开始说批量相加的前,我们先稍微说下EXECL表格的几个常识,行号、列号、编辑框,活动单元格、工作表标签。
2、第二步:我们用一个极其简单小例子来演示一遍,我们要把A列单元格和B列单元格相加,把结果显示在C列,也就是要用A1+B1,这样说很直白吧,初学者一定要一步一步来,老司机看着个就会说,这有啥可分享的,浪费人时间,我会把标题改成适合新手。这时我们再C1单元格输入:=A1+B1,显示如下图。
3、第三步:这是我们按回车键,两者相加的结果就会显示出来,很简单吧,我们要批量操作,就是说下面的我们一步就要到位,这样才是批量的目标和意义。
4、第四步:选中C1单元格,把鼠标放到这个单元格的右下角,但鼠标光标变成黑色十字的时候,需要你把鼠标向下拖动到最后一个单元格,这时候C1下面的几个单元格都会进行填充,批量操作的目的也就达到了。
5、第五步:上面说的是列的批量求和,我们说下行的,例子上的有很多行,如果还是要一个也给输入相加,那么就会很费事,所以我们这里选择系统提供的自动求 和按钮,选中A列所有有数据的单元格,再多选择一个空白单元格用于存放求和的值,然后选择开始栏目下面的自动求按钮,在最右边。同一样的批量操作方法,不再赘述了。