1、打开PPT,建立空白演示文稿。
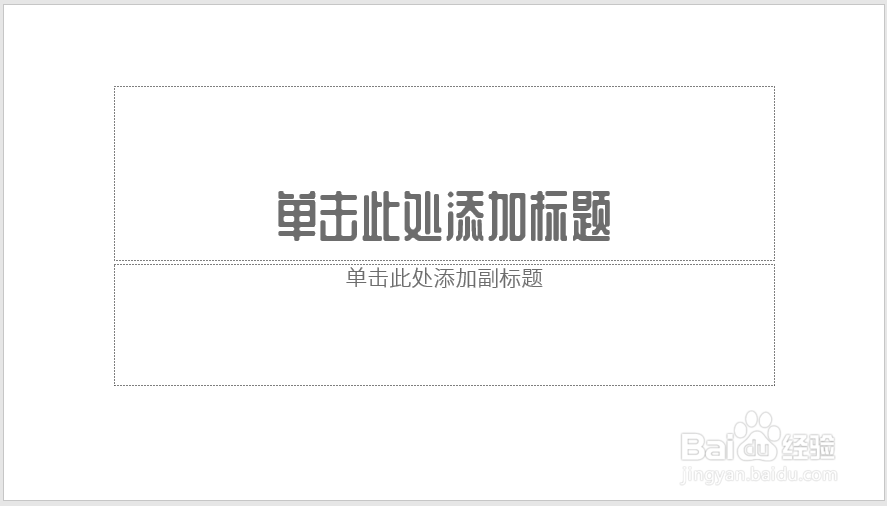
2、在页面中插入形状,比如常用的圆形。
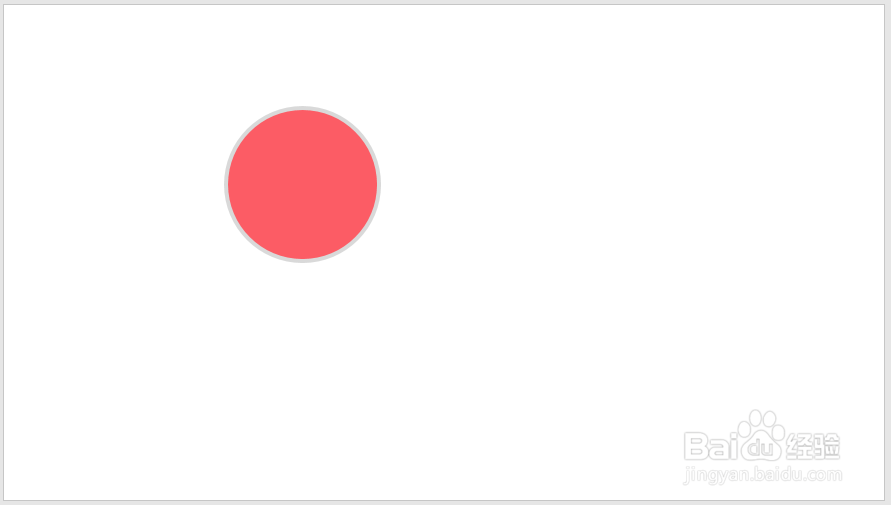
3、插入一个图标,放置在圆形的中央。

4、在圆形下方插入一个文本框,输入标题文字和正文文字。标题文字使用圆形相同的颜色。
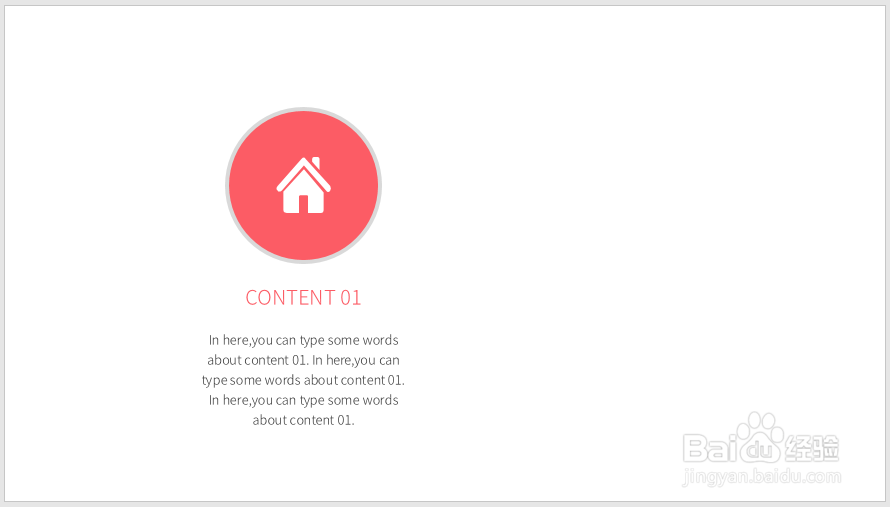
5、将圆形、图标和文本框组合起来。
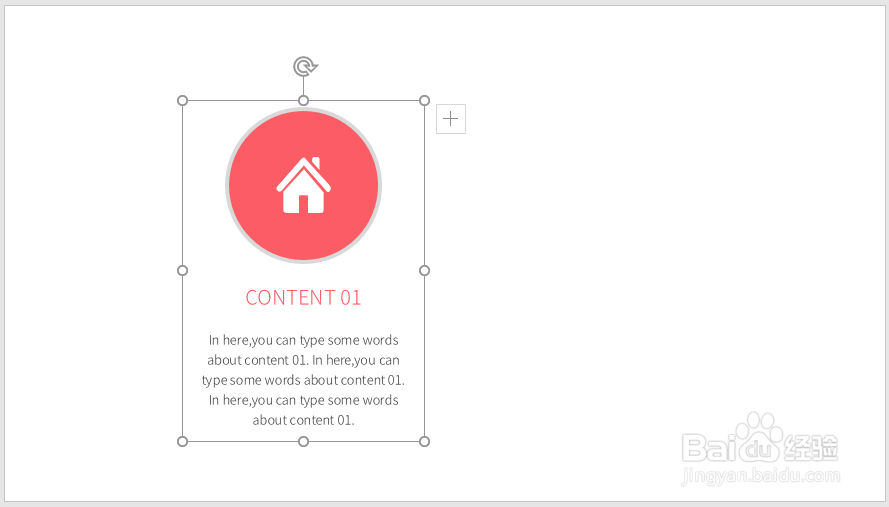
6、选中组合图形,点击iSlide菜单下设计排版中的矩阵布局。
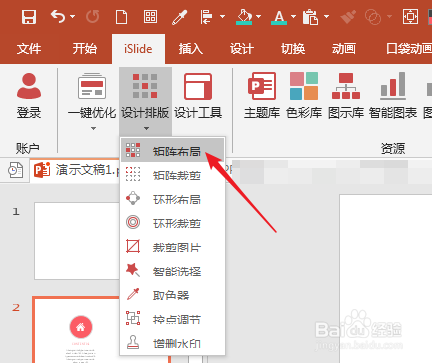
7、在打开的窗口中设置横向数量和横向间距。
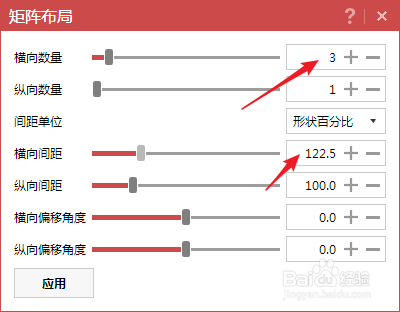
8、这样就得到了多个并列的相同形状。

9、给各个形状设置上不同的主题色。
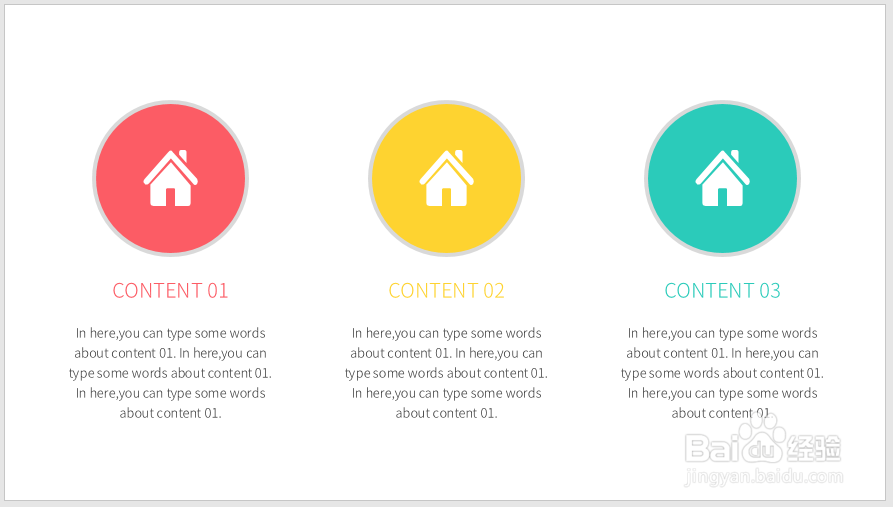
10、最后,再插入箭头形状,则流程关系的逻辑图就制作好了。

1、打开PPT,建立空白演示文稿。
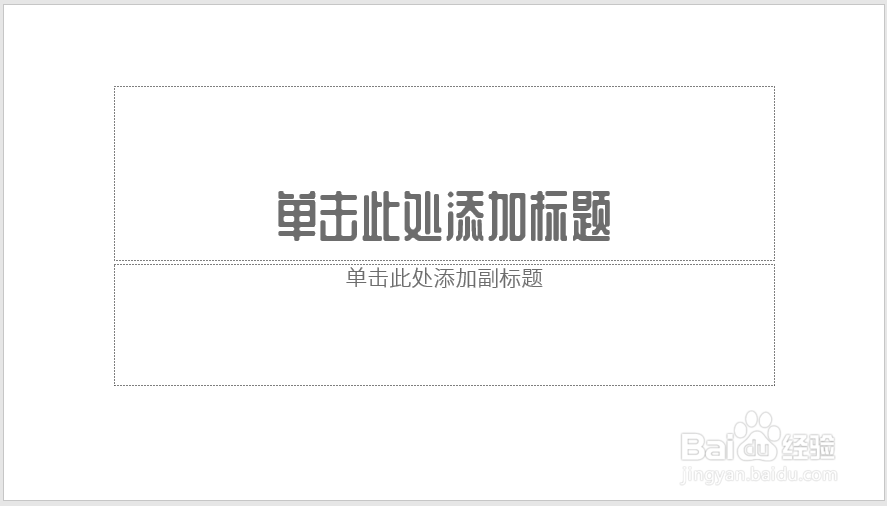
2、在页面中插入形状,比如常用的圆形。
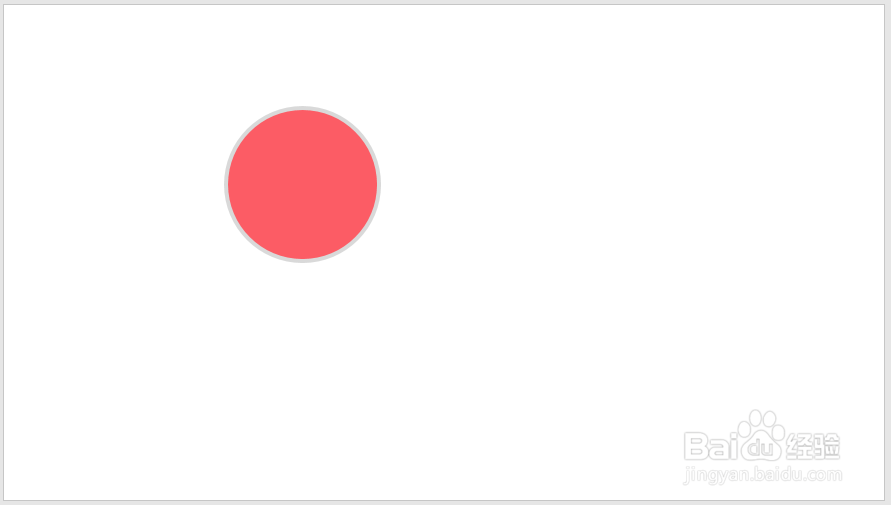
3、插入一个图标,放置在圆形的中央。

4、在圆形下方插入一个文本框,输入标题文字和正文文字。标题文字使用圆形相同的颜色。
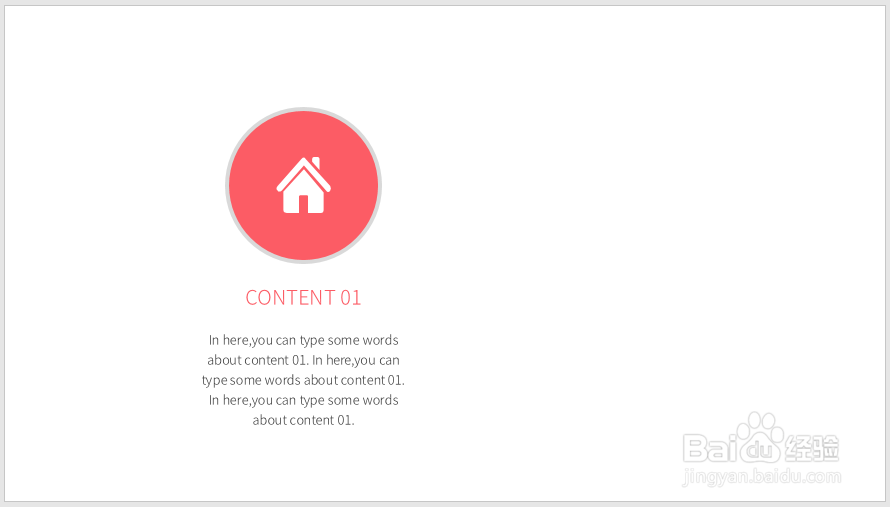
5、将圆形、图标和文本框组合起来。
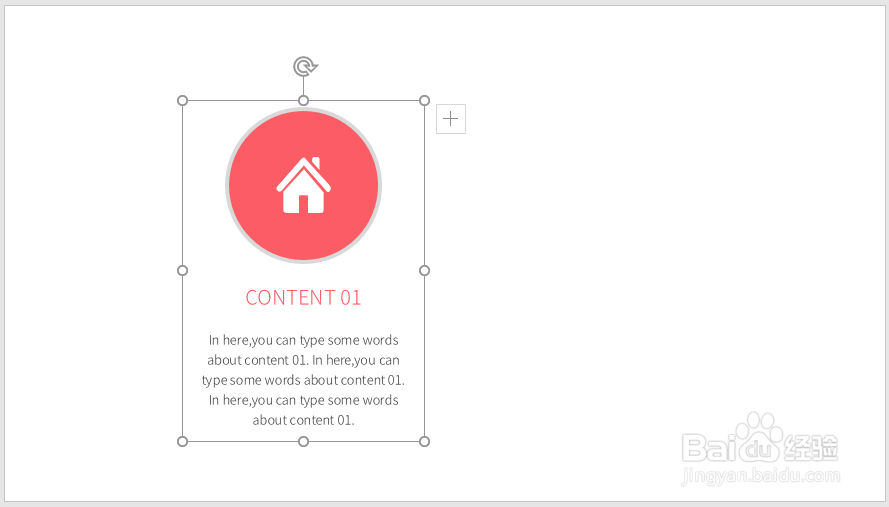
6、选中组合图形,点击iSlide菜单下设计排版中的矩阵布局。
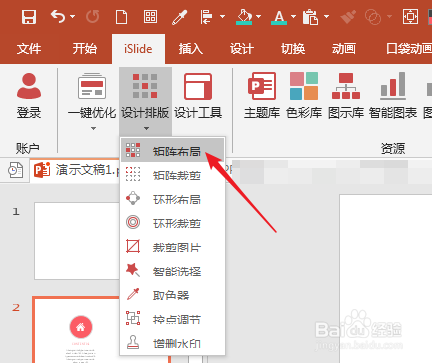
7、在打开的窗口中设置横向数量和横向间距。
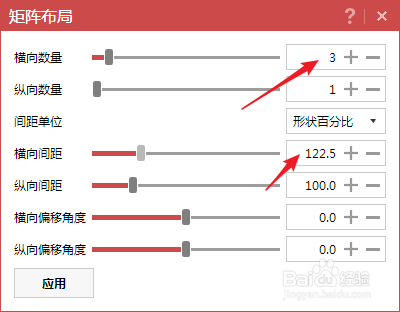
8、这样就得到了多个并列的相同形状。

9、给各个形状设置上不同的主题色。
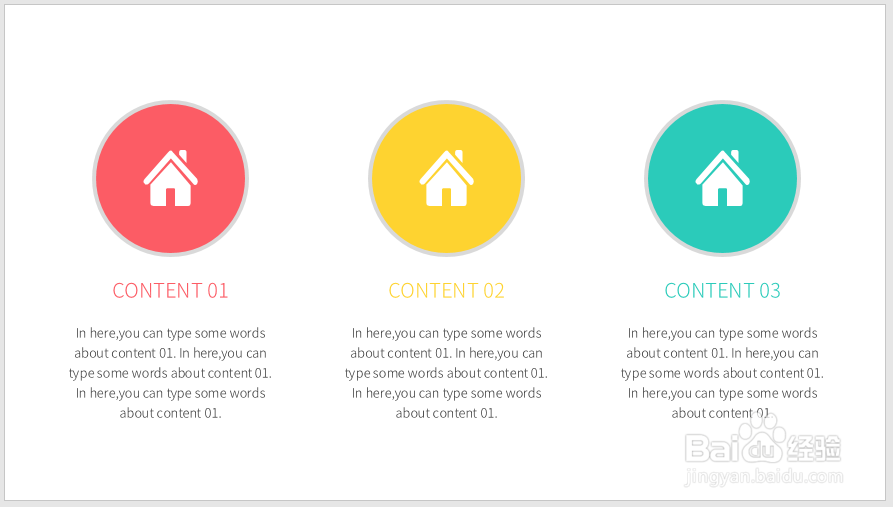
10、最后,再插入箭头形状,则流程关系的逻辑图就制作好了。
