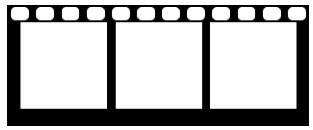1、 新建一个文件,将背景色设为黑色,名称为“胶片效果”,宽度为8厘米,高度为3.2厘米,分辨率为100像素/英寸,颜色模式为RGB,背景内容为背景色,单击“确定”按钮。生成的新文件如图所示。
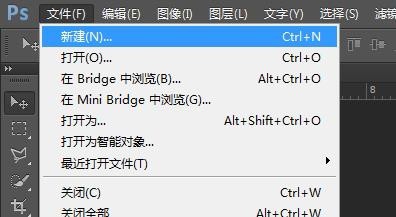
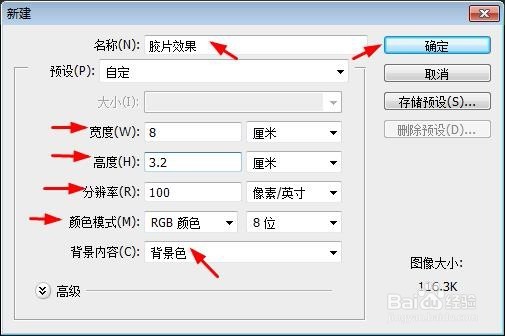
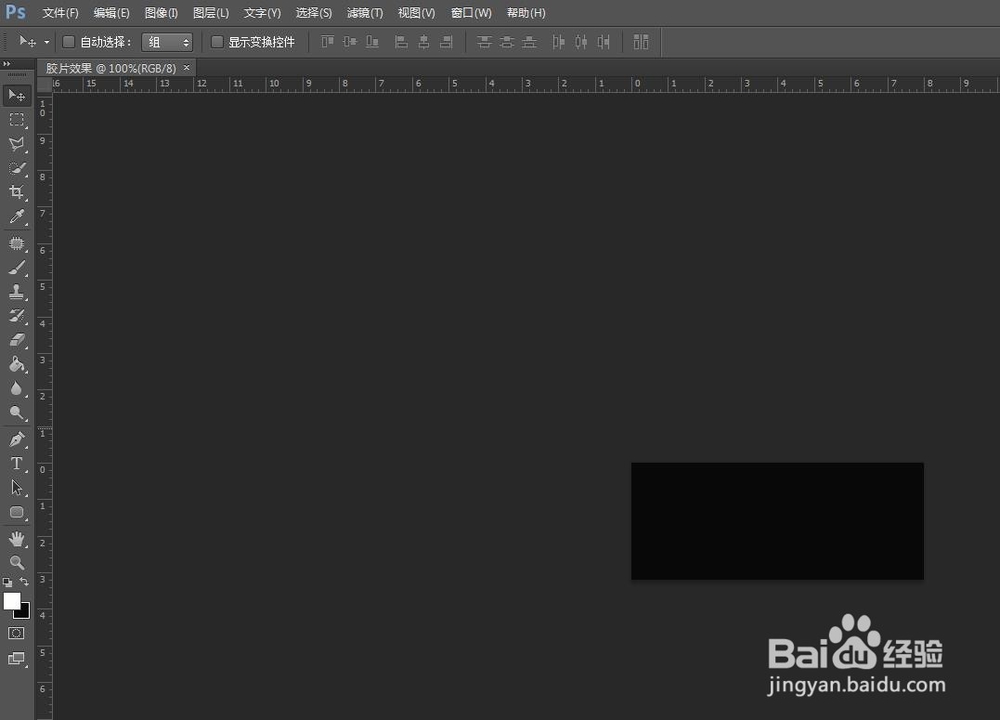
2、 新建一个图层,将其命名为“矩形”,将前景色设为白色,选择“矩形选框”工具 ,在选项栏中选中“新选区”按钮 ,在“捷态奥轹矩形”图层上绘制一个矩形并填充前景色,按【Ctrl+D】取消选区,调整其位置,效果如下图所示。
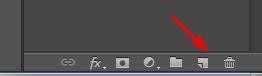
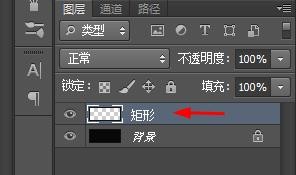

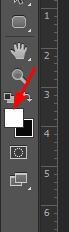


3、 将“矩形”图层拖动到“新建图层” 按钮上两次,复制图层两次,在“图层”面板中生成“矩形副本”图层和“矩形副本2”图层,适当调整3个矩形的位置,并同时选中3个矩形图层,如图所示。

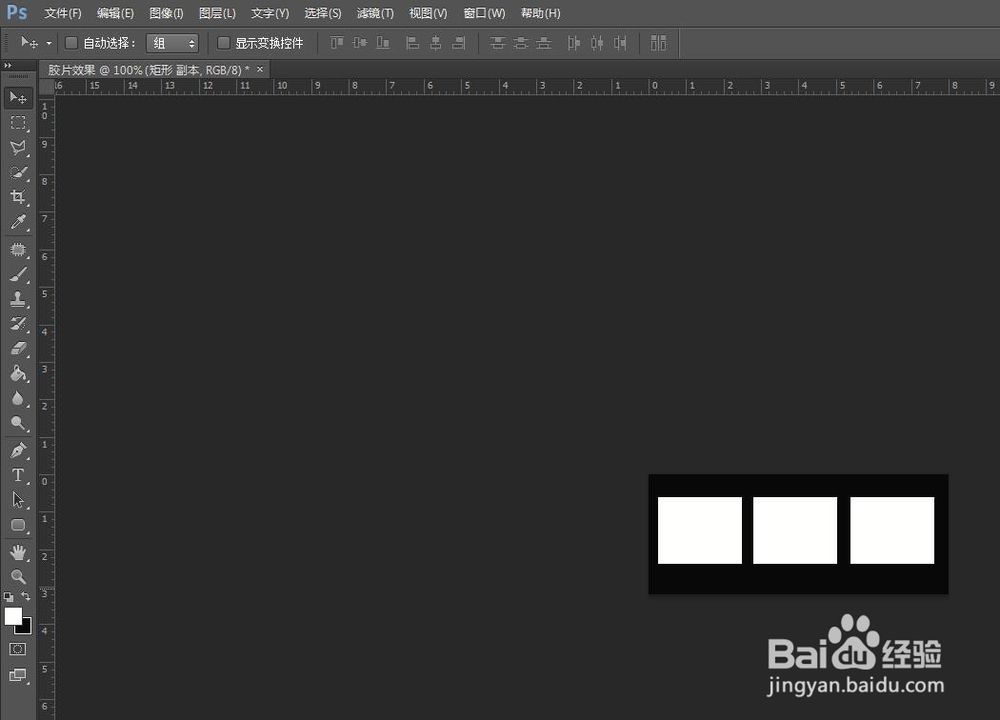

4、 选择“移动工具”,单击选项栏中的“垂直居中对齐”按钮,将选中的图层中的图像垂直居中对齐分布,然后单击“水平居中分布”按钮,将选中的图层中的对象水平居中分布。

5、 新建一个图层,将其命名为“圆角矩形”图层,将前景色填充为白色,选择“圆角矩形”工具 ,在选项栏中选择填充“像素”,适当调整圆角半径的数值,绘制一个圆角矩形并调整其位置。效果如图所示。

6、 将“圆角矩形”图层复制11次,“图层”面板中将生成“圆角矩形”图殿秩痊肭层的11个副本图层,同时选中这些图层,让这些“圆角矩形”图层垂直居中对齐和水平居中分布,为了方便管理,同时也让“图层”面板清爽,将这些“圆角矩形”图层放到一个命名为“圆角矩形”的图层组中或者合并成一个“圆角矩形”图层,如图所示。

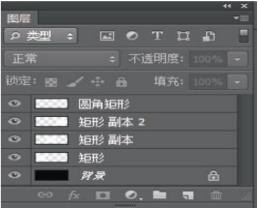
7、 将“圆角矩形”图层复制,或者将“圆角图层”复制,将复制后的图像垂直向下移动至适当的位置,即可完成“胶片效果”制作。效果如图所示。