1、我们制作图表时,通常是根据下图1这样的样式来制作。具体是先选中数据(所在单元格),然后依次选择"插入"菜单>"图表">"柱形图">"簇状柱形图"(下图2)。


2、以这样的方式做出来的图表,其柱形只有一种颜色,即便是修改,也只能统一修改为另外一种颜色。

3、解决办法其实很简单:在第2行下面加一行,将第2行里的负值,移到第3行,然后选中数据后再插入图表。

4、但是,这样插入的图表标题消失了(下图1),我们需要再次加上标题,依次选择"设计"菜单>"添加掬研疔缎图表元素">"图表标题">"图表上方"(下图2)。

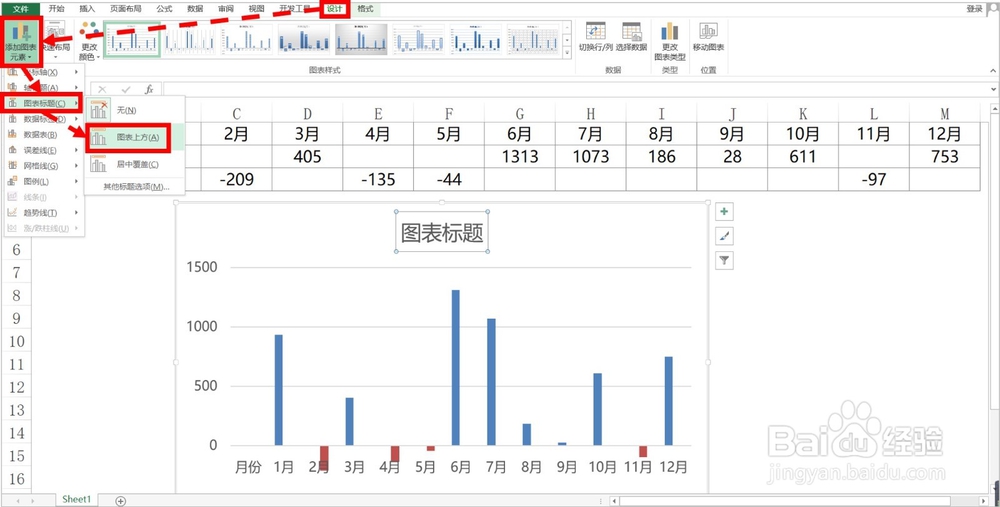
5、同时,我们看到图表中的横坐标轴是显示在纵坐标轴刻度中间的,这样看起来并不是很美观。那么,我们如何将横坐标轴放置于最下方呢?1.鼠标左键选中横坐标轴,然后单击鼠标右键,选择"设置坐标轴格式"。
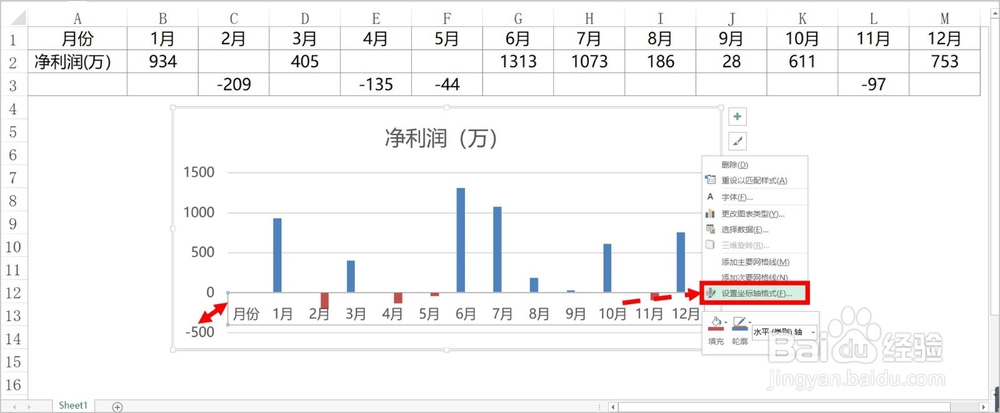
6、在坐标轴选项中依次选择"标签">"标签位置",设置为"低"即可。

7、最终完成后的效果如下图,正负值以不同颜色显示,且横坐标轴位于最下方。

8、如对您有帮助,请投票或点赞鼓励一下敏丝,谢谢~