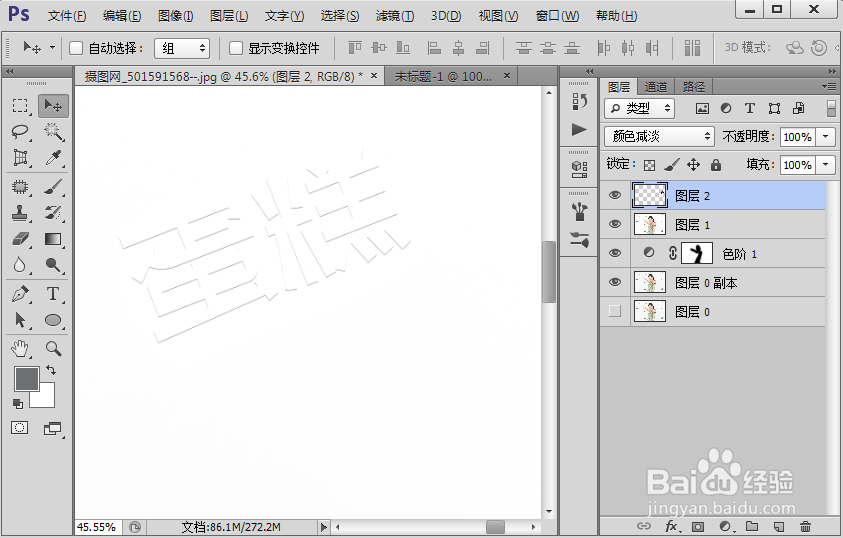1、打开Photoshop cs6软件,使用快捷键Ctrl+o打开需要去水印的图片,如图一所示,或者执行文件-打开图片,如下图二所示。打开文件后,记得双击图贫脊雪赙层解锁。Ctrl+j复制图层,然后关闭背景图层前面的“小眼睛”,这是个好习惯,如下图所示。

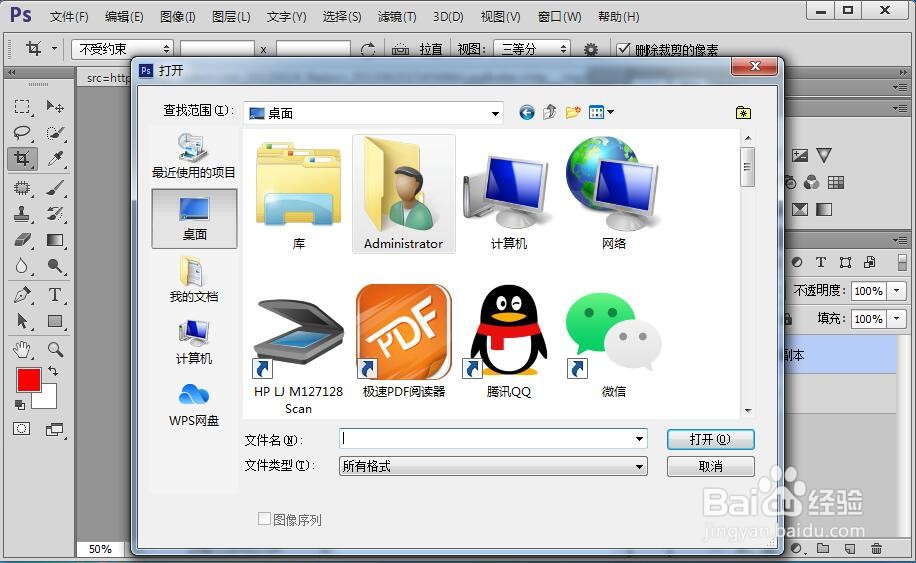
2、选择套索工具,选择除了人物之外的水印,如下图所示。快捷键ctrl+j,复制一层。执行快捷键ctrl+i,或者执行图像-调整-反相命令,如下图所示。然后设置该图层的混合模式为颜色减淡,如下图四所示。


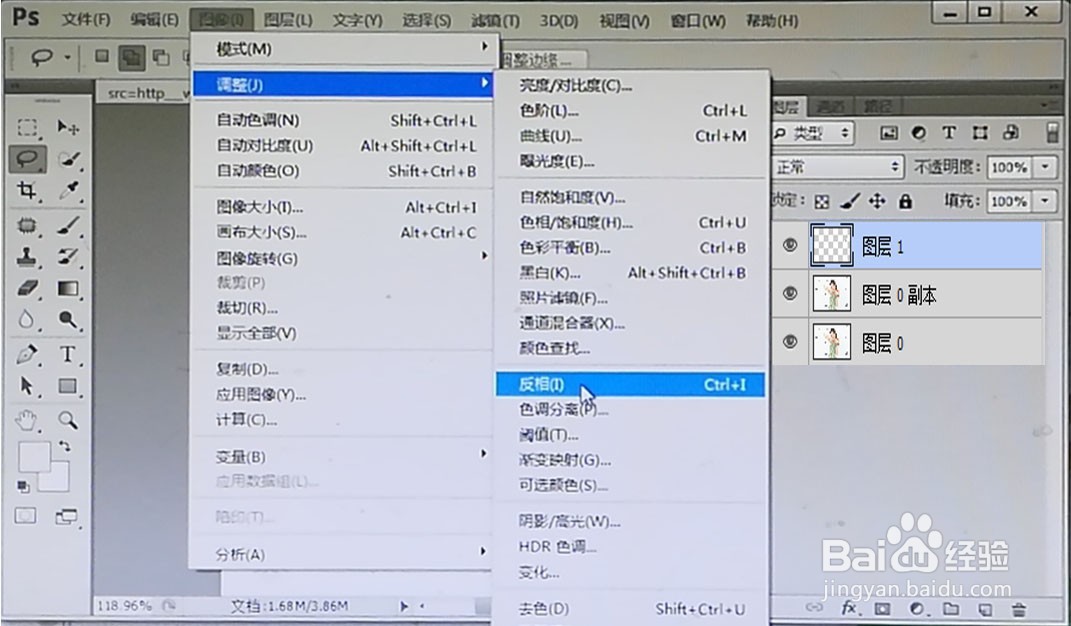
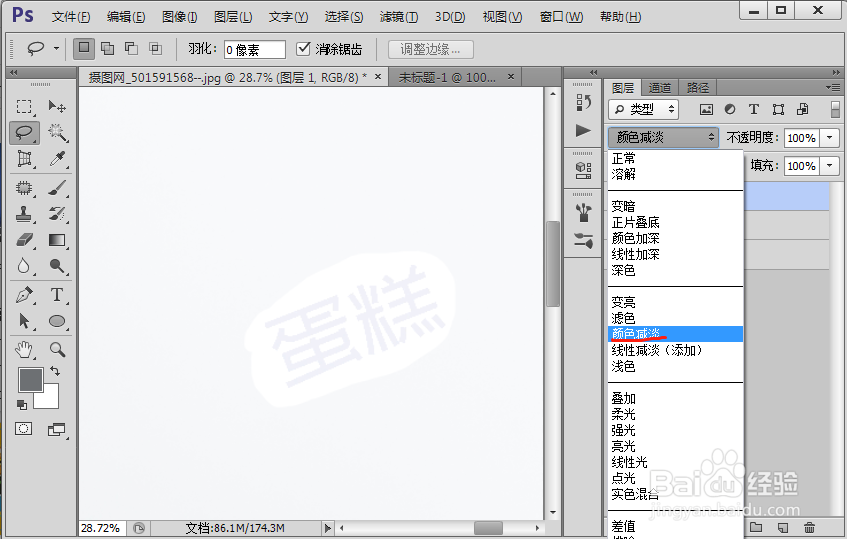
3、设置之后如下图所示,水印与背景有差别,是因为这张素材图的背景不是纯白色。这里的操作可以删除刚刚新建的水印图层,或者隐藏,这里我们为了更加明显看到操作效果,我们把水印层删除,如下图所示。

4、点击图层面板的第四个,黑白类似太极的图案的按钮,新建一个色阶层,如图一所示。打开色阶面板,设置白场,白场工具,设置纯白色,可以去除中间调或者不是很深的颜色去掉。点击背景设置白场。

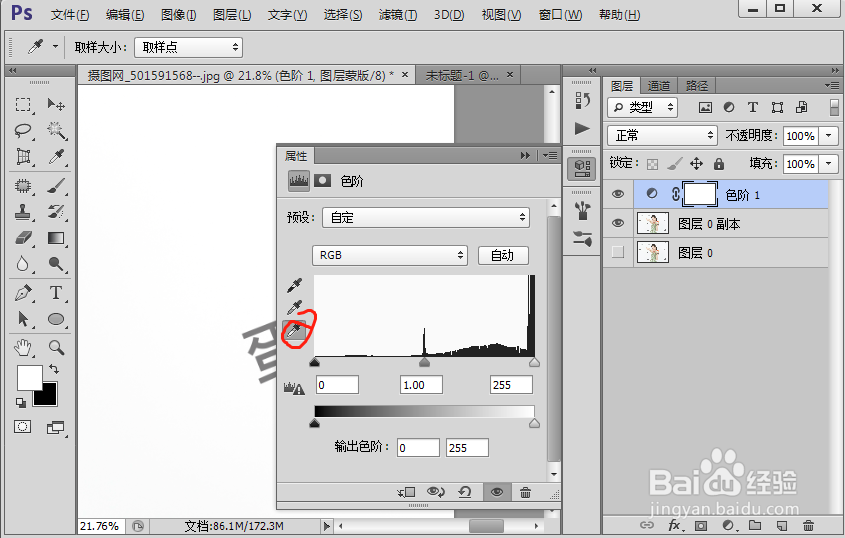
5、设置白场之后,人物的颜色也发生了变化,我们选择色阶图层后面的白框,选择工具栏的画笔工具,在白框上涂抹出人物,如下图所示。

6、在上面新建一层,然后盖印图层ctrl+shift+alt+e。选择工具栏上的套索工短铘辔嗟具。选择套索工具,选择除了人物之上的水印。快捷键ctrl+j,拎粹蠃账复制一层。执行快捷键ctrl+i,或者执行图像-调整-反相命令。然后设置该图层的混合模式为颜色减淡,如下图所示。