1、打开需要计算的表格文件,在这里,我们需要按照业务量将来计算提成,业务量大于30000的,按照0.05提成(也就是5%),业务量小于等于30000的按0.03提成(也就是3%),如下图所示

2、首先,我们需要根据业务量,判断提成比例。鼠标选中提成比例对应的单元格,点击“公式”菜单,在工具栏中点击“插入函数”如下图所示

3、这时候,会弹出一个“插入函数”对话框,在选择函数列表中,点击选择“IF”函数后,点击“确定”如下图所示

4、在弹出的“函数参数”的对话框中,按照提示输入内容。在测试条件编辑框填入“B2>30000”在真值编辑框填入“5%”在假值编辑框填入“3%”然后点击“确定”如下图所示

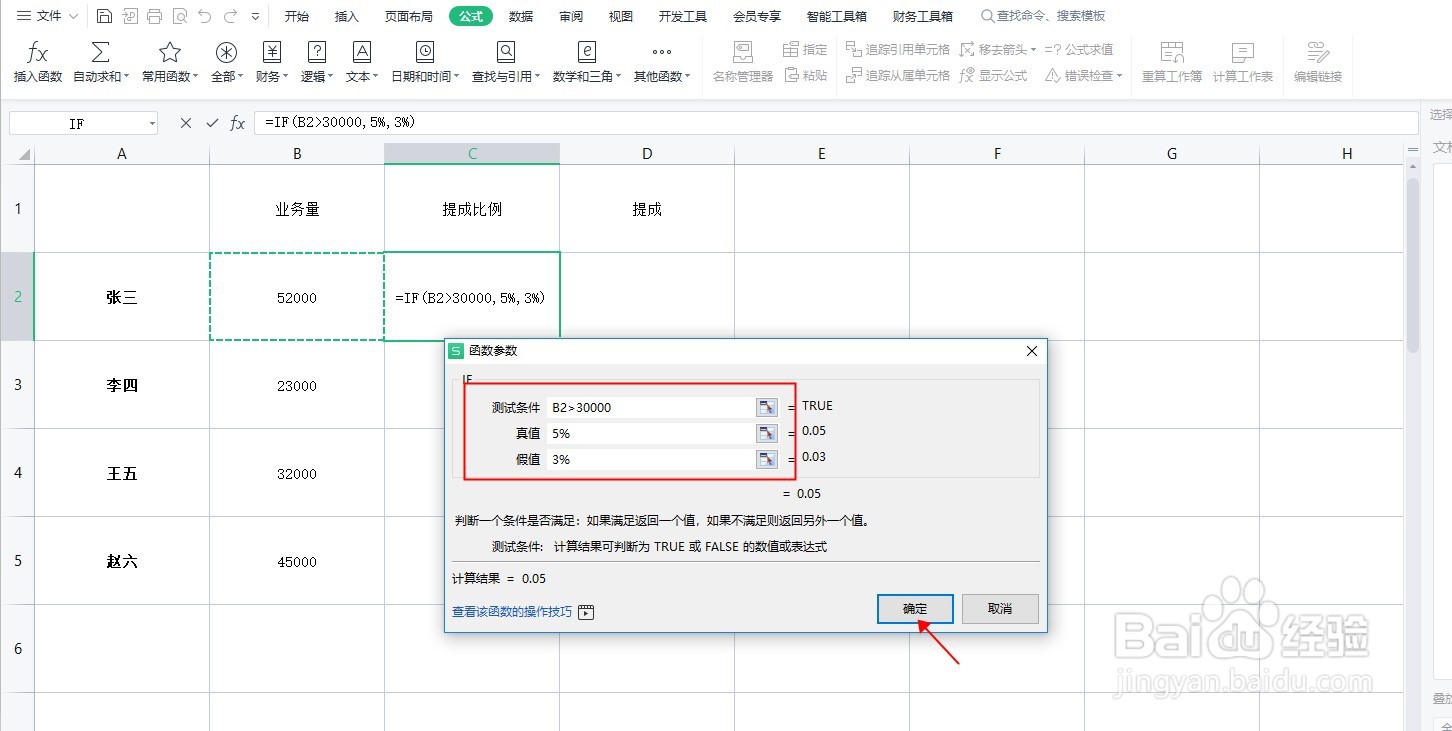
5、IF函数设置完成后,点击确定后,C2单元格中便判断出来了提成比例为5%。鼠标框选此单元格,下拉填充,完成所有单元格对应提成比例的计算,如下图所示

6、然后光标停留在D2单元格,在D2单元格输入“=B2*C2”,敲击回车后,完成提成计算,如下图所示
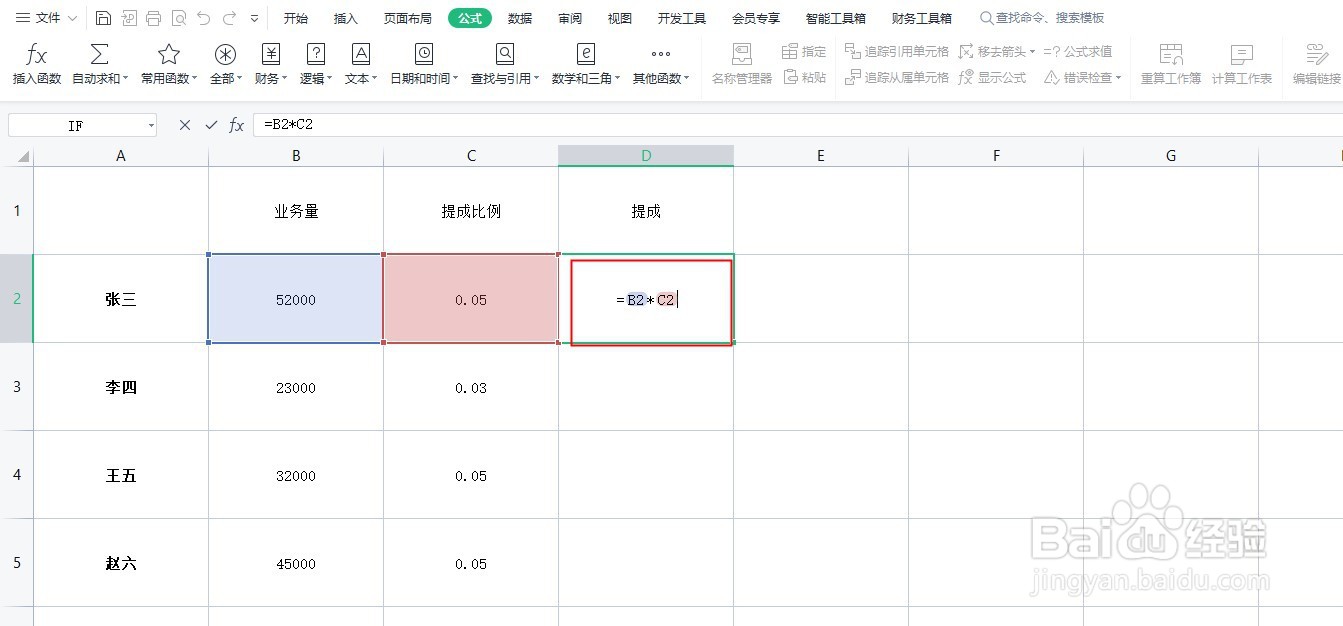
7、完成D2的提成计算后,鼠标框选D2单元格,拖动鼠标向下填充,这样,所有人的提成都已按照业务量分阶梯计算完成了,如下图所示
