1、打开AUTOCAD2014软件后,单击上方的图层管理器,如下图所示:
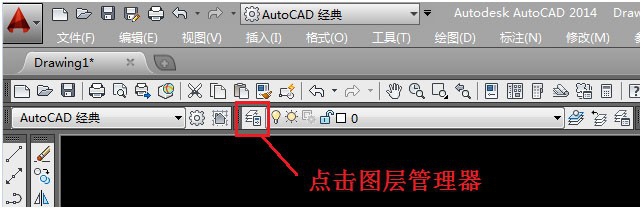
2、打开图层管理器对话框,如下图:

3、点击“新建图层“按钮后,出现新建图层1

4、图层 名称修改双击“图层1”,对图层名称进行重命名为“中心线”。

5、图层颜色修改. 在颜色下方的小方框里点击,在弹出的对话框里选择红色颜色10,点击确定
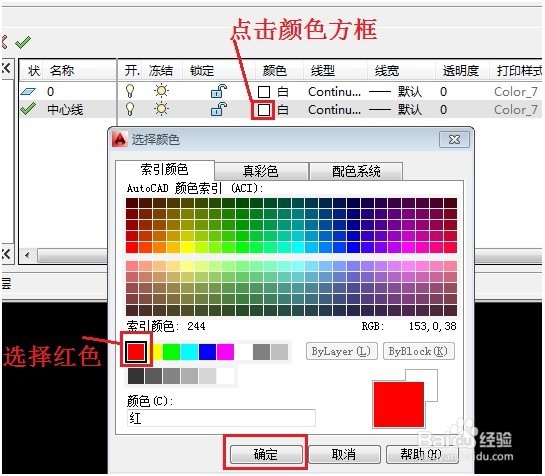
6、白色小方框就变成了红色。

7、线型修改点击线型continuous,默认只有这个线型。单击下方的加载按扭。

8、在弹出的对话框中选择CENTER的线型,并确定。
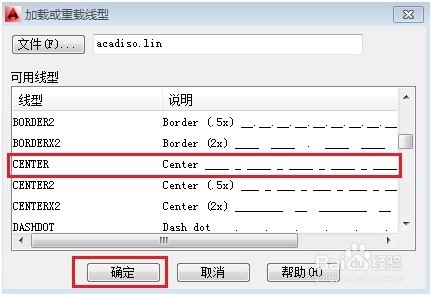
9、选择刚加载的线型CENTER,再单击确定

10、点击确定后,发现线型改为CENTER,如下图:

11、修改线宽.单击默认线宽,在弹出的对话框里可对线宽进行设置,设置线宽为0.18mm,点击确定。
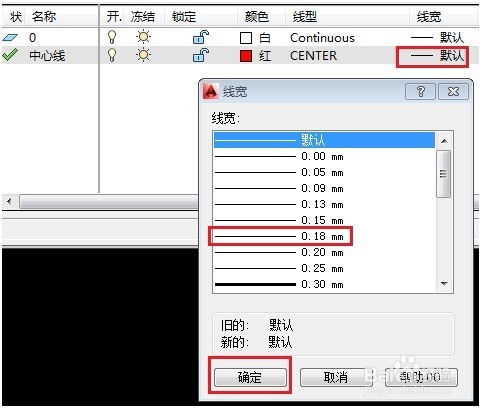
12、点击确定后,查看线宽设置效果

13、使用图层. 右键单击中心线,选择置为当前层。再单击确定,表明当前图层使用的是中心线图层。

14、关闭图层管理器

15、关闭图层管理器对话框后,发现图层显示框为当前图层为中心线图层

16、在当前图层下画直线,显示效果如下:

17、至此,图层设置完毕,按照此方法可以设置其他图层比如文字层,粗实线层,标注层等等