1、首先,建好模型后调整好视图,将revit文件转存为CAD文件。
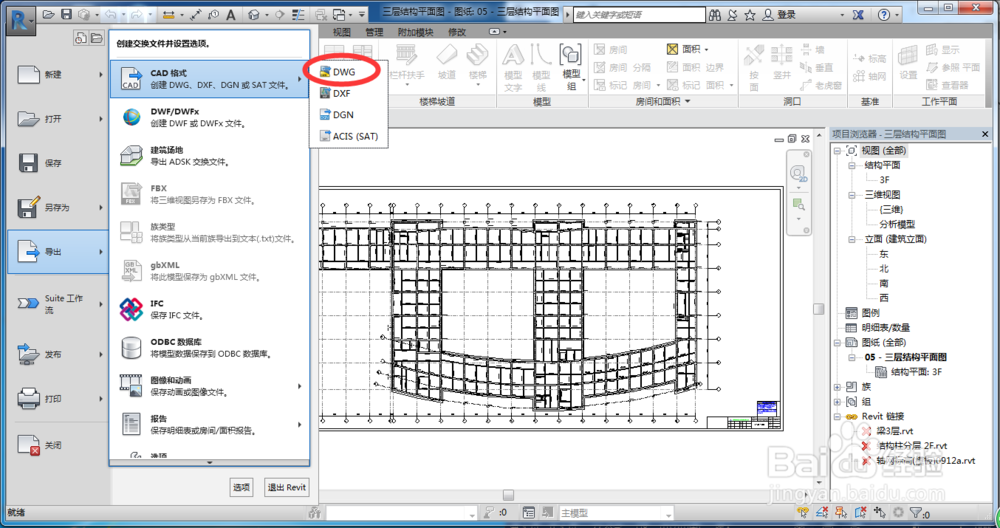
2、点击下一步,并保存为cad格式的图纸
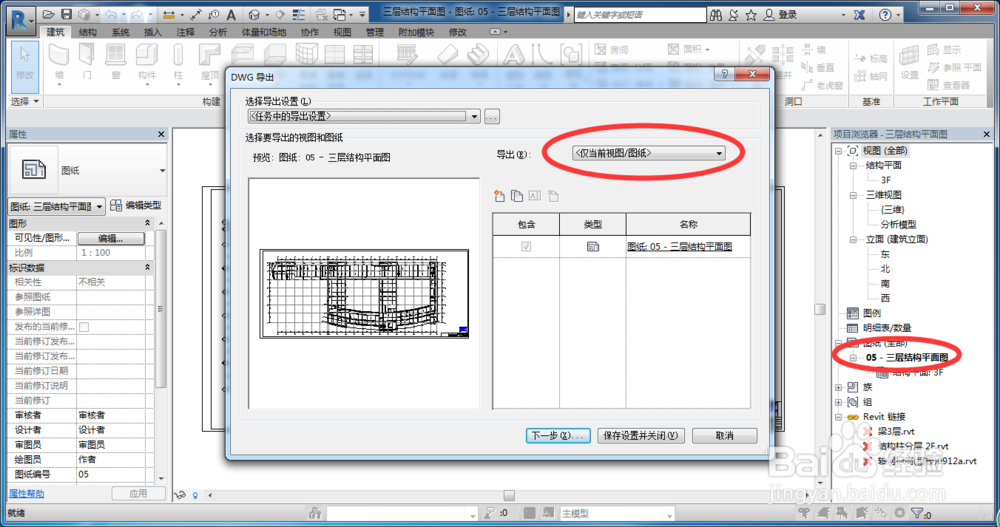
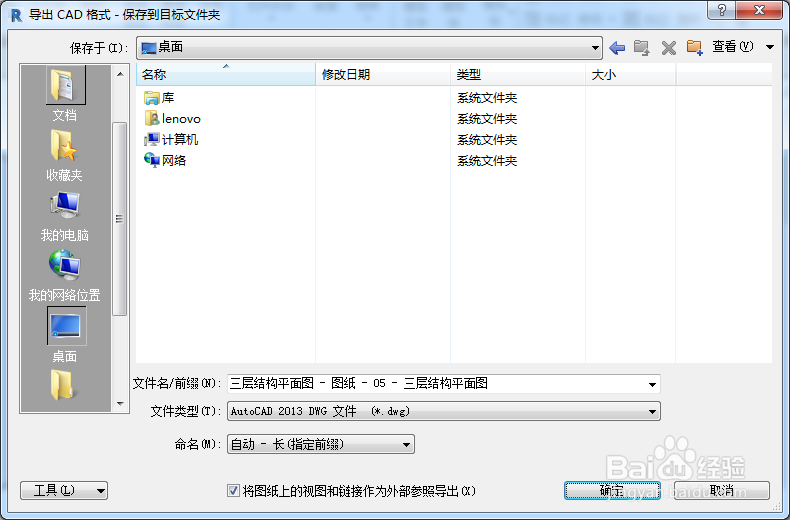
3、用cad软件打开导出的图纸

4、利用注释功能测出图纸b和h值,比如我测到的值是1994*840
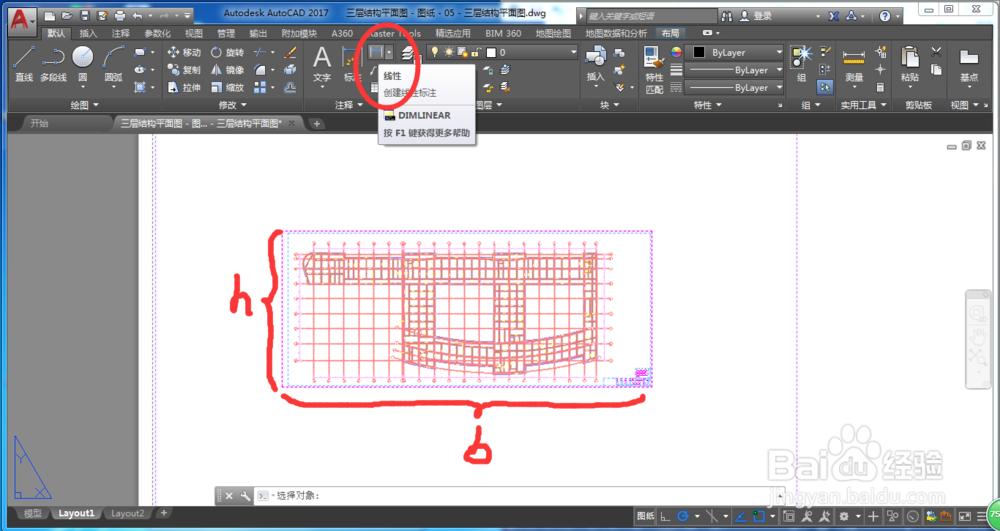
5、点击打印,选择“DWG to PDF.Pc3”,点击特性

6、现在开始自定义图纸的尺寸。选择“自定义图纸尺寸”,点击添加
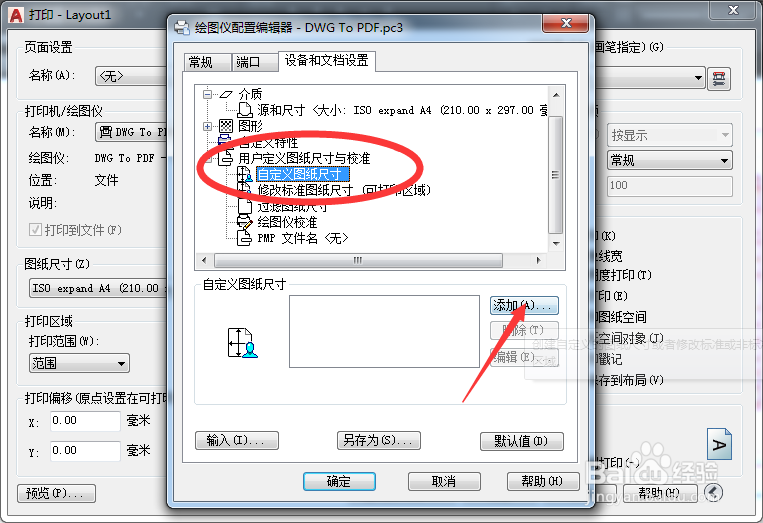
7、直接点击下一步
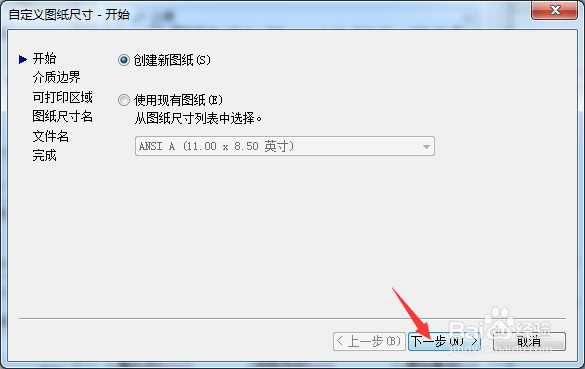
8、根据之前测量的b和h值,输入宽度为1994,长度为840,点击下一步

9、上下左右全部改为0,点击下一步
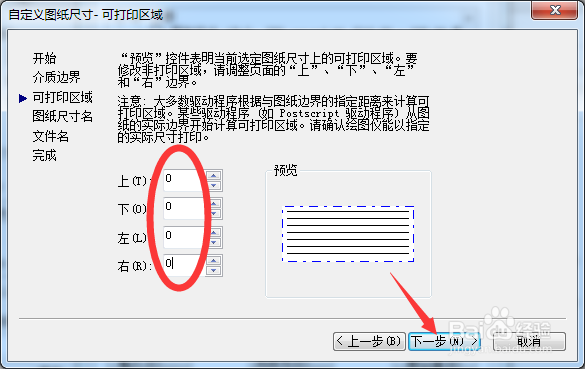
10、自己重命名后(命名随意,为了以后方便再次调用),点击下一步


11、后面都选择确定,下图处稍微注意一下,可以选择“将修改保存到下列文件”来保存下设置,以后还能用,点击确定
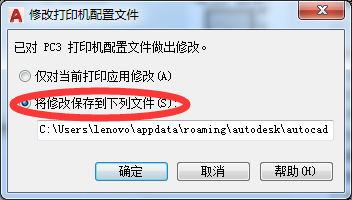
12、选择刚刚创建的“A0加长”图纸尺寸

13、现在开始定义打印样式。随便选择一个打印样式(此步骤为了建立想要的打印样式,如已经有常用打印样式,可以忽略),然后点击后面的图标
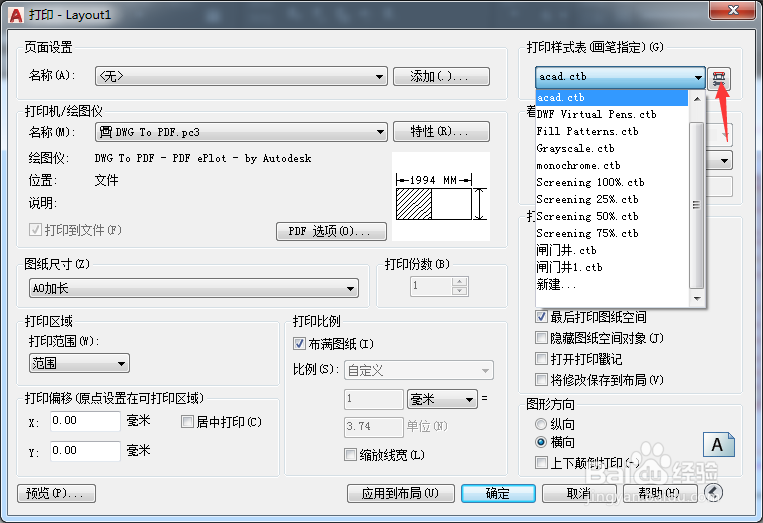
14、点击颜色1,在颜色处选择“黑”,其他也是类似,都选黑。(简便点可以一下子全部选中所有的颜色,将颜色都改为黑,详见下一步)。

15、为了方便,可以将所有颜色都设置为“黑”,选择颜色1,按住shift键,拖动鼠标到颜色255,全选后,将颜色都修改为“黑”,保存并关闭
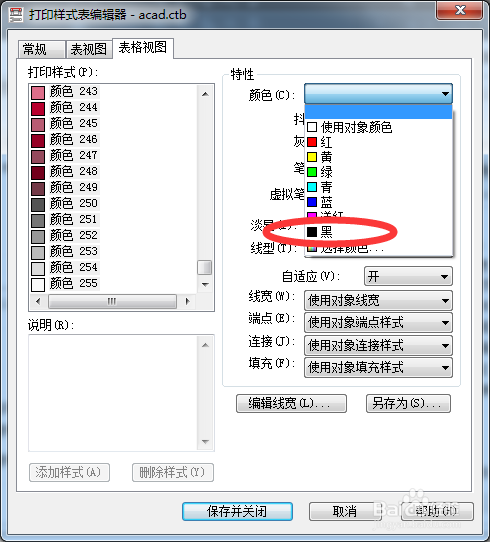
16、图纸尺寸和打印样式都设置好后,现在开始打印。打印范围选择“窗口”
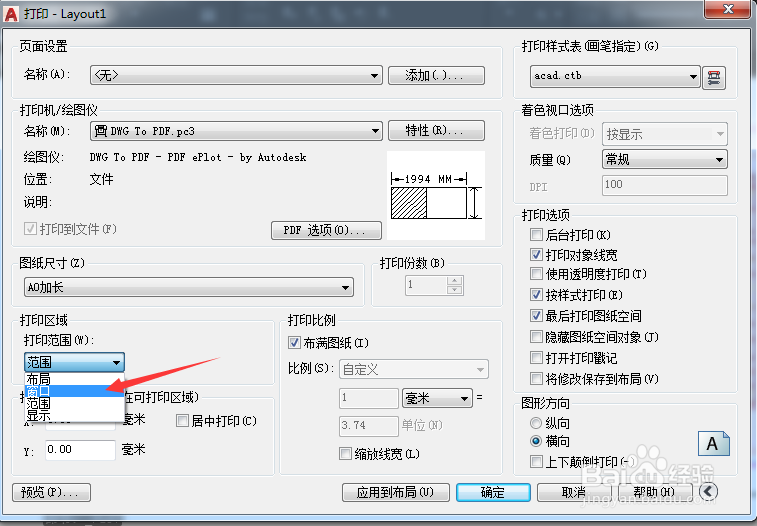
17、选择图的边框左上角和右下角的点

18、点击预览

19、查看下没什么问题了,右击打印。如果有问题再返回修改。
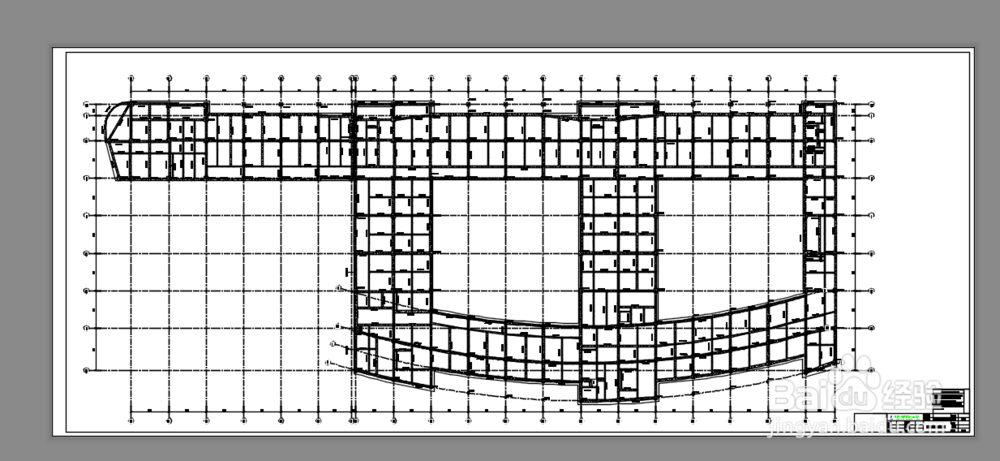
20、打印成功的图纸如下
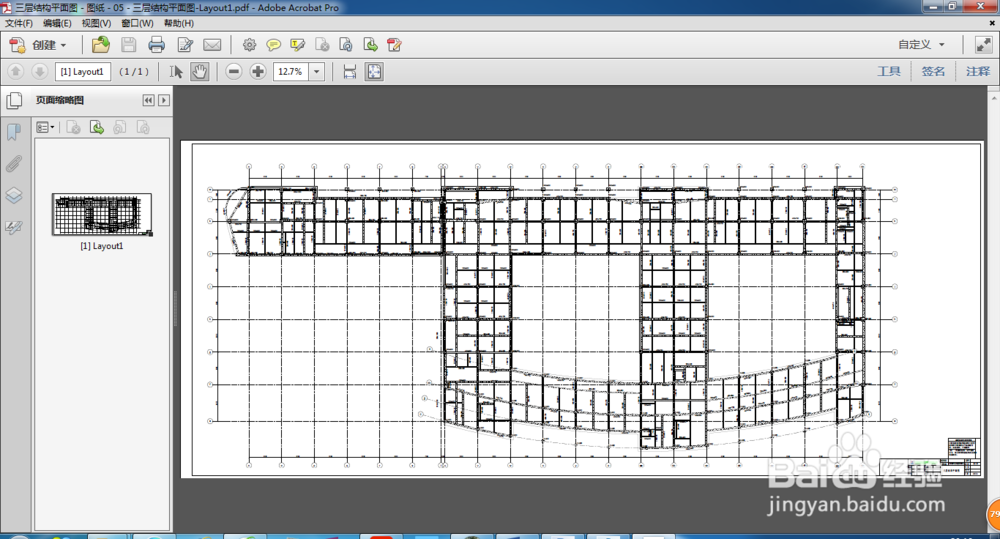
21、Ps:其他图纸类似,同样导出为cad文件,此时可以省事点,选择上一次打印(打印的图纸大小一样的情况下使用,否则还是要重新自定义图纸大小,步骤同上)

22、这样所有的设置都会变成上次打印的样子。此时如果图纸的尺寸有变化,就用前面的方式重新新建一个尺寸的图纸,如果打印范围有变化,就直接点击窗口,重新选择打印范围。打印样式啥的不需要调,只需要把有变化的调整下就行了。最后出图就行啦。
