1、首先我们先安装ps程序,方法为百度搜索Photoshop最新版本,在相应词条中找到程序的下载链接。

3、打开之后如下图,程序正在加载中,根据电脑配置不同,卡顿时间也不一样,期间不要进行任何操作,等待程序继续完成初始化。


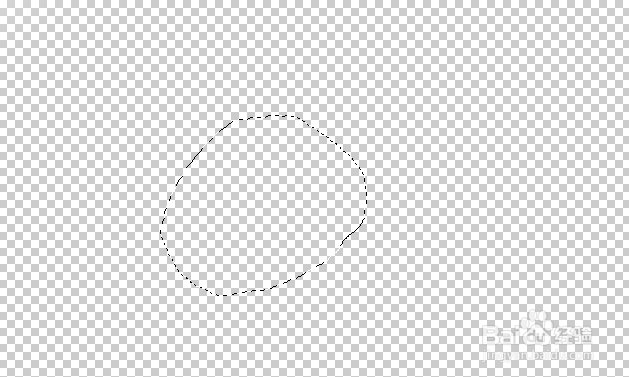
6、这时候我们按下ctrl+j复制图层,按下ctrl+t修改图片的大小和角度,之后成功拼接出玫瑰的花骨朵形状,之后再次按下B键切换画笔,切换硬度100%,颜色黑色,描绘出花骨朵的花瓣细节,最后按下ctrl+u调整整体颜色到合适程度。

1、首先我们先安装ps程序,方法为百度搜索Photoshop最新版本,在相应词条中找到程序的下载链接。

3、打开之后如下图,程序正在加载中,根据电脑配置不同,卡顿时间也不一样,期间不要进行任何操作,等待程序继续完成初始化。


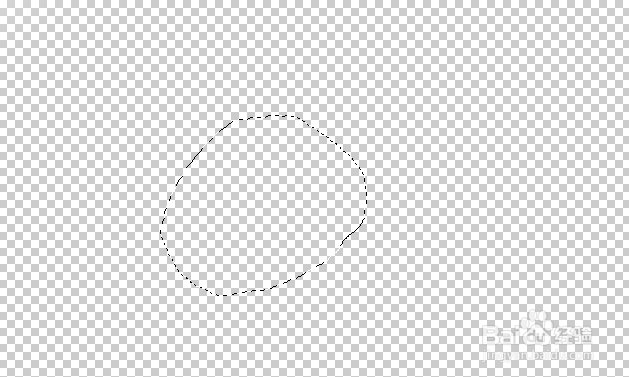
6、这时候我们按下ctrl+j复制图层,按下ctrl+t修改图片的大小和角度,之后成功拼接出玫瑰的花骨朵形状,之后再次按下B键切换画笔,切换硬度100%,颜色黑色,描绘出花骨朵的花瓣细节,最后按下ctrl+u调整整体颜色到合适程度。
