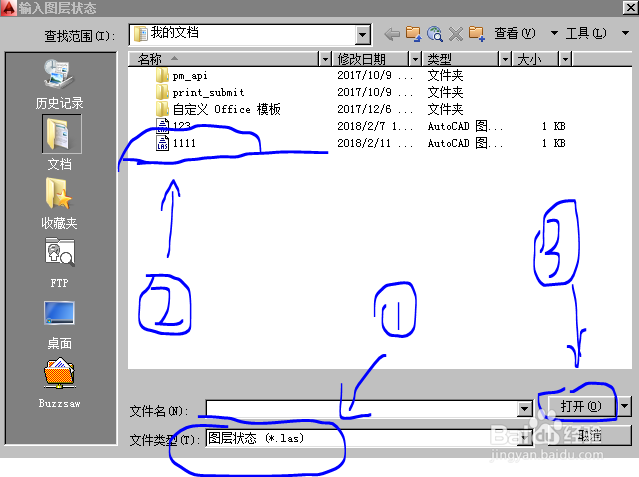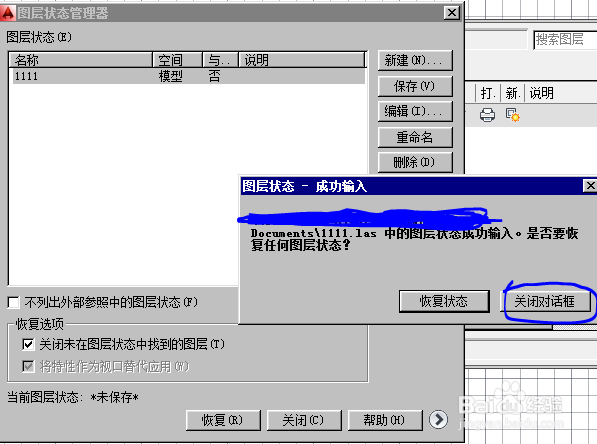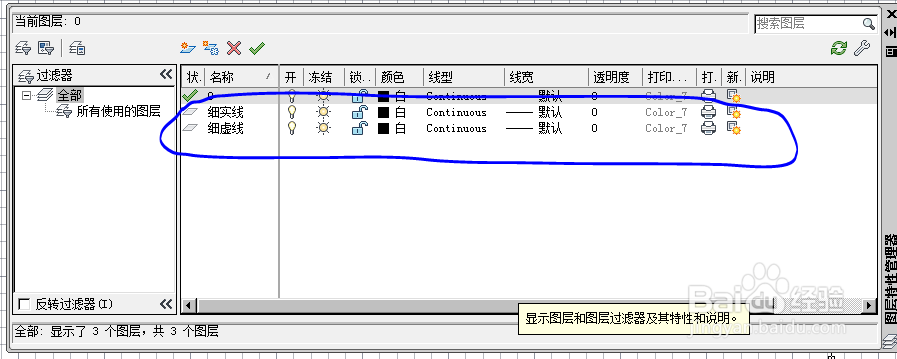1、打开“图层特性”——“新建图层”,新建我们工作过程中所有能用到的(或可能用到的)各种线型图层。
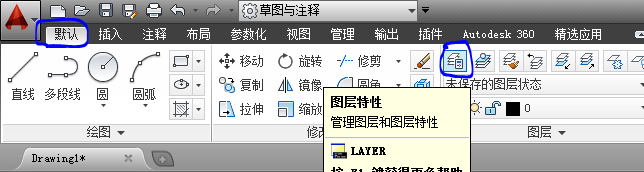
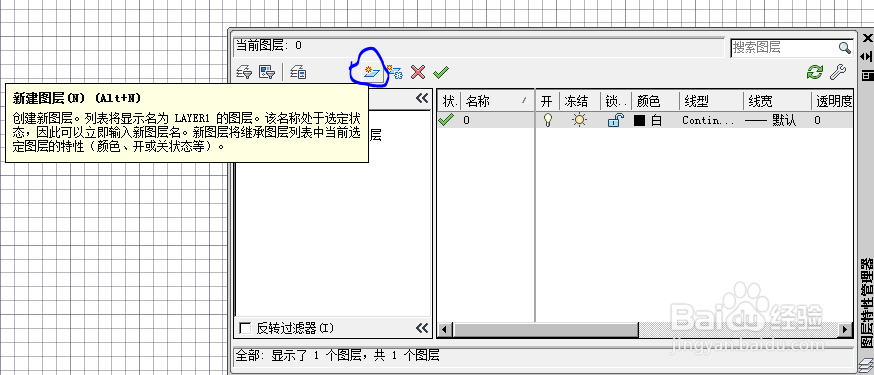
2、目前我们看到只有一层默认的图层。(注:主要是因为这里打开的是一个新建的cad文件)PS:这里小编给了一个不同线型属性的模板(仅供参考)。
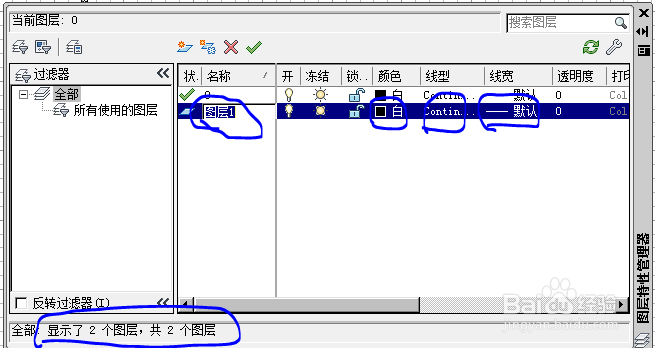
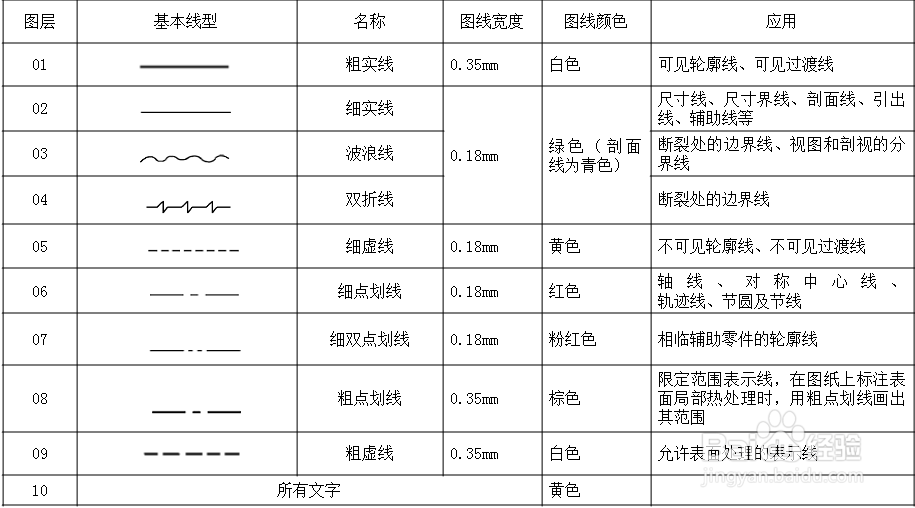
3、以新建细实线层为例,我们需要注意修改的地方有图层名称,线型颜色,线型类型以及线宽四个属性。PS:在设置线型颜色时,如果找不到所需颜色,可以直接输入文字,按下Tab键刷新
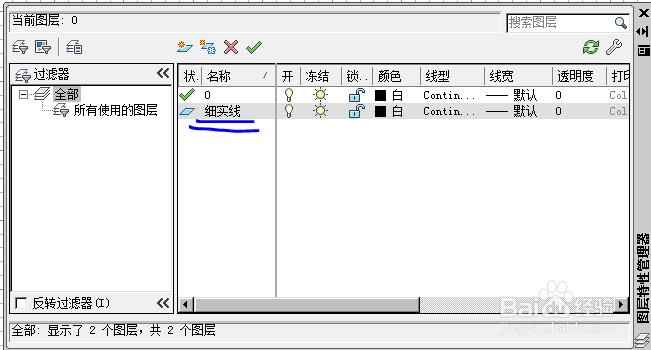
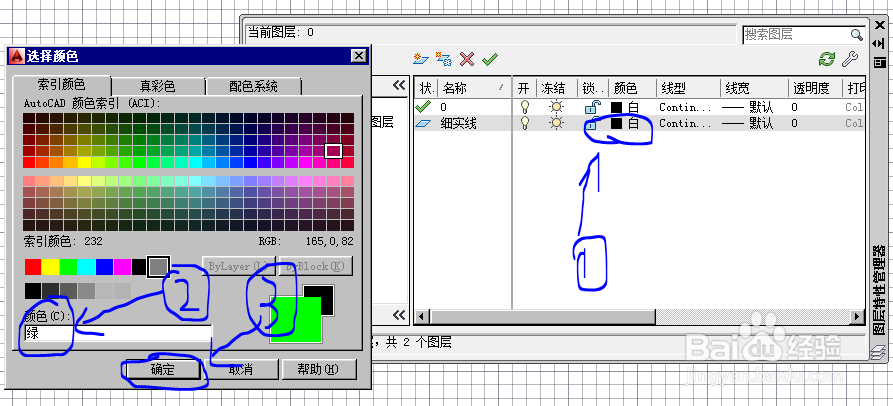
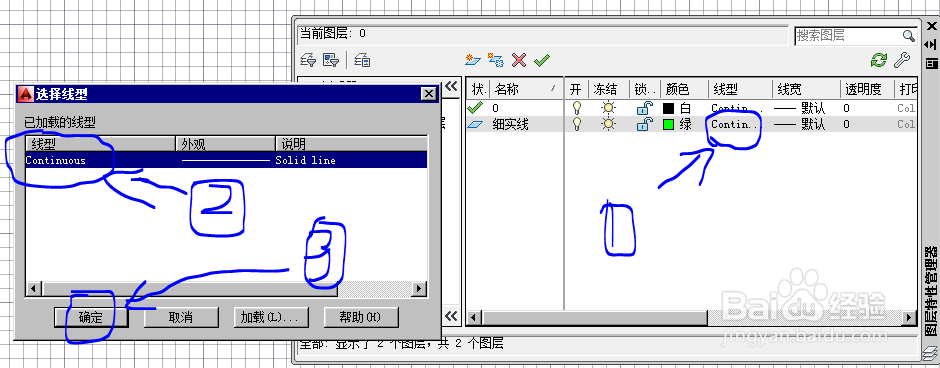
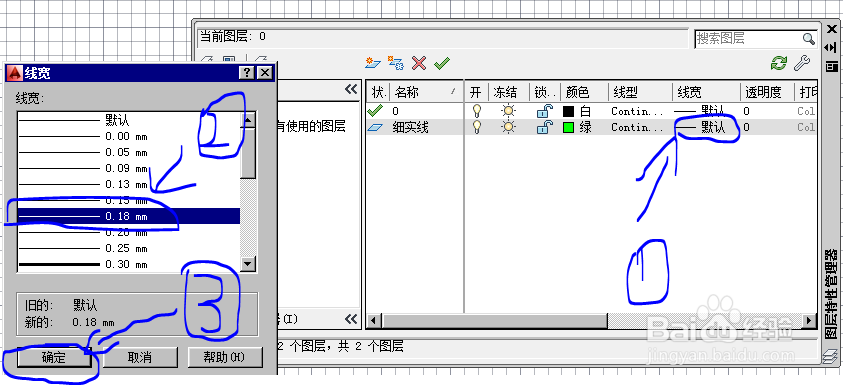
4、特别要注意线型类型这块,本教材再以细虚线图层为例。如果在“选择线型”中没有找到所需的线型,可以点击“加载...”按钮,然后在线型库中找到目标线型。PS:其他线型图层的设置与这类似,这里就不重复叙述。

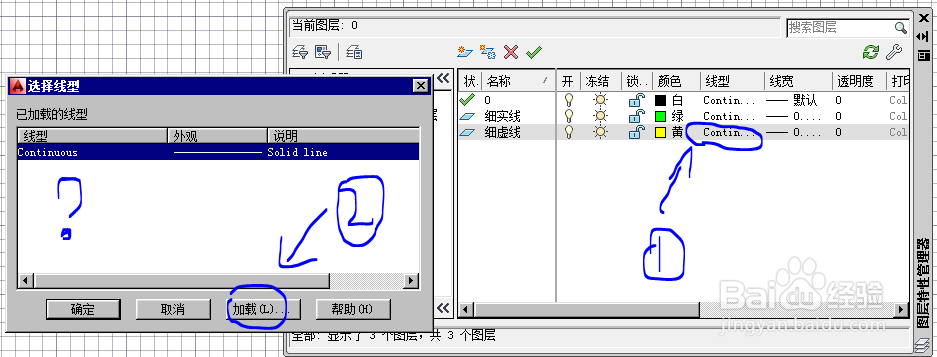


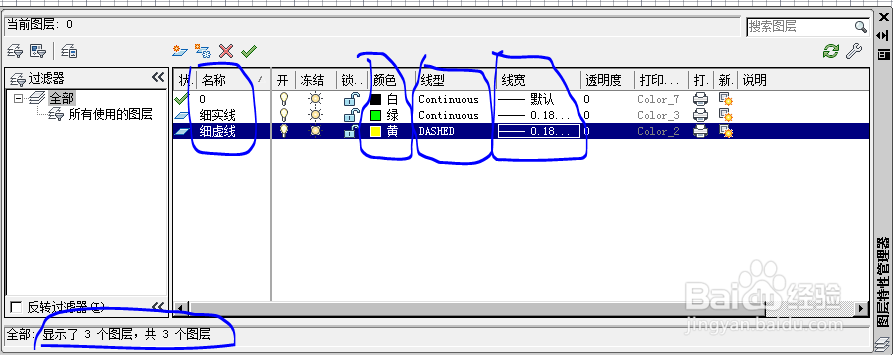
5、设置好图层后,下面就是导出(在CAD中官方叫“输出”)图层信息。PS:图层信息保存在一个后缀名.las的文件中,本例中小编比较懒,随性起了一个名为1111。

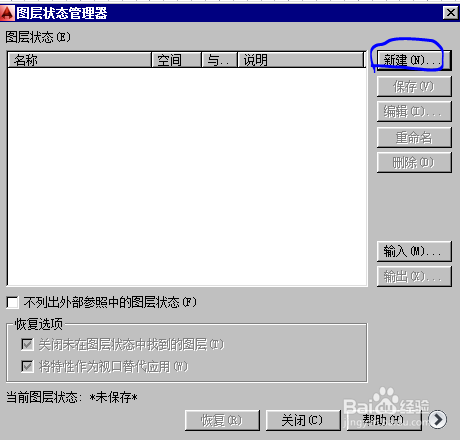
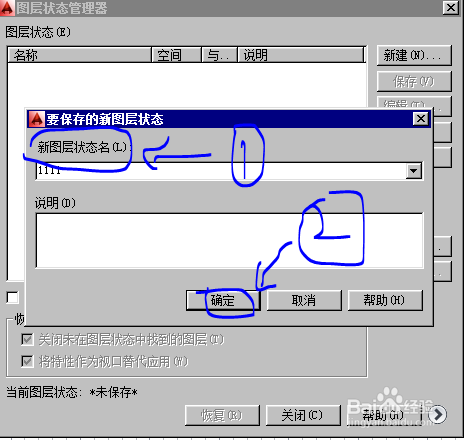
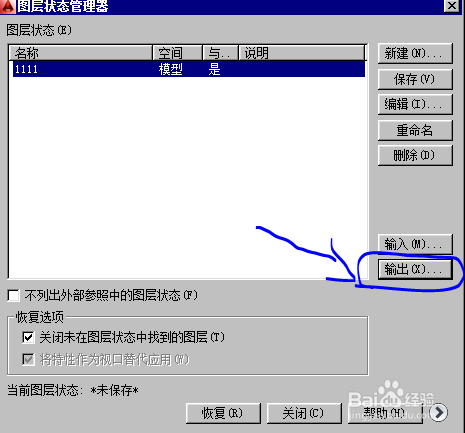
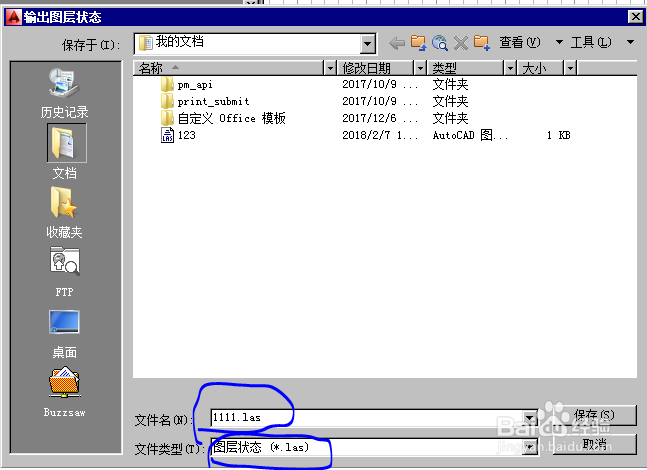
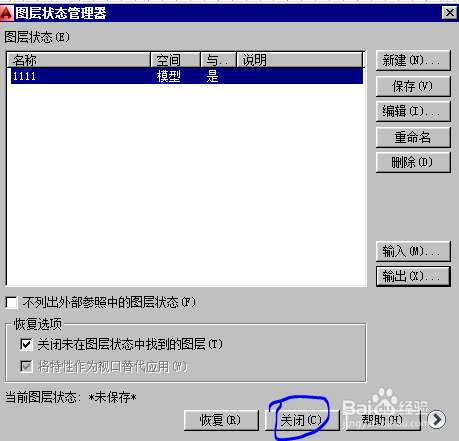
6、有“输出”,当然就有“输入”(也就是我们常说的 导入)咯。本教材是打开一个空文件,再输入图层信息的。