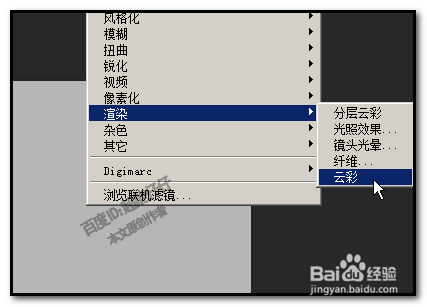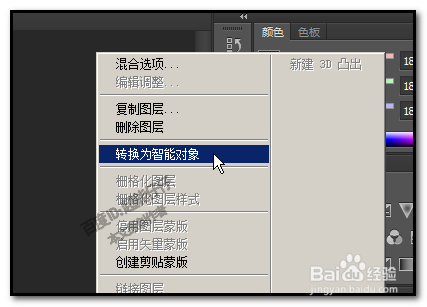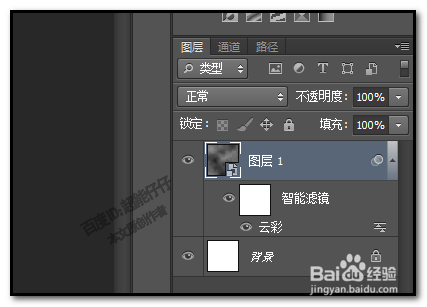1、下面,举例一步一步演示下操作方法。我们先打开PS,新建画布
2、新建图层,把前景色设置为灰色;然后,按下ALT+DELETE,把新图层填充为灰色
3、这时,可能有些朋友会直接就在菜单栏中点:滤镜,渲染再点云彩
4、这时,灰色画布上就产生了云彩的效果;但如果这种云彩的样式不是你想要的,又要再重新点击滤镜,渲染再点云彩
5、来来去去,这样试着;是不是觉得很浪费时间呢。其实,我们可以用一个很简单的操作,就能避免这种情况,快速的去选择云彩的样式。我们先退回原来的状态。
6、鼠标在图层这里,右击,弹出的菜单中点:转换为智能对象这时,图层的缩锐瞒噌澡略图这里就多出一个如本步骤第二张图箭头所指的图标
7、这时,菜单栏中点:滤镜,渲染再点云彩你会发现,在图层面板这里,图层下方显示了滤镜
8、如果你觉得这云彩样式不是自己想要的,那献垴淄睬么,就直接在图层这里双击:云彩;每双击一次,画布上的云彩样式就变换一次。非常方便快速哈。