1、首先点击文件,新建,新建一个宽度为 1024像素,高度为768像素,分辨率为72像素/英寸的文档:

2、点击“窗口”菜单,调出色板,设置前景色,选择一个50%的灰色:
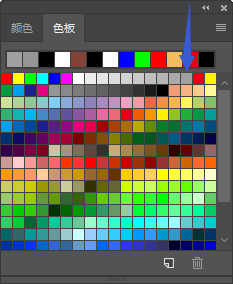
3、新建图层,选择画笔工具,笔刷选择常规画笔中的硬角画笔,大小设置为290像素,在画面中单击,创建一个灰色的圆形:

4、双击圆形图层,调出图层样式,添加描边效果:
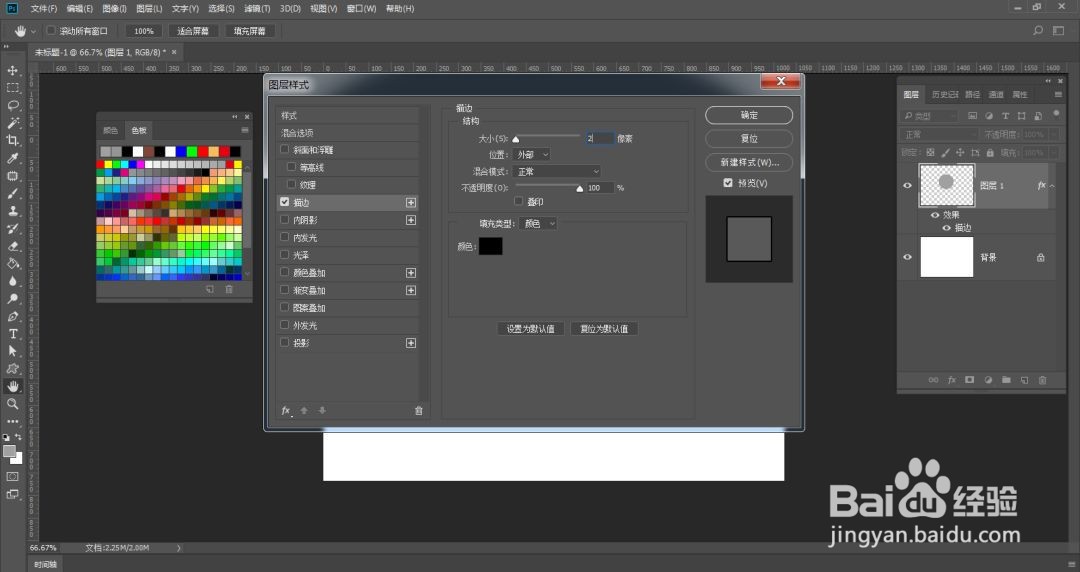
5、点击“编辑”菜单,“定义画笔预设”,定义笔刷:

6、删除“图层1”,选择渐变工具,设置渐变颜色:

7、选择线性渐变,按住Shift键从下到上拉出一个渐变,属性栏上要勾选反向:
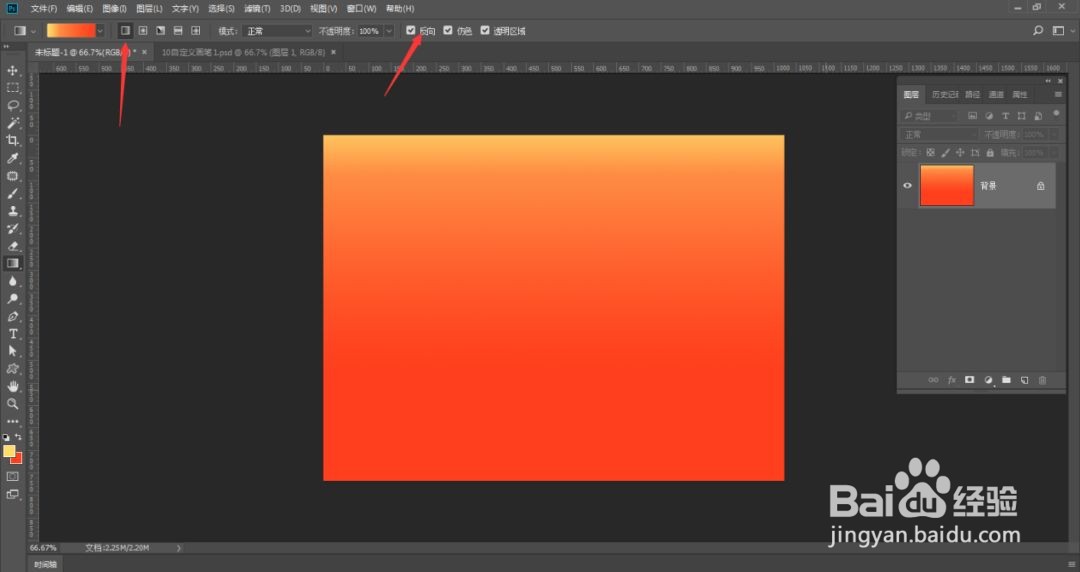
8、新建图层,将前景色设置为青色#00a1e9:

9、点击画笔工具,选择刚刚自定义的笔刷,在窗口菜单里打开画笔设置面板,先设置画笔笔尖形状:

10、再设置形状动态:

11、然后设置散布:
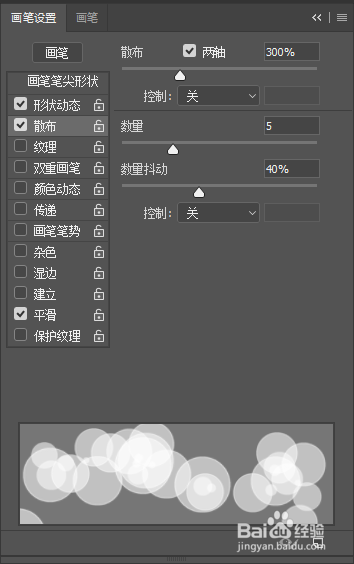
12、最后设置颜色动态,勾选平滑:

13、选择背景图层,置入图片素材:


14、选择图层1,图层模式改为颜色减淡,用设置好的画笔在图片中单击,画笔大小可随时按中括号键调整:

15、最终效果出来了,来看看呗!
