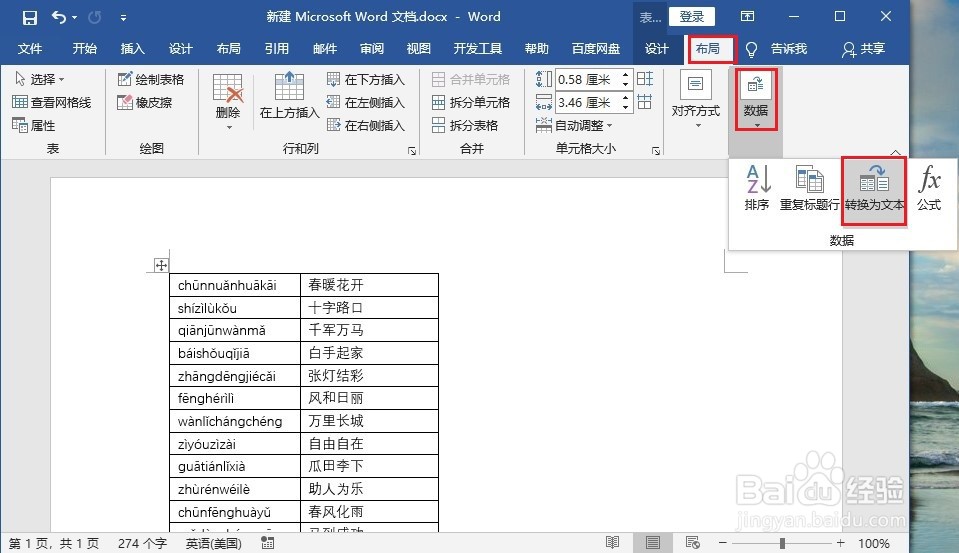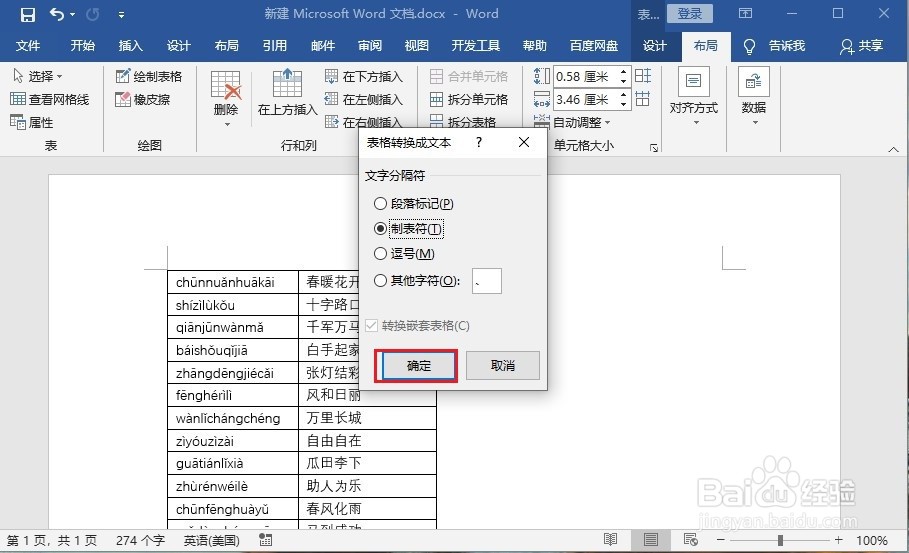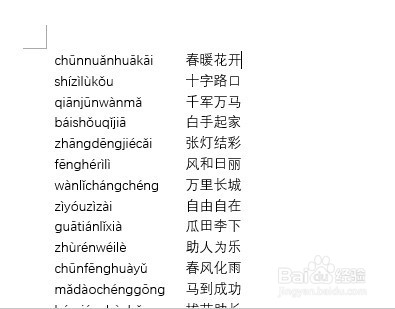1、首先选中文本内容,并依次点击【开始】>【字体】>【拼音指南】。
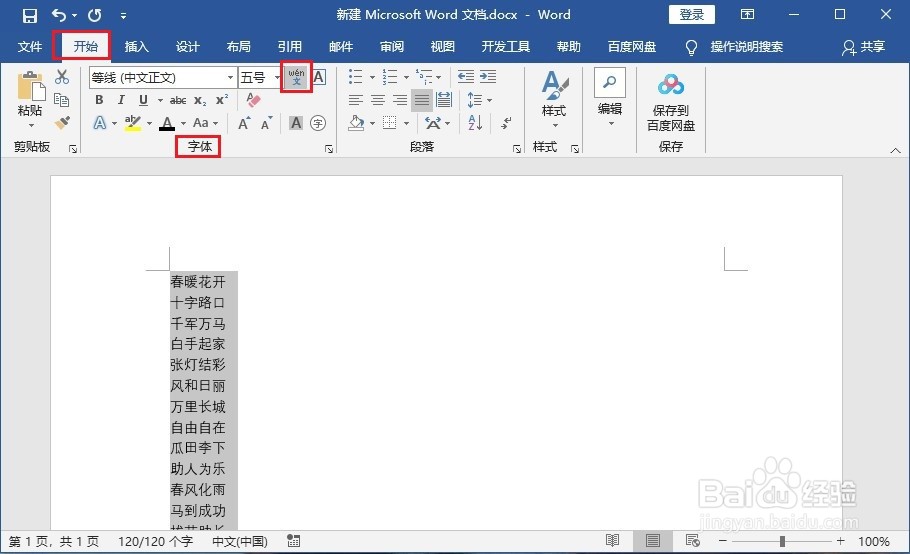
2、然后在弹出的【拼音指南】对话框中,点击【确定】,即可给文本添加拼音。
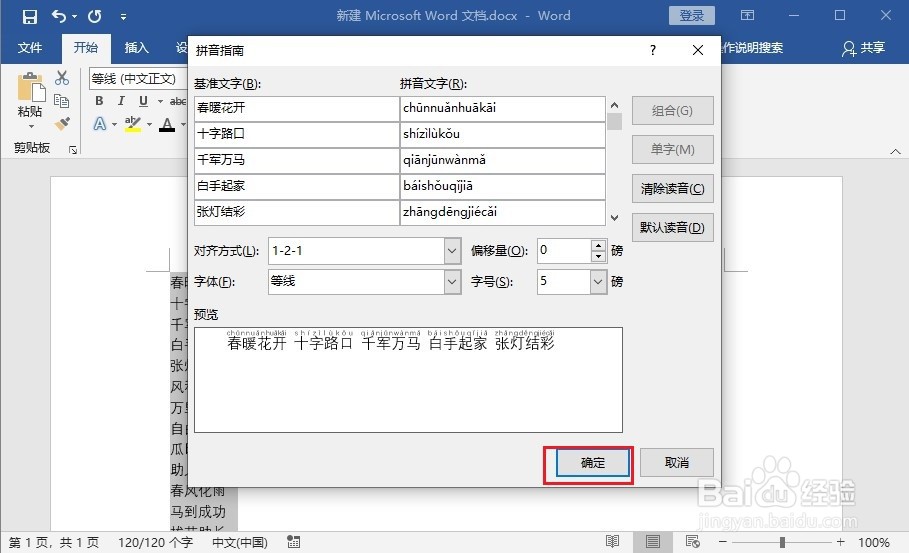

3、接下来将Word中的内容复制到Excel表格中。

4、之后在B1单元格中输入公式=PHONETIC(A1),并向下填充公式提取拼音。
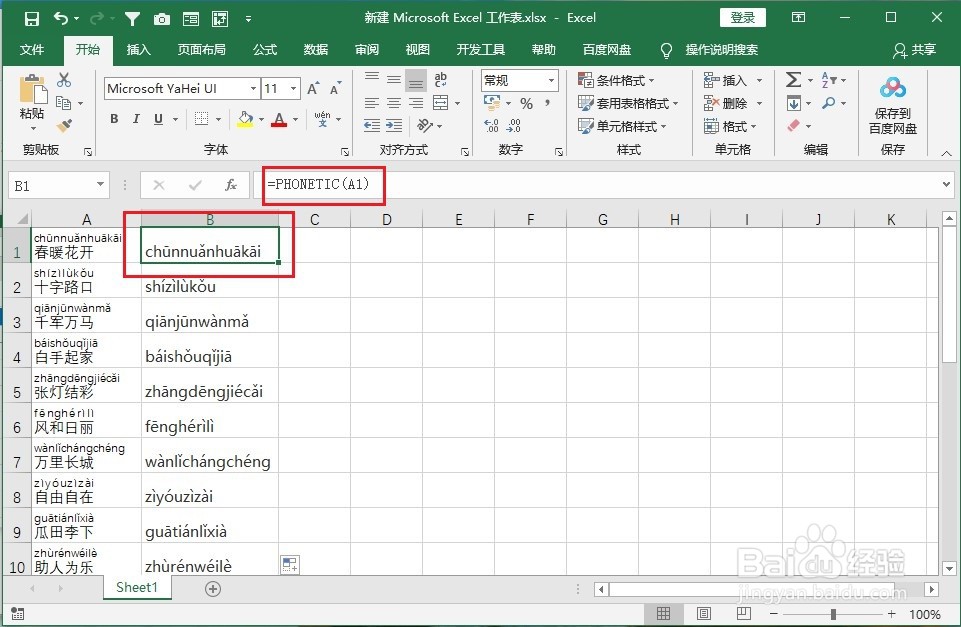
5、选中A列数据,然后点击【开始】>【字体】>【显示或隐藏拼音字段】,将A列的拼音字段隐藏。

6、之后按住【Shift】键不放调整两列数据的位置。

7、最后选中表格数据并复制,在Word文档中,点击【开始】>【粘贴】>【使用目标样式】粘贴,即可完成汉字与拼音分离。


8、若想将表格转为文本格式,可以将光标放在Word表格中,之后点击【布局】>【数据】>【转换为文本】。