1、打开Word,建立空白文档。

2、在文档中插入一个跨越2页的长表格。

3、选中表格标题行,设置【在各页顶端以标题行形式重复出现】。
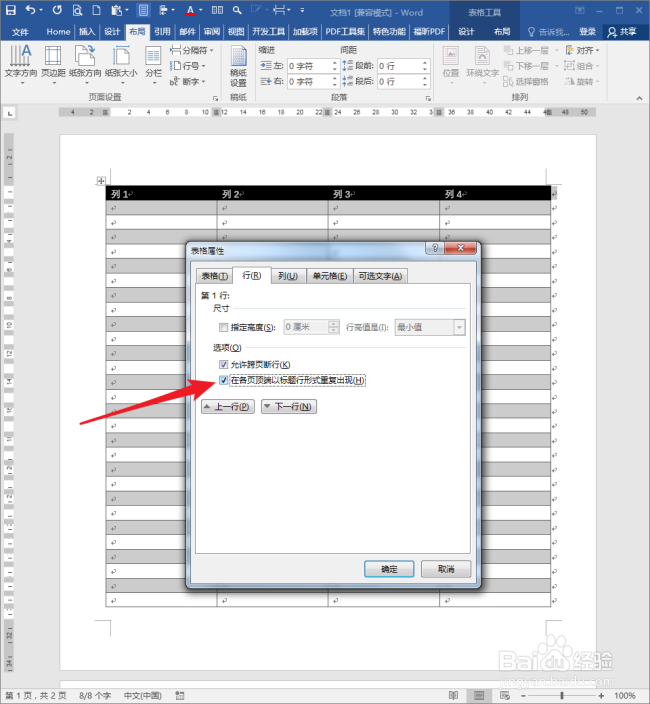
4、那么,第二页的表格将具有相同的表头,确保了连贯性。
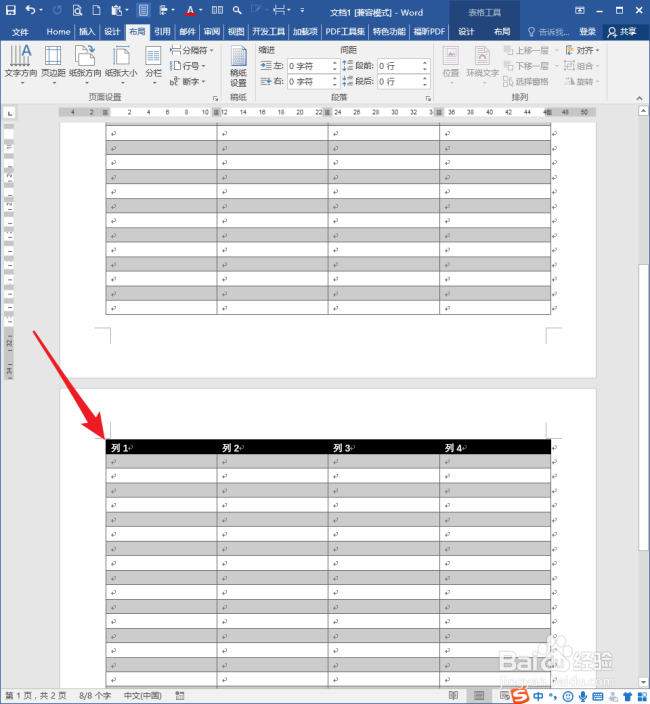
5、插入一个文本框,写上“续表”,放在第二页表格的标题行上方。

6、取消文本框填充颜色,取消轮廓,并给“续表”两字添加下划线,把文字倾斜。
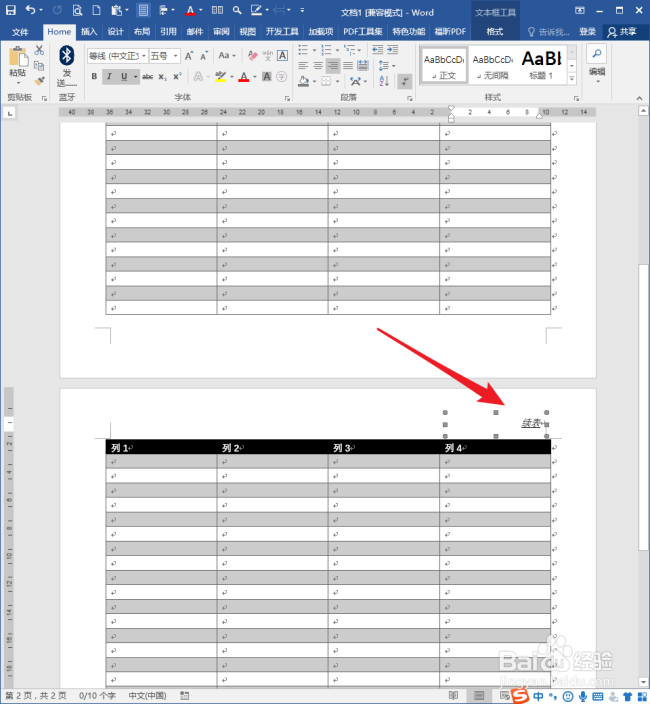
7、选中文本框,点击右键菜单中的【设置自选图形/图片格式】。
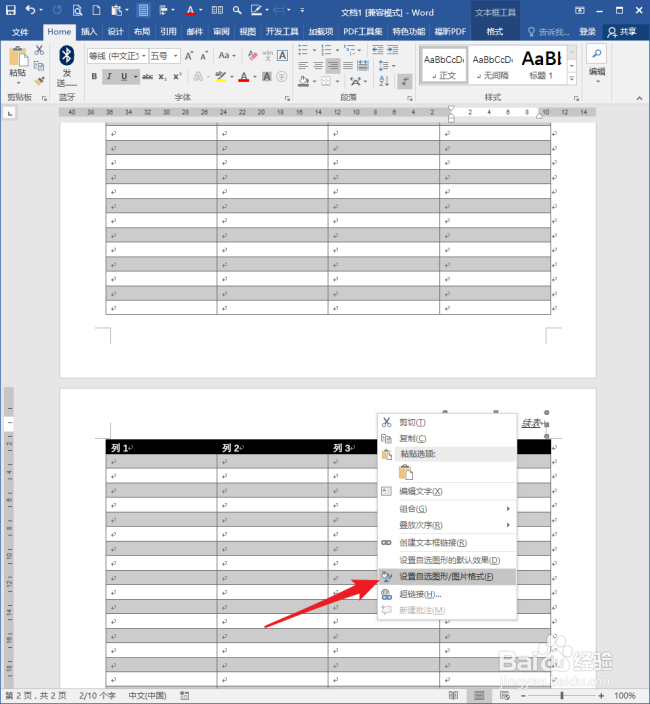
8、在打开的【设置文本框格式】设置窗口中,切换到【版式】选项卡,点击其中的【高级】设置按钮。

9、在打开的【布局】设置窗口中,切换到【位置】选项卡,取消勾选【对象随文字移动】,点击【确定】完成设置。
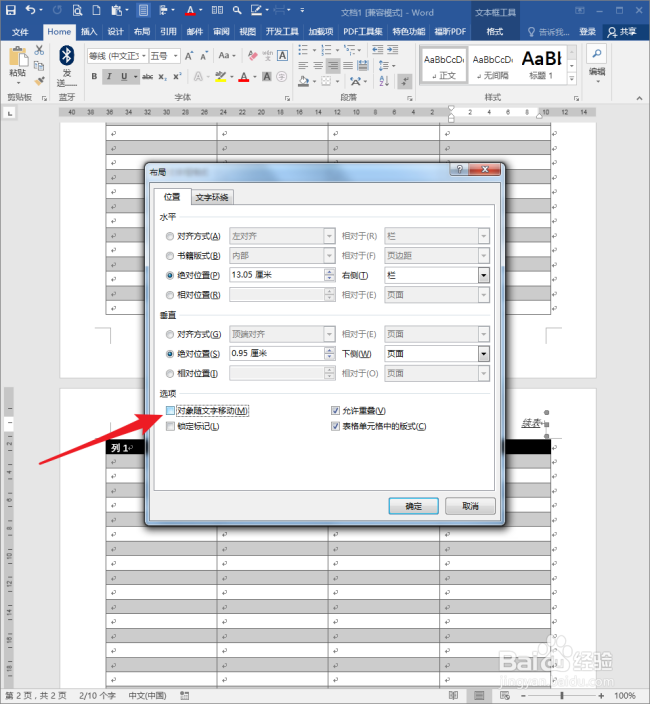
10、这样,即使表格增加了阌毡驰璨更多的行,或者表格前方添加了文字段落,“续表”二字所在的文本框也将保持在文档中的位置不变,起到了表格连贯显示的作用。
