1、服务器开机自检后,会进入Raid卡自检过程,此时显示器上会出现Ctrl -H提示,如下图。

2、按下Ctrl -H组左佯抵盗合键后,自检完成就会进入Raid卡配置界面,如下图。在这里可以看到Raid卡的型号和Firmware固件版本,点击【Start】按钮进入Raid卡主页。

3、Raid卡首页叫作WebBIOS,如下图。左侧是功能菜单,右侧可以看到所有物理磁盘,本例安装了4块500G硬盘,后面所有的配置都可以在这里完成!
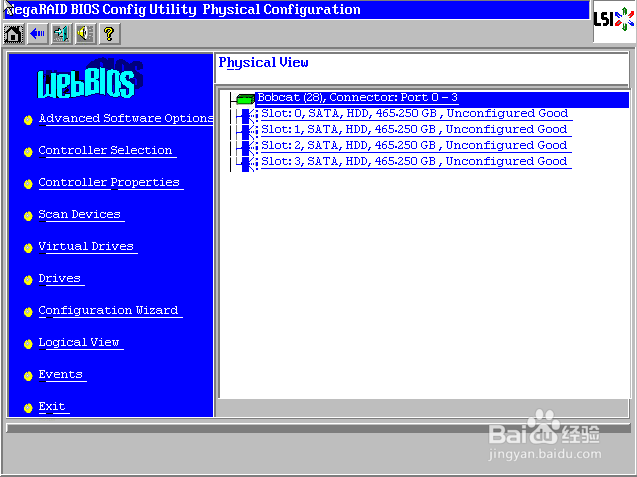
4、在WebBIOS主页点击【Configuration Wizard】,打开配置向导
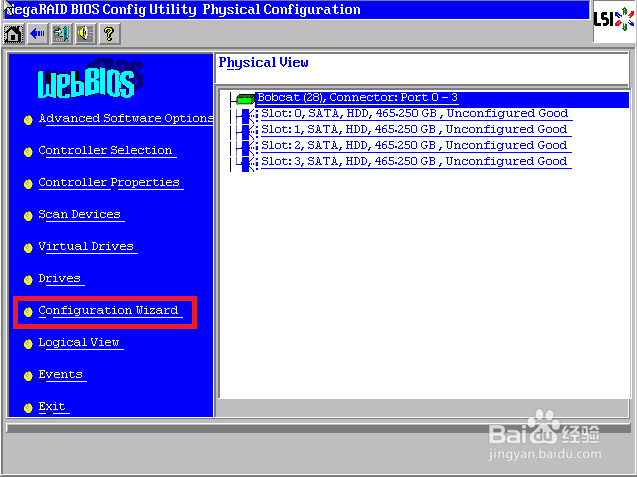
5、选择【Add Configuration】,点击【Next】下一步

6、选择【Manual Configuration】,点击【Next】下一步
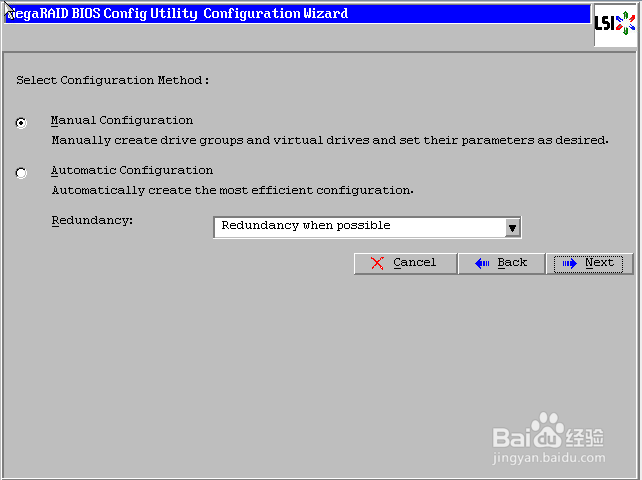
7、左侧方框内可以看到所有未使用的硬盘。因为要做Raid10,我们先选择前两块,然后点击下方的【Add to Array】将其加入到右侧方框内。
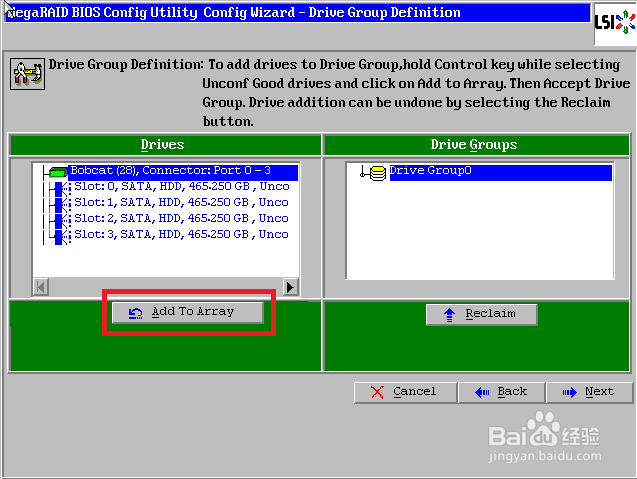
8、点击【Accept DG】,创建第一个磁盘组:Drive Group0
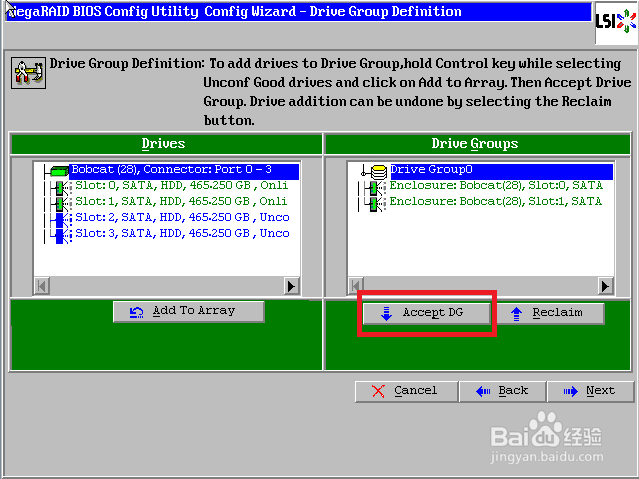
9、然后再选择后两块硬盘,也点击下方的【Add to Array】将其加入到右侧方框内

10、点击【Accept DG】,创建第二个磁盘组:Drive Group1
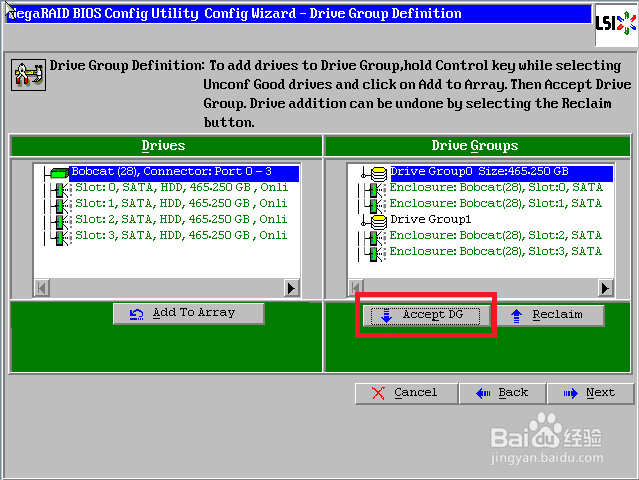
11、点击【Next】下一步
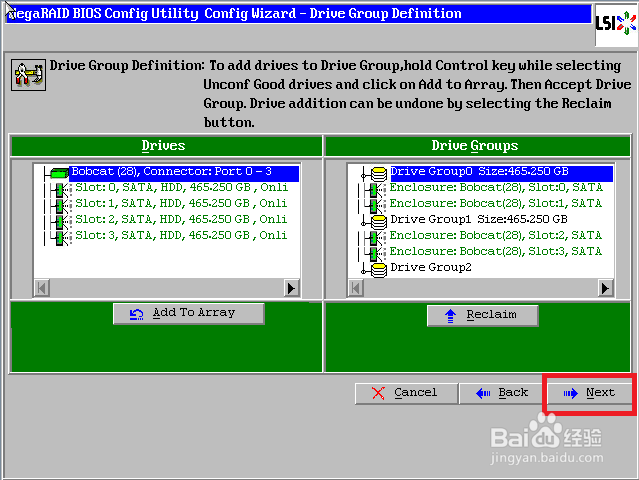
12、点击【Add to SPAN】,将刚才创建好的两个磁盘组分别加入到右侧方框内
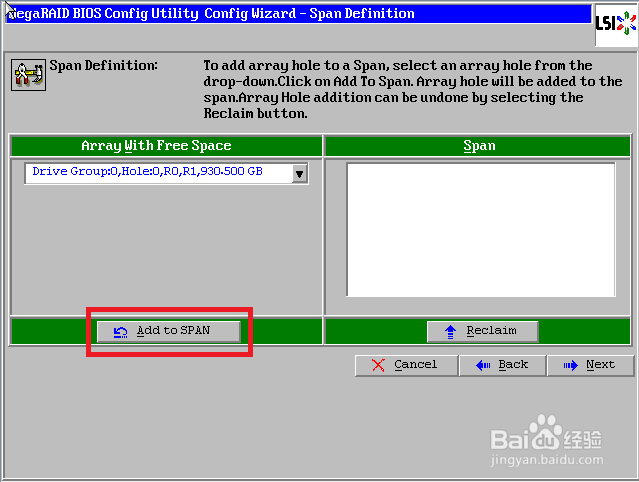
13、将第二个磁盘组也添加过来
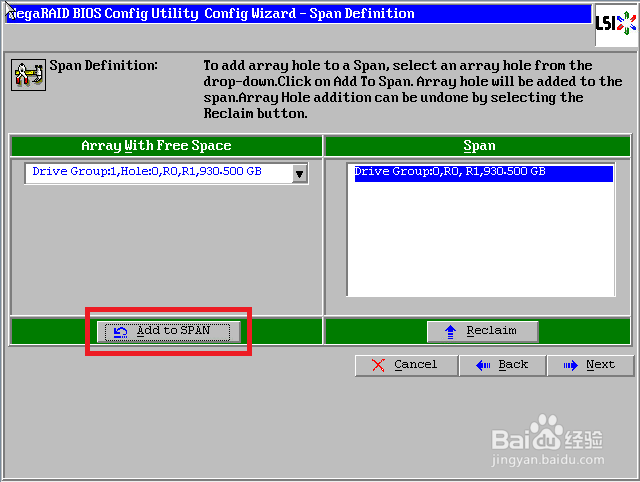
14、点击【Next】下一步
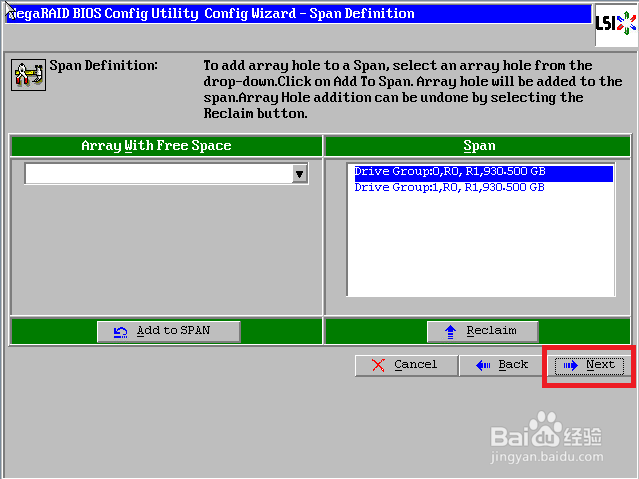
15、阵列参数配置:第一个参数“Raid Level”选择Raid10,其余保持默认
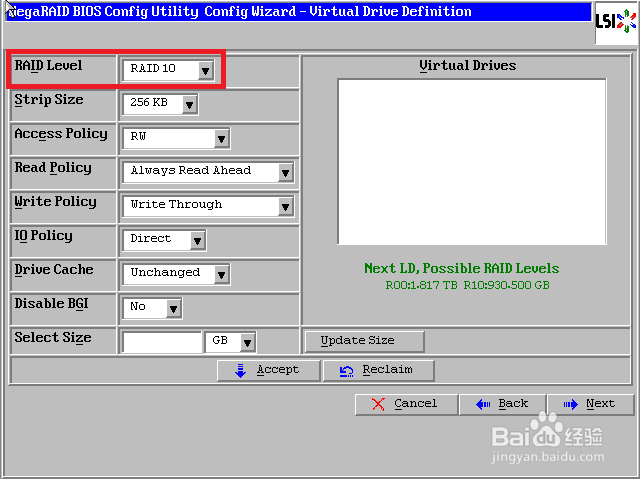
16、最后一个参数“Select Size”输入阵列容量大小,最大值可参考右侧绿字提示(其中R10代表做Raid10的最大容量),完成后点击【Accept】
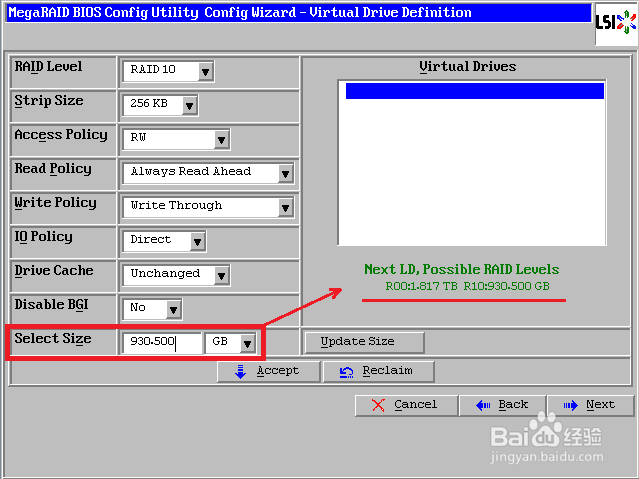
17、弹出的任何提示均选择【yes】

18、回到配置页面,点击【Next】下一步

19、点击【Accept】配置完成!
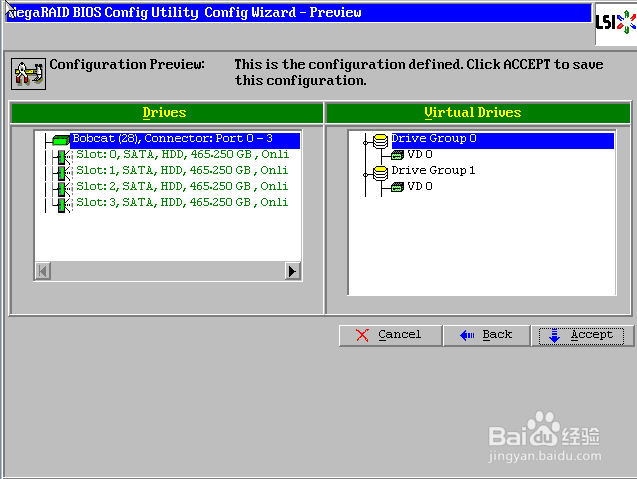
20、提示保存,选择【yes】
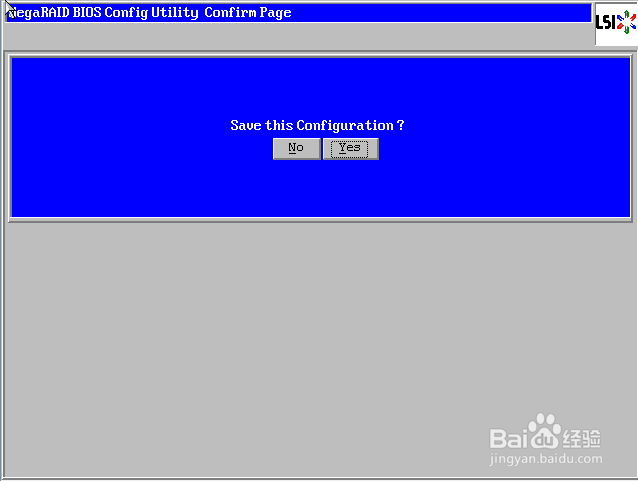
21、(依Raid卡型号不同,有些可能没有此功能,如没有请跳过此步)提示SSD缓存,选择【Cancel】

22、提示初始化,选择【yes】
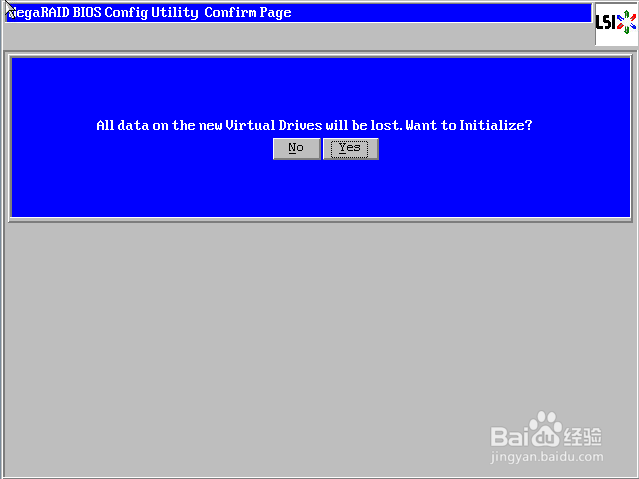
23、正在初始化,能看到百分比进度条(速度较快,可能一闪而过)
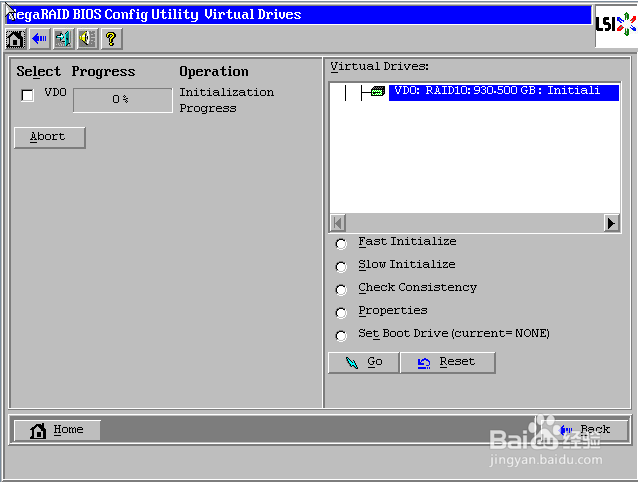
24、初始化完成!点击【Home】返回首页

25、阵列配置完成喇苻义谰!Raid10状态显示“Optimal”表示正常,所有硬盘绿色Online正常。最后点击【Exit】退出,然后【Ctrl-Alt-Delete】组合键重启服务器!
