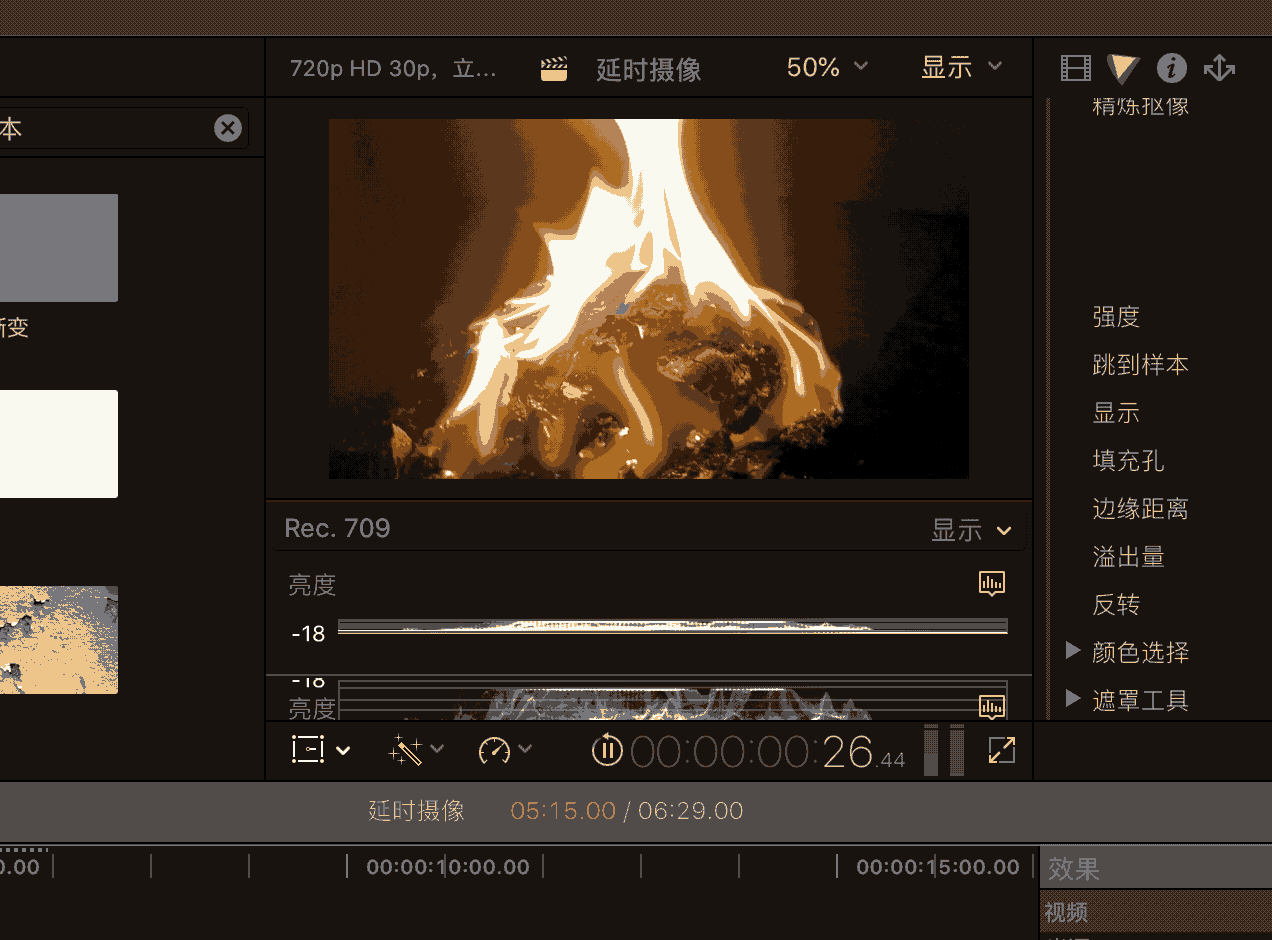1、类似图一效果,该如何制作?点击T。

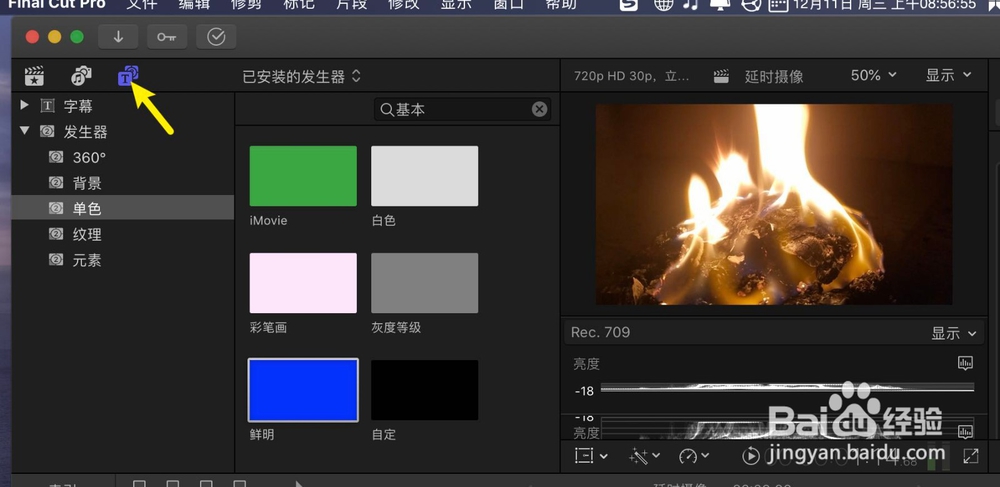
2、啊点击字幕,把基本字幕条拖到时轴。


3、文本下输入字幕,把字体调到最大。

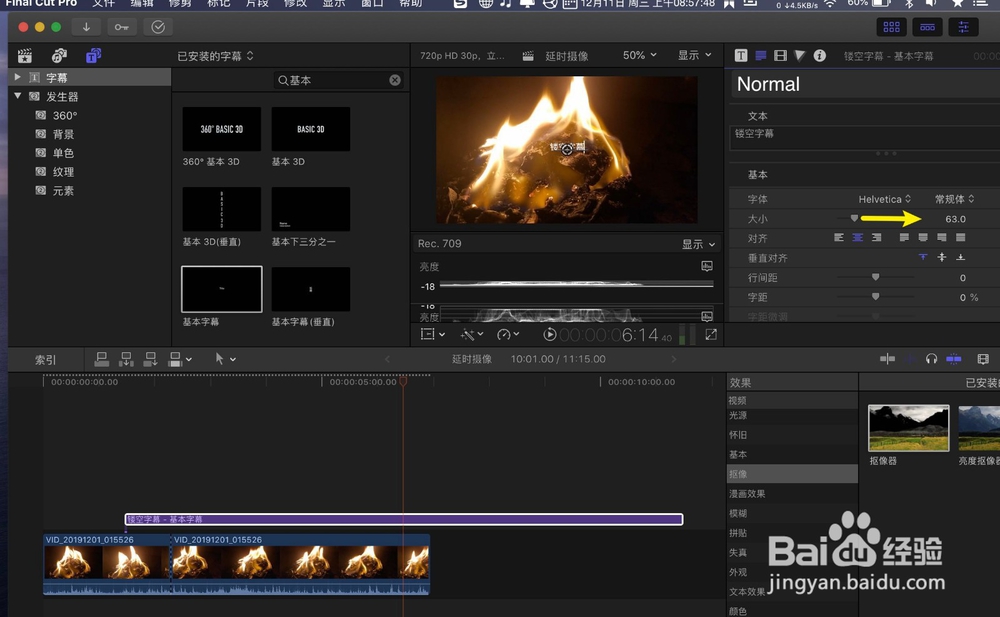
4、单击字体,选一种比较粗的字体。
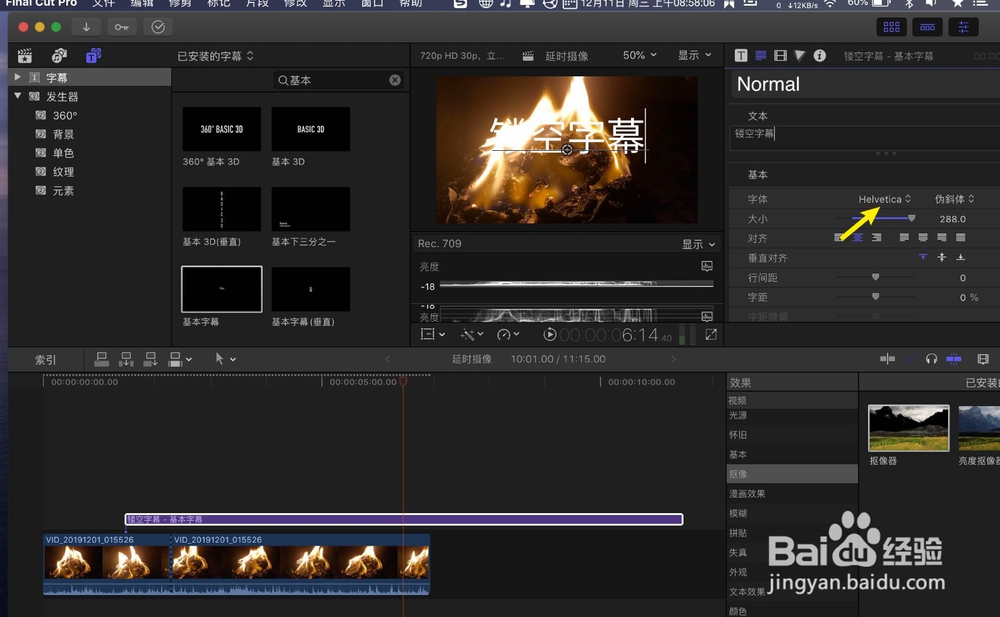
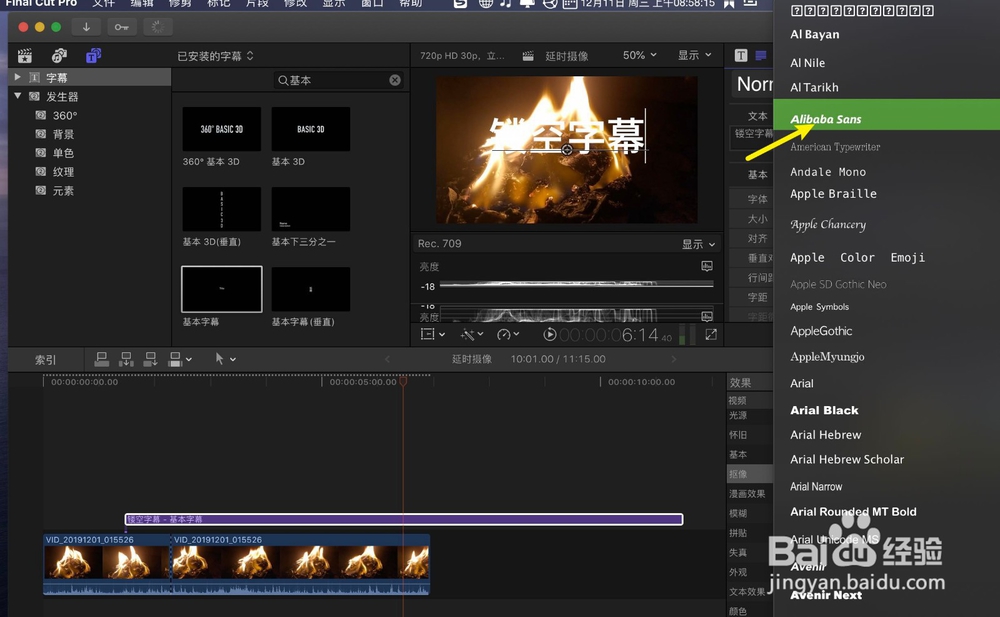
5、点击右侧粗细窗口,选粗体。总之就是把字体变为粗体。
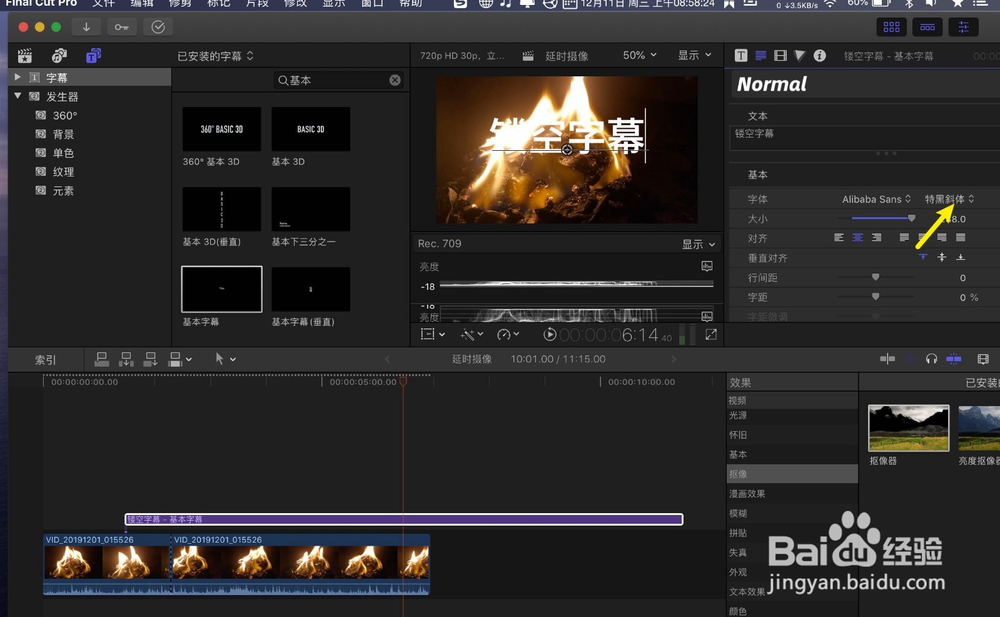

6、下滑勾上外框,点击显示。
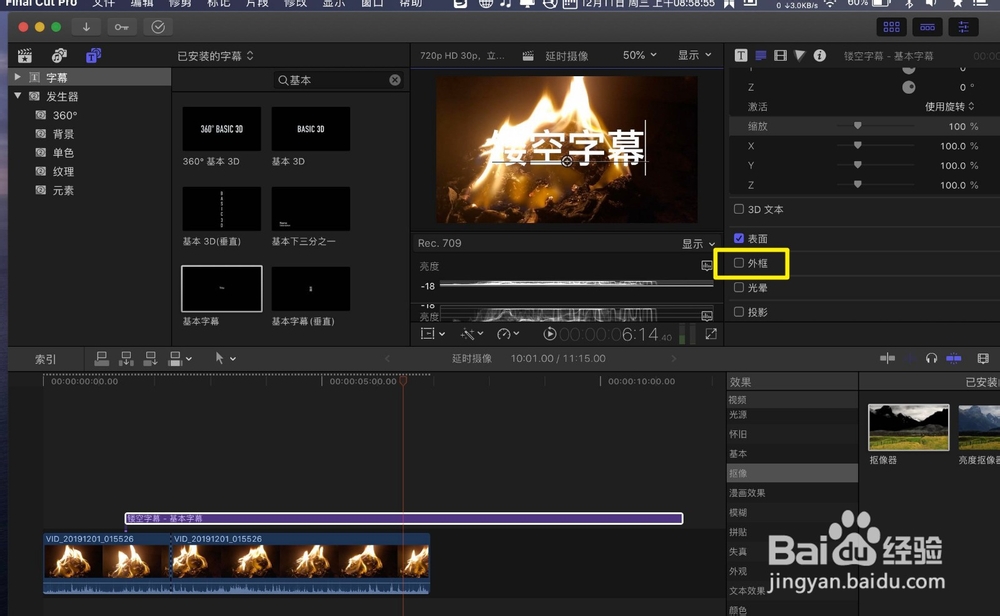
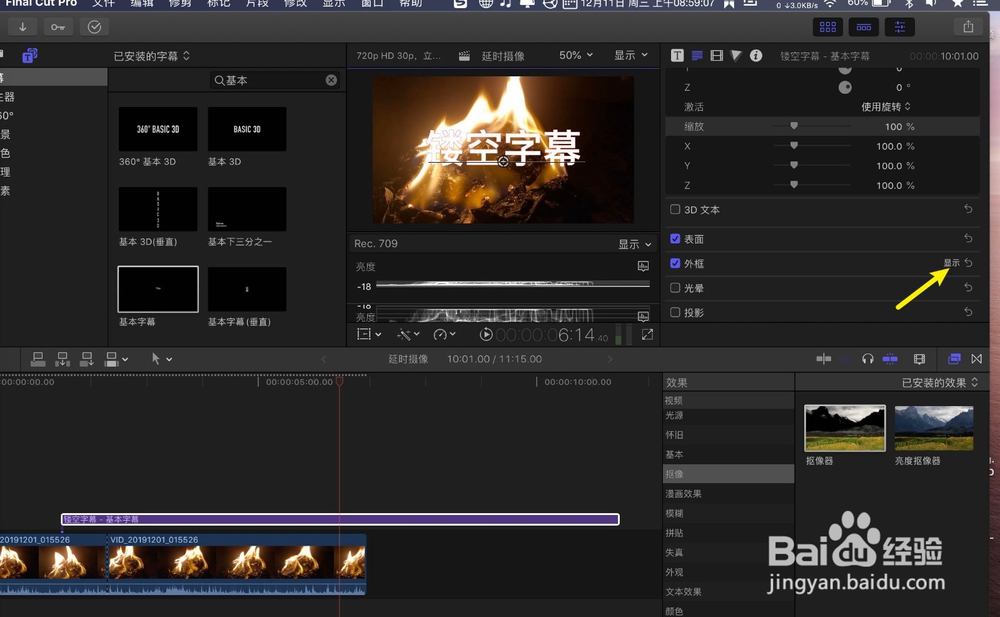
7、选一个外框的颜色,点红色,选一个你要的字幕外框颜色。这个步骤也可以不做。
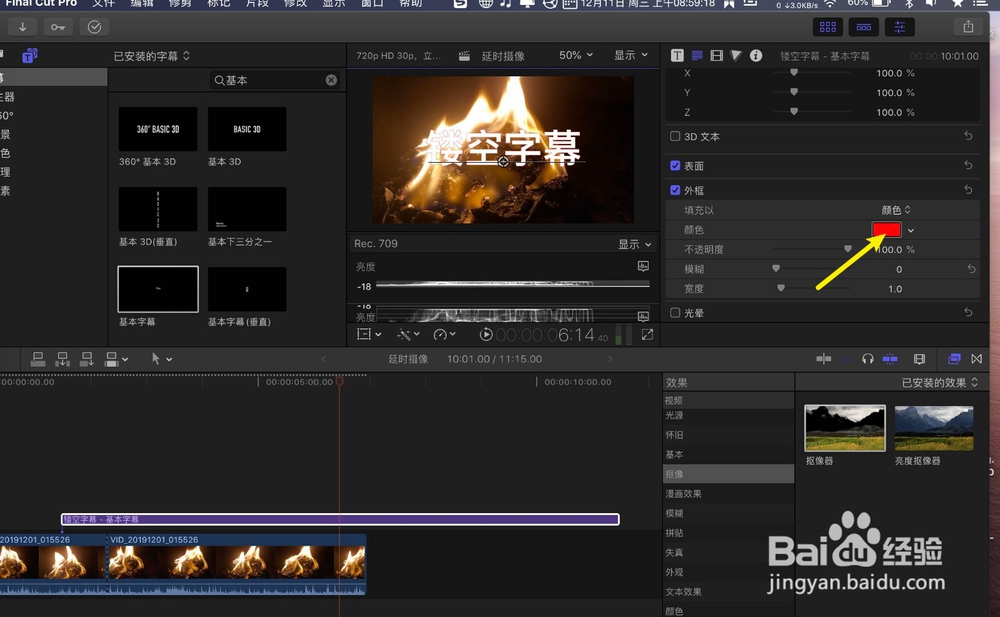

8、大小这,调整一下,让外框显示出来。点击字幕下发生器。

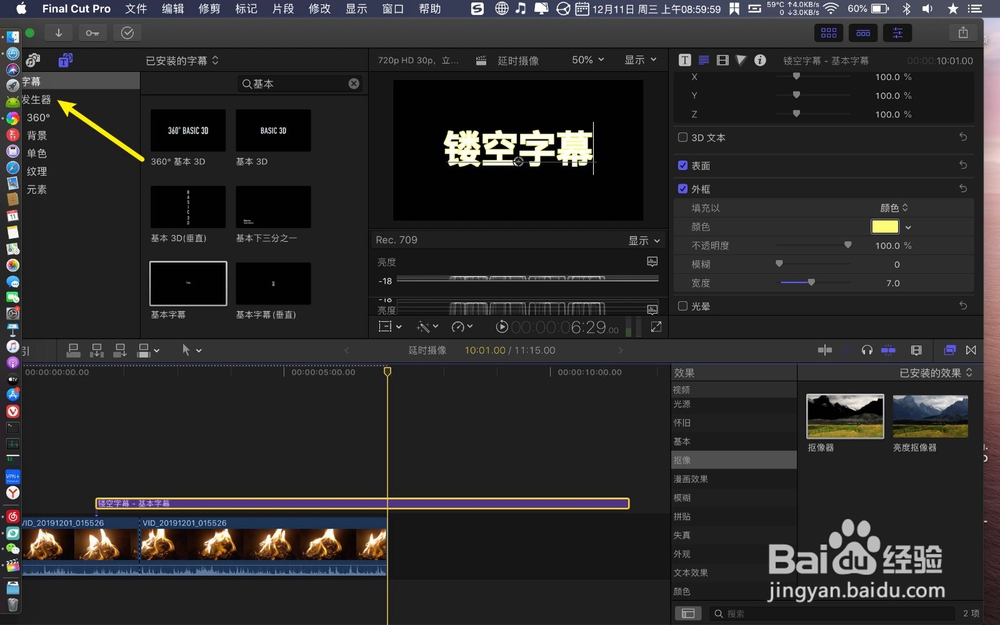
9、把绿色发生器拖到字幕条上,并让它与字幕条对齐,并使用option+】裁切字幕条以及绿色发生器。


10、把字幕条拖到绿色发生器上方,右键新建复合片段。

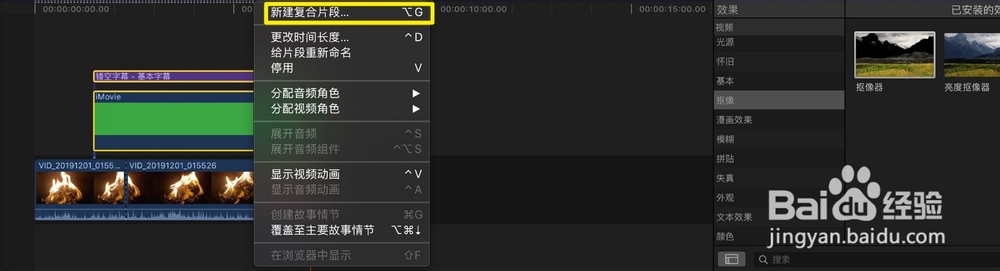
11、那么点击好,就合成了字幕与绿色的背景图。点击右边的效果器。


12、点选抠像,点击字幕后,双击抠像器。


13、检查器右边抠像器下,显示选择复合,勾上反转,那么镂空字幕就做好了。