1、打开PS软件,双击空白区域打开一张照片图片。
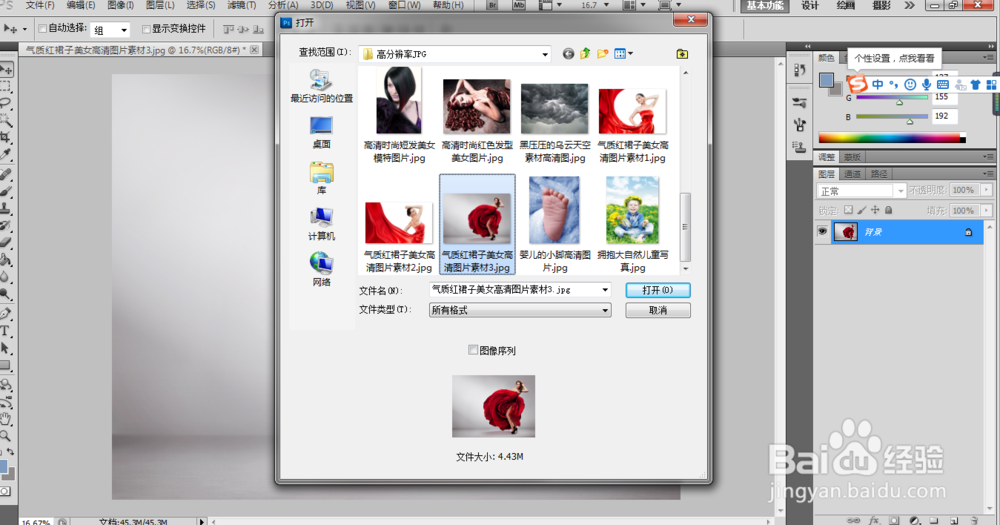

2、点击PS菜单中滤镜命令,在下拉菜单中选择子菜单中的天衣无缝滤镜。
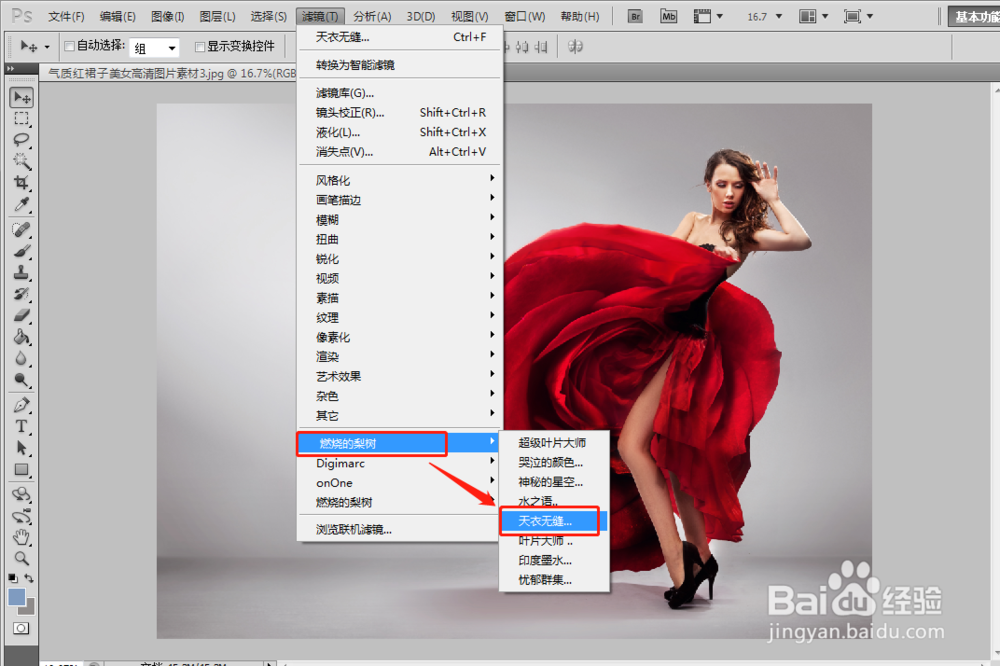
3、在打开的滤镜面板中,我们可以看到界面很简洁,没有之前小编分享的那些复制参数设置项,右侧为效果预览。

4、点击左侧设置图片大小为2300*3440,或在下方直接输入。设置完成后,点击面板的 好 按钮。
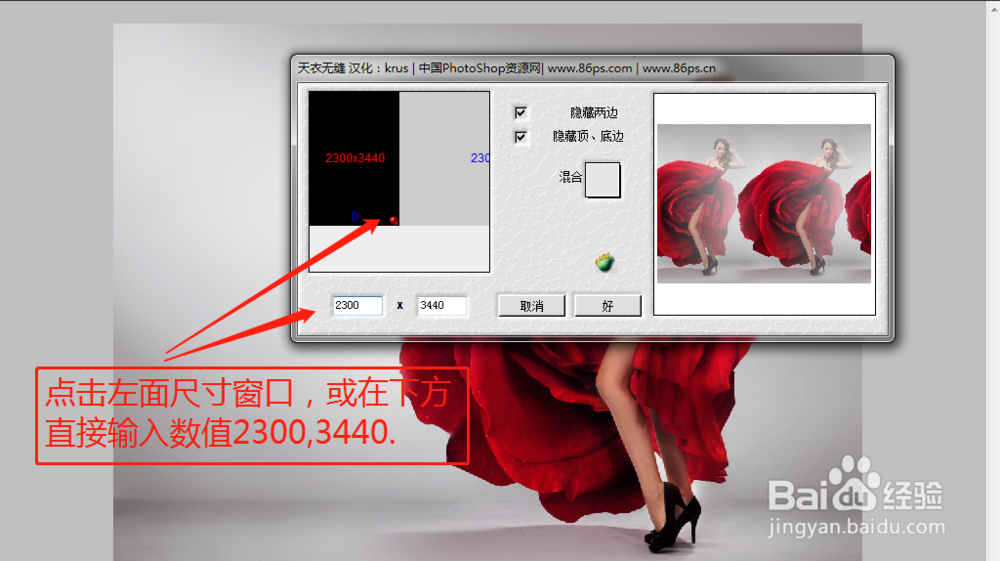

5、点击PS左侧工具栏的矩形选区工具,选中图片内容区域。然后点击,菜单中编辑-定义图案,在弹出的对话框中命名,点击确定。
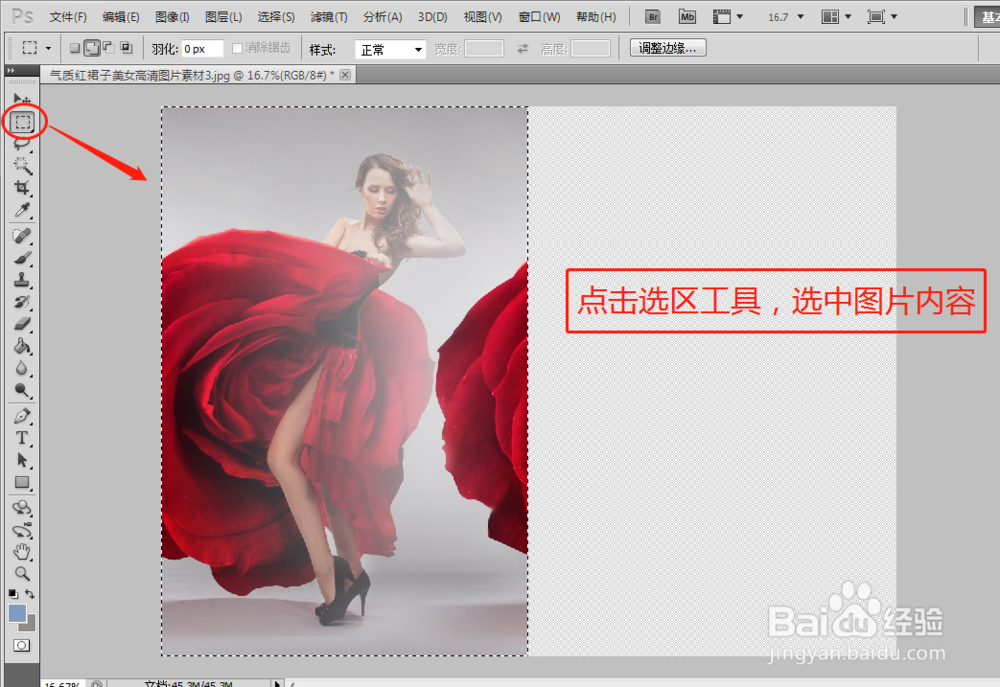

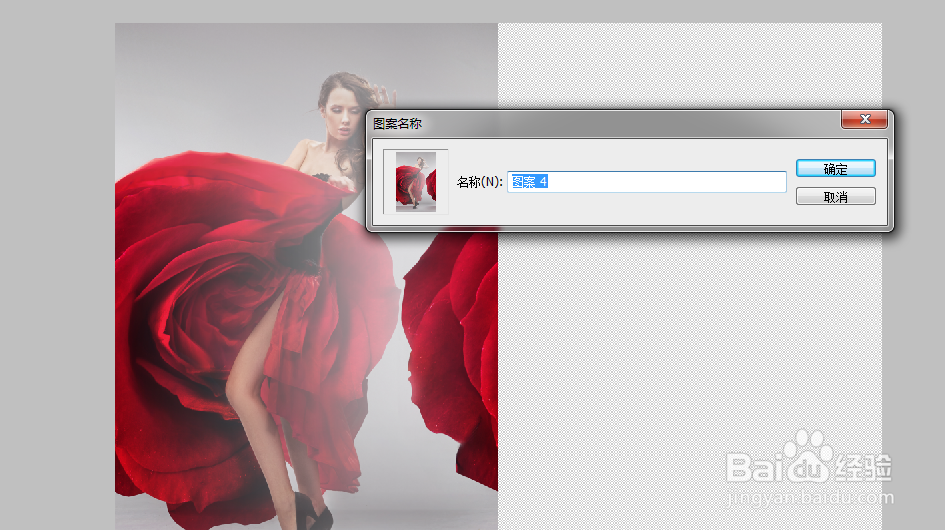
6、点击新建图层,然后关闭背景层显示。按Ctrl+D取消选区。
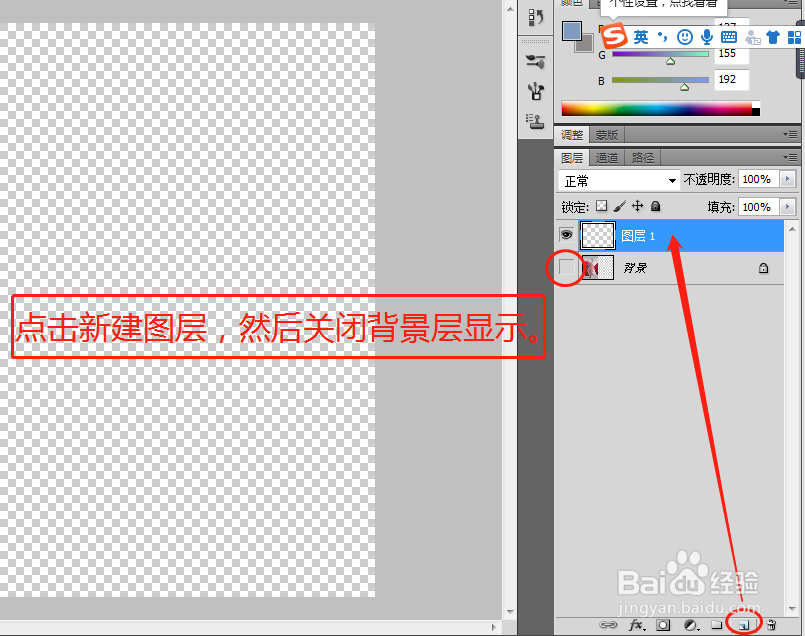
7、点击菜单中 编辑-填充,在对话框中选择刚定义的图案,点击确定。
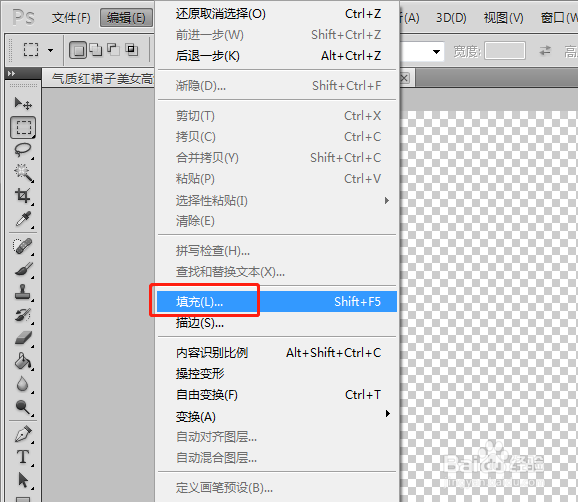

8、好了,图片无缝拼接效果已经完成。如果需要制作大尺寸海报类,可以新建大尺寸画布,然后填充即可。
