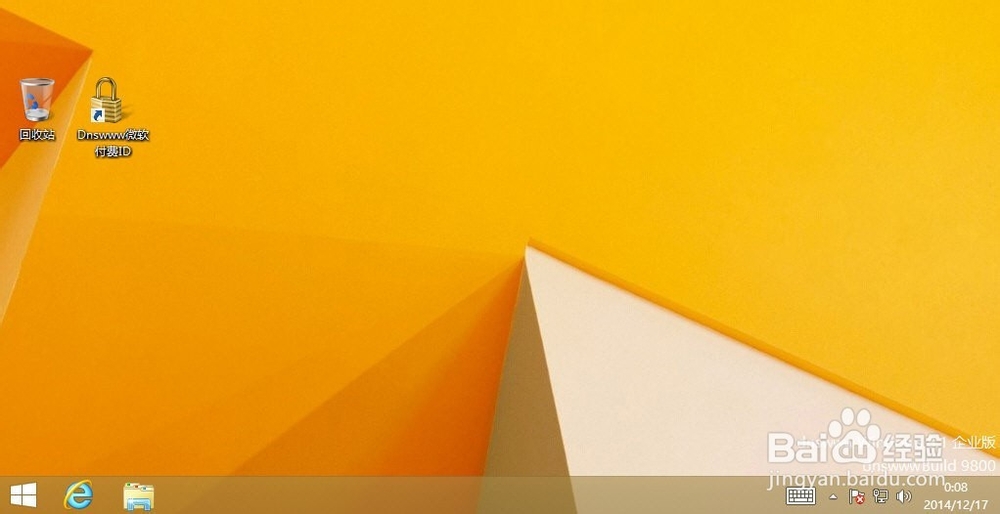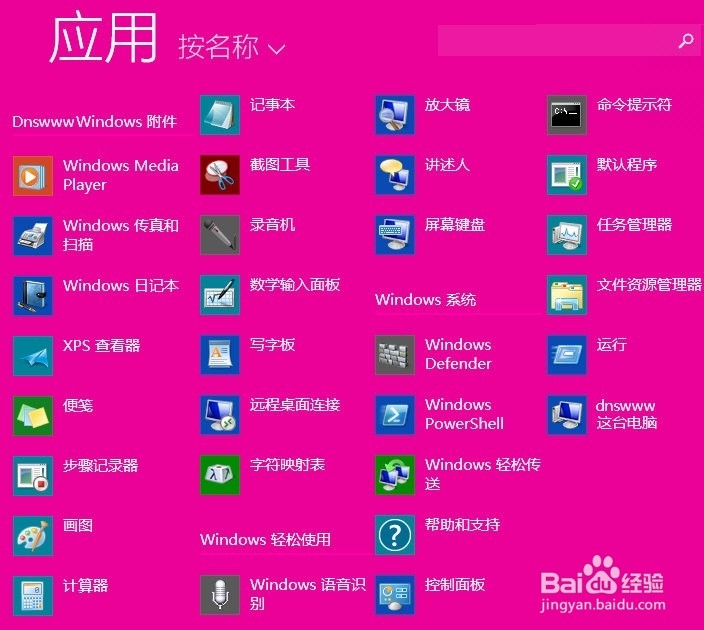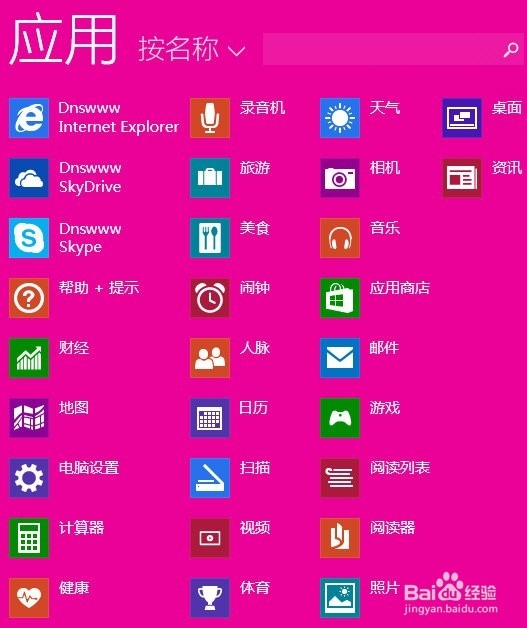1、首先把windows8.1x64版企业完整激活版DVD放入电脑的dvd光驱里,可以看到光盘容量:3.76 GB (4,039,327,744 字节),我们重启电脑,让它从光驱启动;
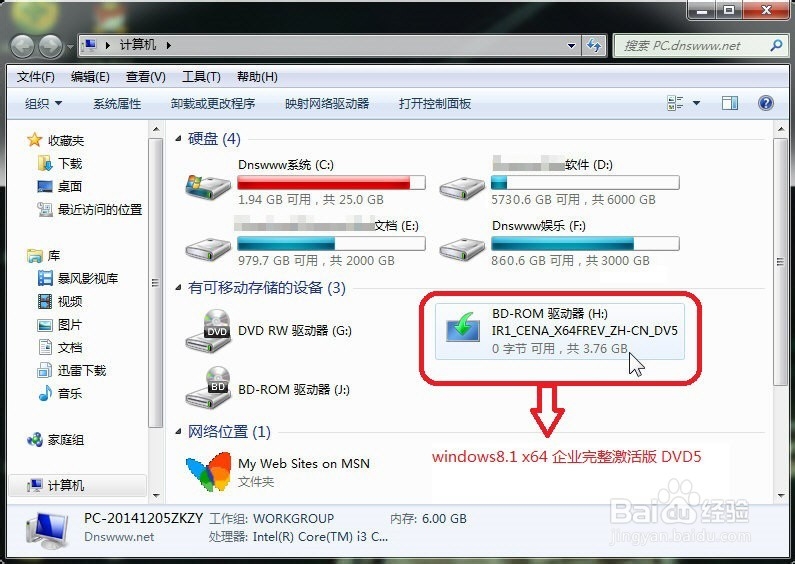
2、重启后,windows8.1x64开始启动安装程序,开始很简单,浅蓝色的windows窗户;-安装程序首先弹出对话框,要求我们选择“语言”“时间货币”“键盘输入法”,我们保持默认选项,直接单击“下一步(N)”;-然后继续单击“现在安装(I)”备注:如果是第二次同机安装,可以选择左下角“修复计算机(R)”;-系统显示“安装程序正在启动”;
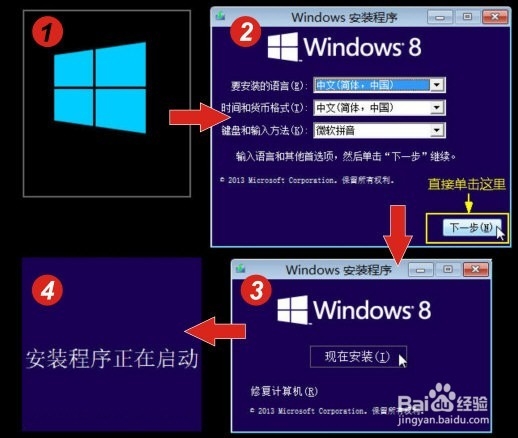
3、接下来出现“许可条款”,注意,框内显示了我们DVD内的windows8.1版本类型“EULAID:WinBlud_R8_1_ED_V_ZH-CN”即最新的“最新版的windows8.1x64版简体中文企业完整”,我们勾选“我接受许可条款”,单击“下一步(N)”;

4、接下来,安装程序询问“要执行哪种类型的安装”,我们这里是全新安装,所以单击“自定义:仅安装Windows(高级)(C)”;
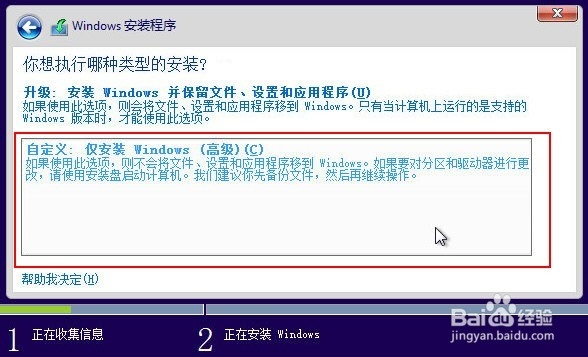
5、安装对话框询问“你想将Windows安装在哪里?”,因为我们这里是个全新大硬盘,没有使用过,所以必须进行简单的分区,以存放安装的windows8.1x64企业版系统,按照图示子步骤①②③操作设置一个分区;

6、安装程序询问“若要确保Windows的所有功能都能正常使用,Windows可能要为系统文件创建额外的分区”,我们直接单击“确定”;
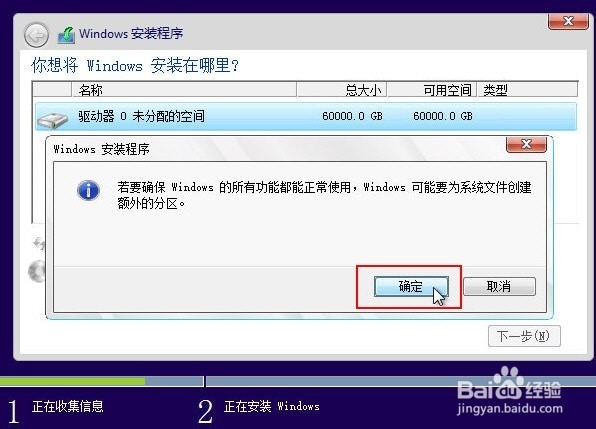
7、安装对话框显示了我们的分区结果,约25G的C盘,剩下的5万9千多G是未设置分区的空间,当然我们可以再单击下面的“扩展(X)”进行扩展和逻辑分区,我们这里不予理会。***提示:下方出现警告提示:“我们无法在你选择的位置安装Windows。请检查你的介质驱动器。以下是所发生情况的相关详情:0x803000001。”解释一下:这是安装程序中断了和我们本机DVDRom的联系,很简单,重新“加载驱动程序(L)”就可以解决;

8、接下来,我们单击“驱动器0 分区2”,单击“下一步(N)”开始安装,安装程序弹出警告“此分区可能包含你的计算机制造商提供的重要文件或应用程序。如果格式化此分区,其中保存的所有数据都会丢失。”,不用理会,单击“确定”;
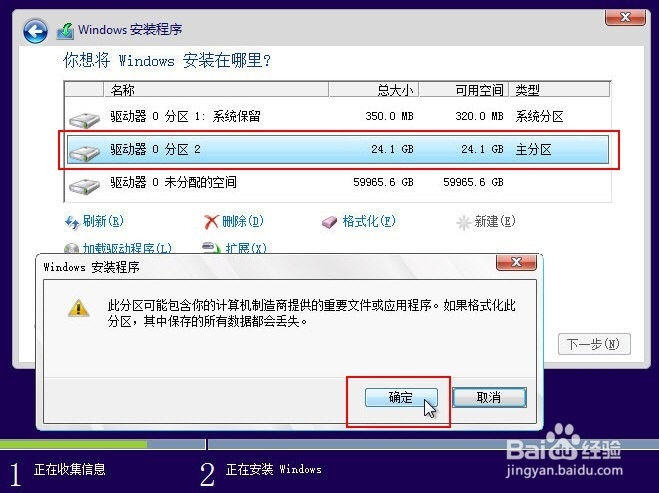
9、单击“加载驱动程序(L)”就可以解决第10步警告“我们无法在你选择的位置安装Windows。请检查你的介质驱动器。以下是所发生情况的相关详情:0x803000001。”,单击“下一步(N)”;
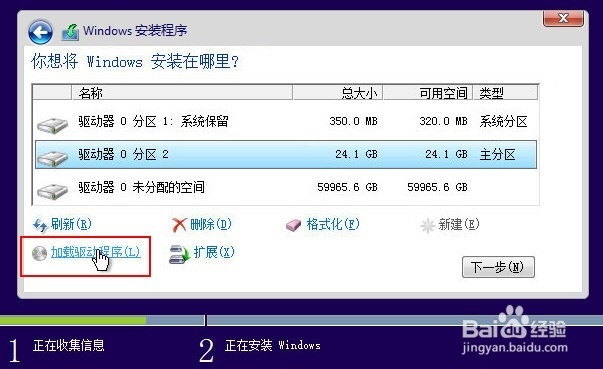
10、单击“重新扫描”找到windows8.1x64版企业完整激活版DVD光驱,单击“确定”;

11、找到windows8.1x64版企业完整激活版DVD光驱了,正式开始安装windows8.1x64,单击“下一步(N)”开始安装;-windows8.1x64版企业完整激活版正在安装中,请耐心等候一会儿,将会自动重启PC几次;-windows8.1x64版企业完整激活版正在安装中,继续耐心等候...;-windows8.1x64版企业完整激活版自动重启电脑中...;-出现“Press any key to boot from CD or DVD.._”,不要触碰任何,等待它自动从硬盘开始;-再次重启后,出现浅蓝色windows窗口,安装自动进行中,继续耐心等候...;-又一次重启,再次出现“Press any key to boot from CD or DVD.._”,不要触碰任何,等待它自动从硬盘开始;-又再一次出现浅蓝色windows窗口,这次即将安装完成啦,即将完成;

12、出现了“个性化”设置,我们为了醒目,选择“紫红色”,电脑名称设置一下,你自己好记的就行,单击“下一步(N)”;-继续出现“设置”项目,不要偷懒,选择“自定义(C)”,而不是选择“使用快速设置(E)”;
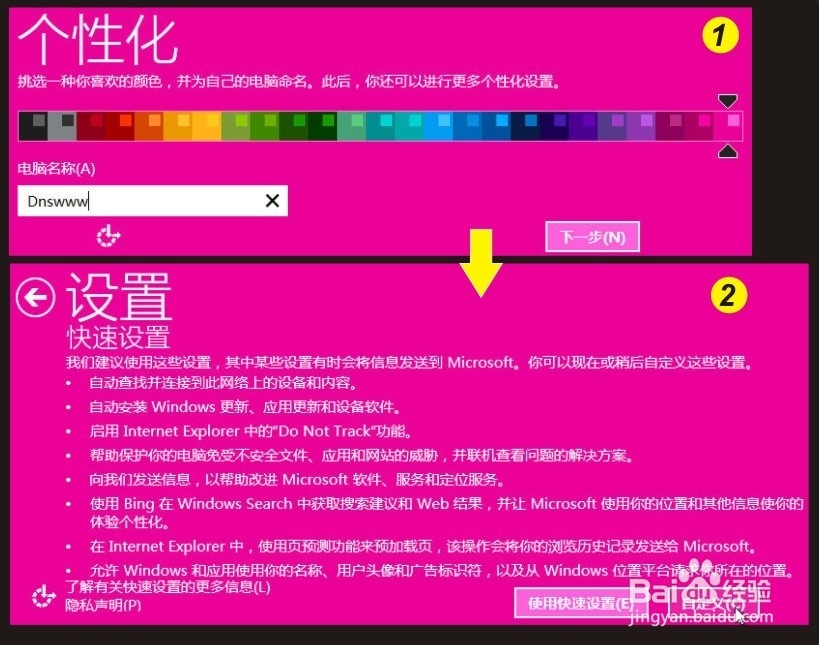
13、由于本机是插入网线,所以安装程序检测到已经是连接到网络,必须选择当前网络位置,类型。我们单击“是(Y)”;-接下来,设置“更新你的电脑和应用”和“保护帮助你的电脑和隐私”,按图示中设置,单击“下一步(N)”;-再接下来,又出现设置“在线查询解决办法”和“保护改进Microsoft产品和服务”,按图示中设置,单击“下一步(N)”;-不要着急,最后还有一项“与Microsoft和其他服务共享信息”设置,按图示中设置,单击“下一步(N)”;
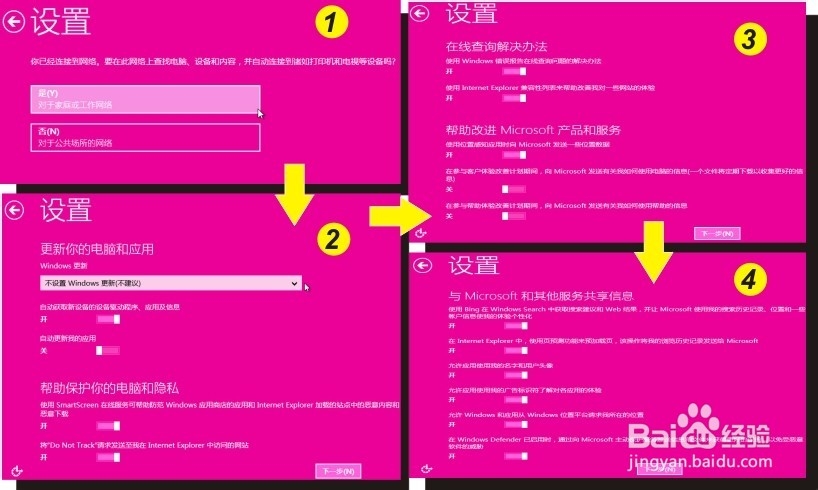
14、系统开始记录刚才的设置;-接下来,需要填入一个Microsoft账户,我们这里用我司订户帐号登录(大家都可以用,不要改动密码),单击“下一步(N)”;-"请稍候",系统正在和Microsoft连线;

15、在“有助于我们保护你的信息”对话框,微软会发送一个代码给我们,有手机和邮箱两种方式接收,我们选择手机接收,单击“下一步(N)”,马上,手机上就收到了来自微软的安全代码;

16、输入手机接收到的7位代码,单击“下一步(N)”;

17、请稍候,系统正在验证代码;-接下来了,显示SkyDrive云存储空间,我们不理会,直接单击“下一步(N)”;

18、开始设置windows8.1x64版企业完整激活版本机设置(最后的冲刺,即将大功告成);-正在完成你的设置...;-黑底白色“你好”两个字是不是觉得有点单调,不要着急,马上就安装并自动激活完成我们的windows8.1x64版企业完整激活版,耐心稍等几秒;-“我们正在为你进行相关设置”,耐心稍等几秒;-“你可以从应用商店获取新应用”,耐心稍等几秒;-“正在处理一些事情”,耐心稍等几秒;-“正在准备你的应用”,即将全部完成并激活,成功在望;

19、最后,一切完成,画面里出现“请尽情使用吧”,恭喜,安装完成,全新的windows8.1x64版企业完整激活版界面显露出来了!
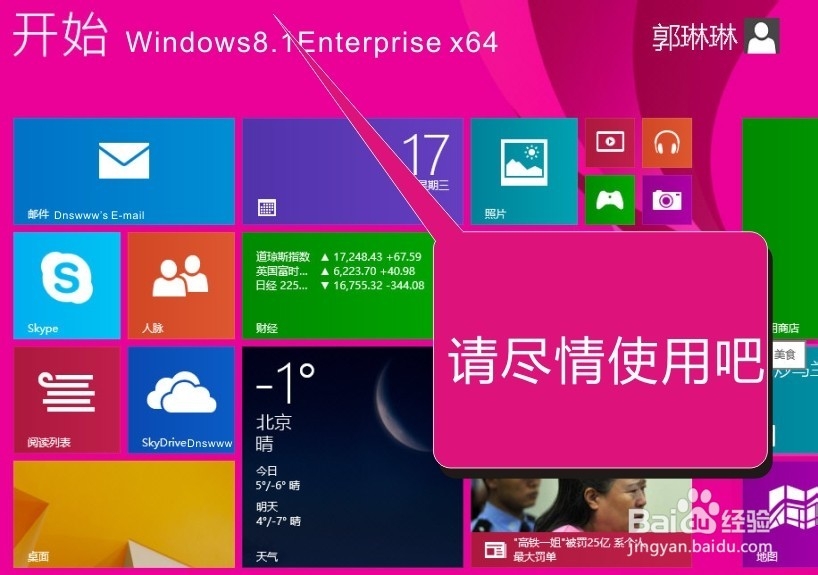
20、查看这个最新win8.1激活结果:在“系统”计算机信息显示:windows8.1x64版企业,可以看到它是x64位的window8.1操作系统识别了我们本机的6G内存,最下方,windows8.1x64版企业完整激活版是正常激活无限版(并不是什么破解版哦),当前日期是最新日期(是最新的,就是昨天最新的);
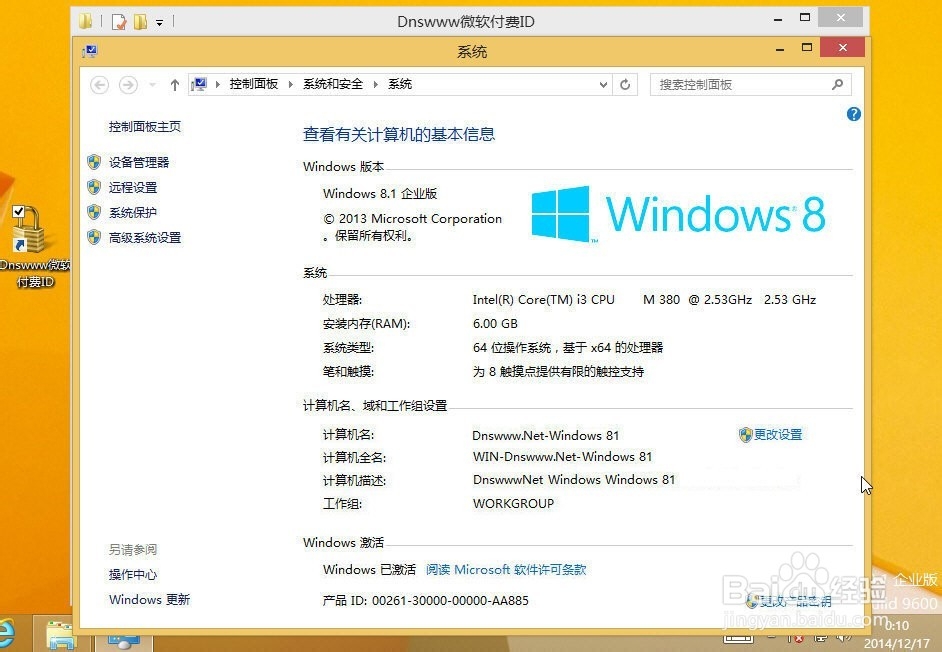
21、查看下windows8.1最新版的完美桌面吧!至此,安装并激活windows8.1x64版企业完整版全部完成。