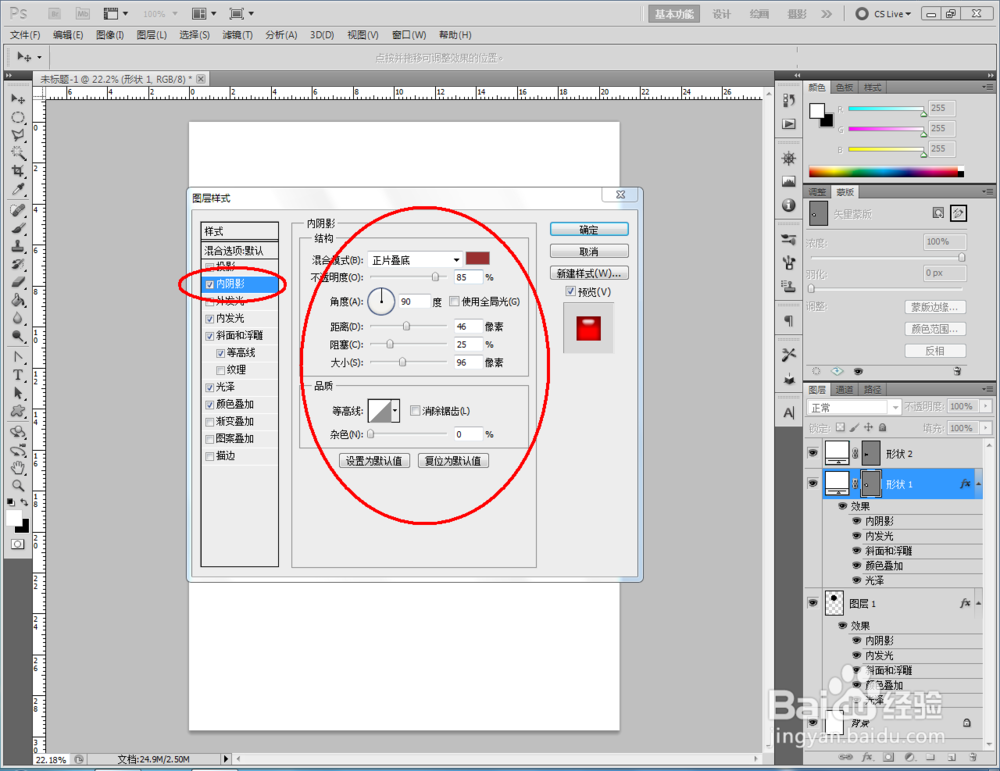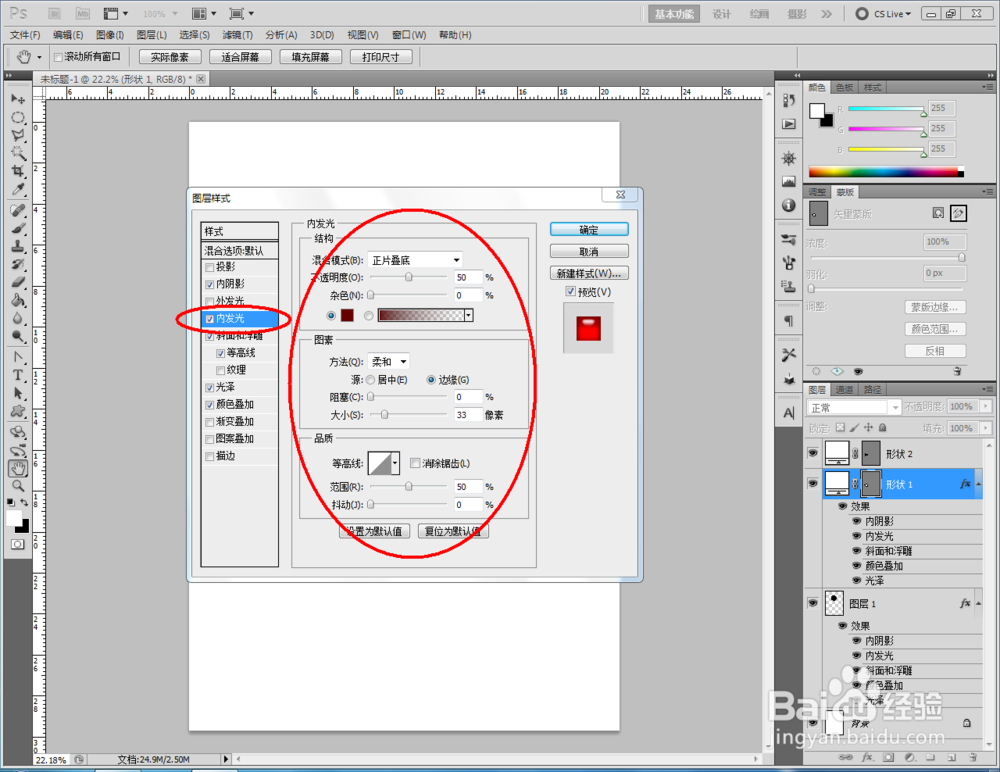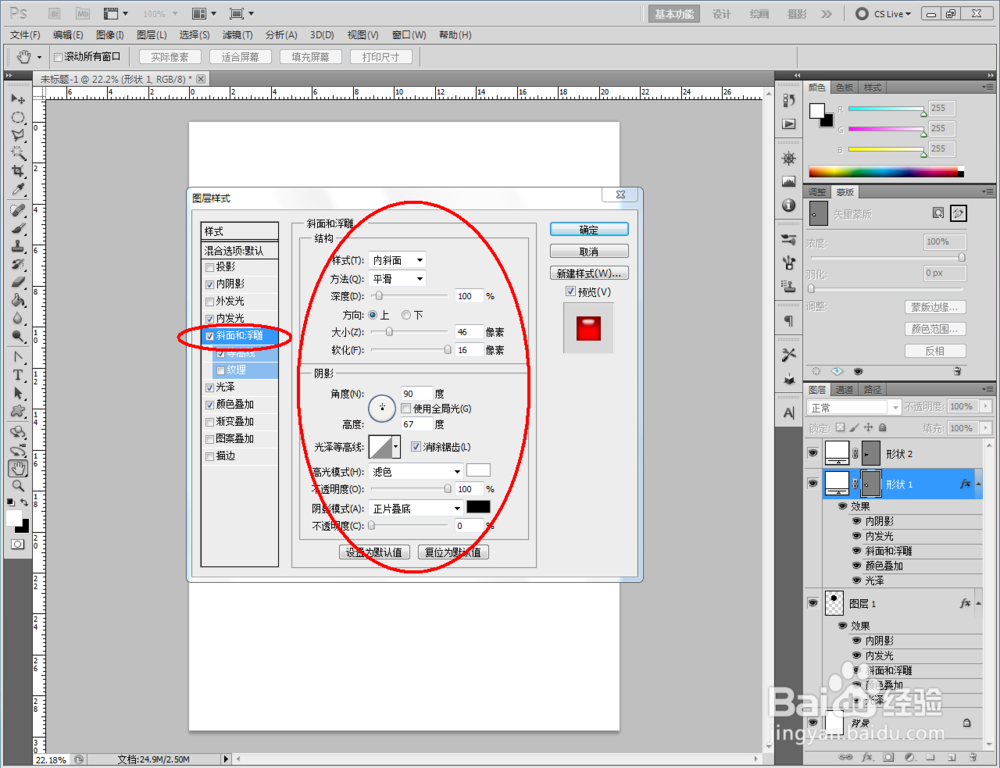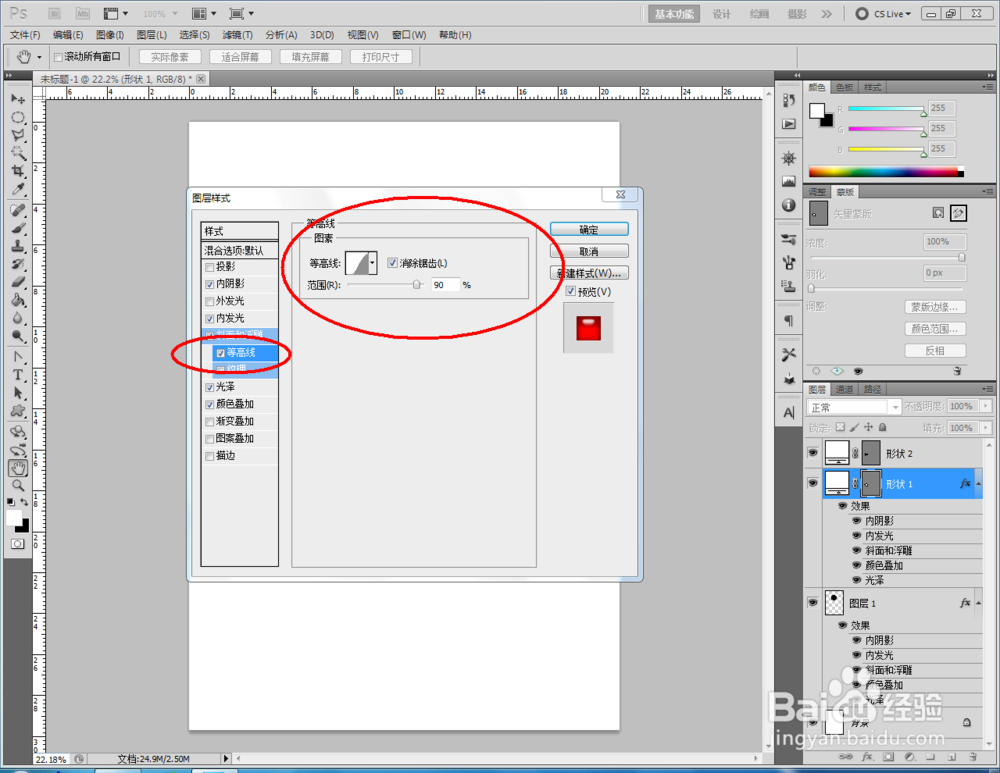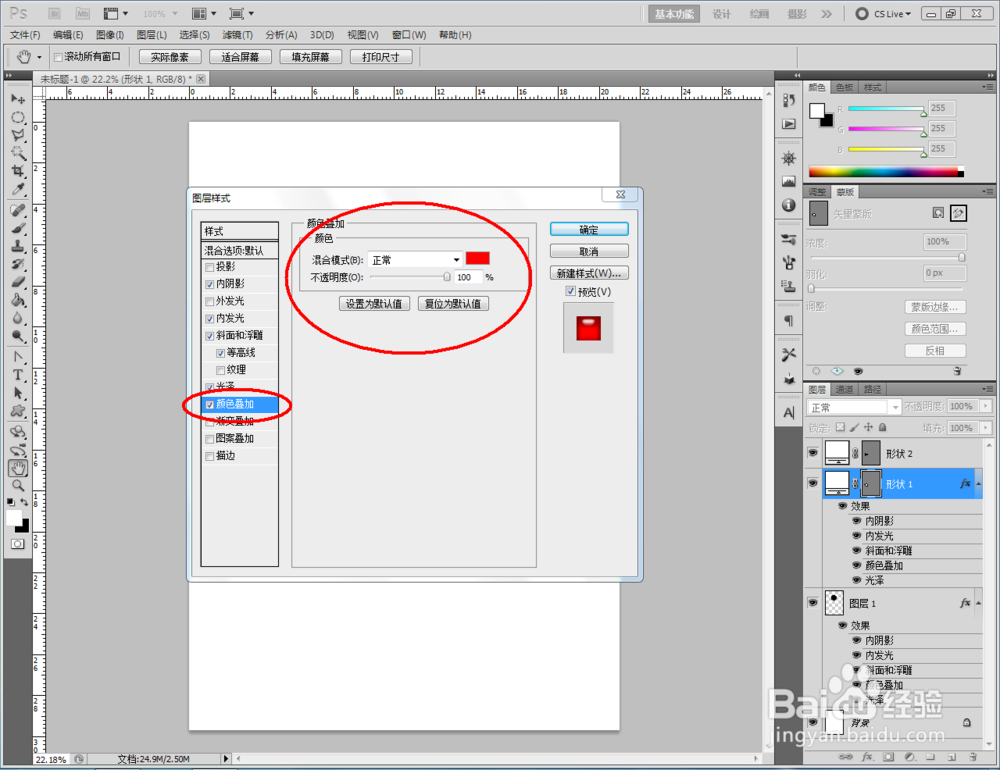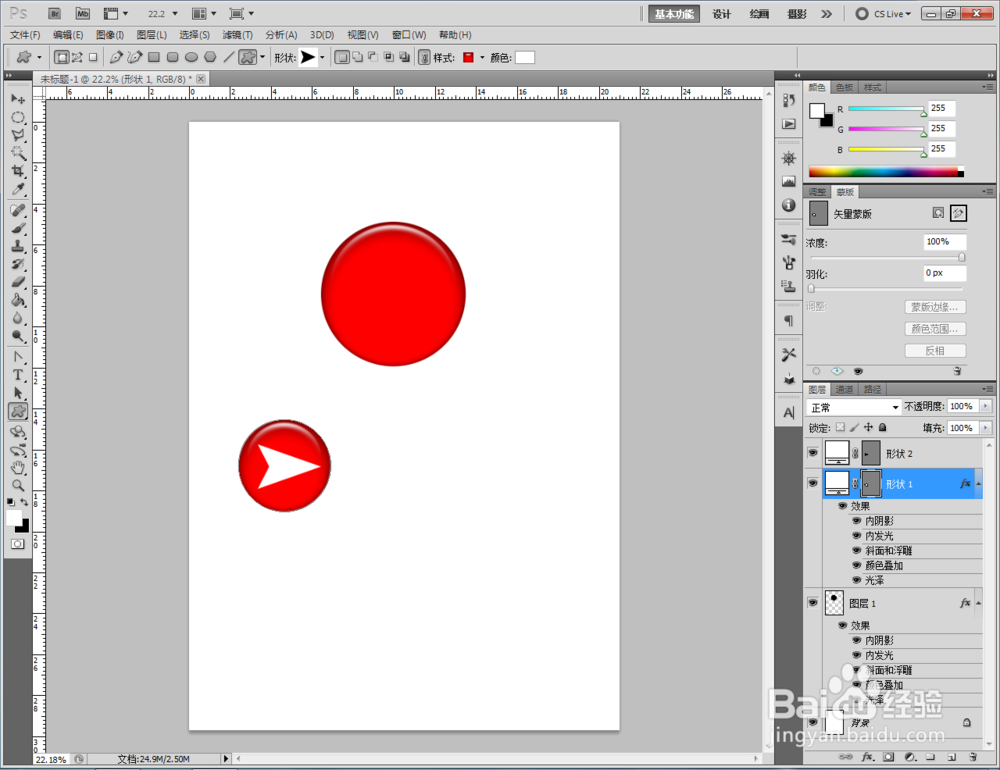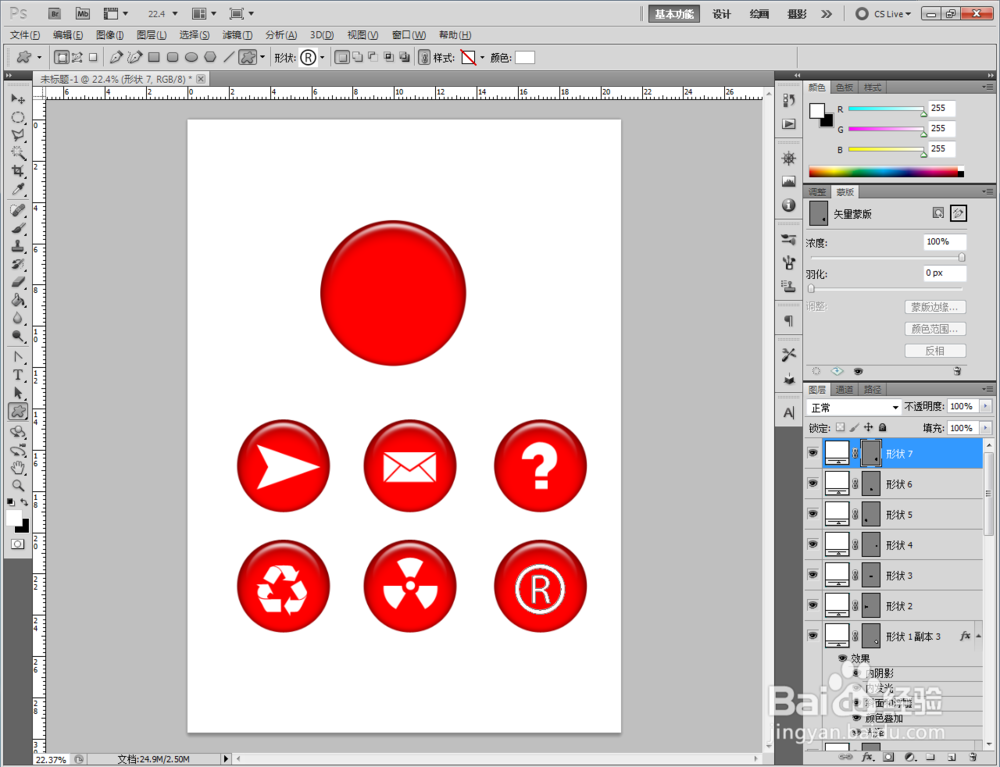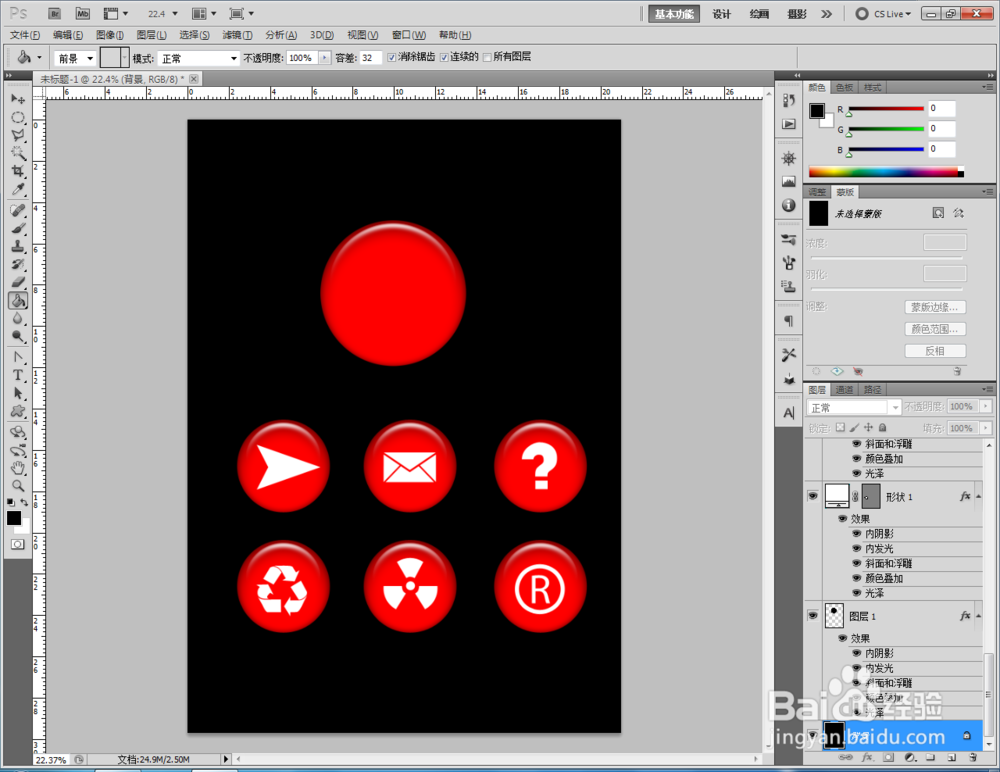1、打开Photoshop CS5软件,点击【文件】-【新建】,按图示参数新建一个ps文档;

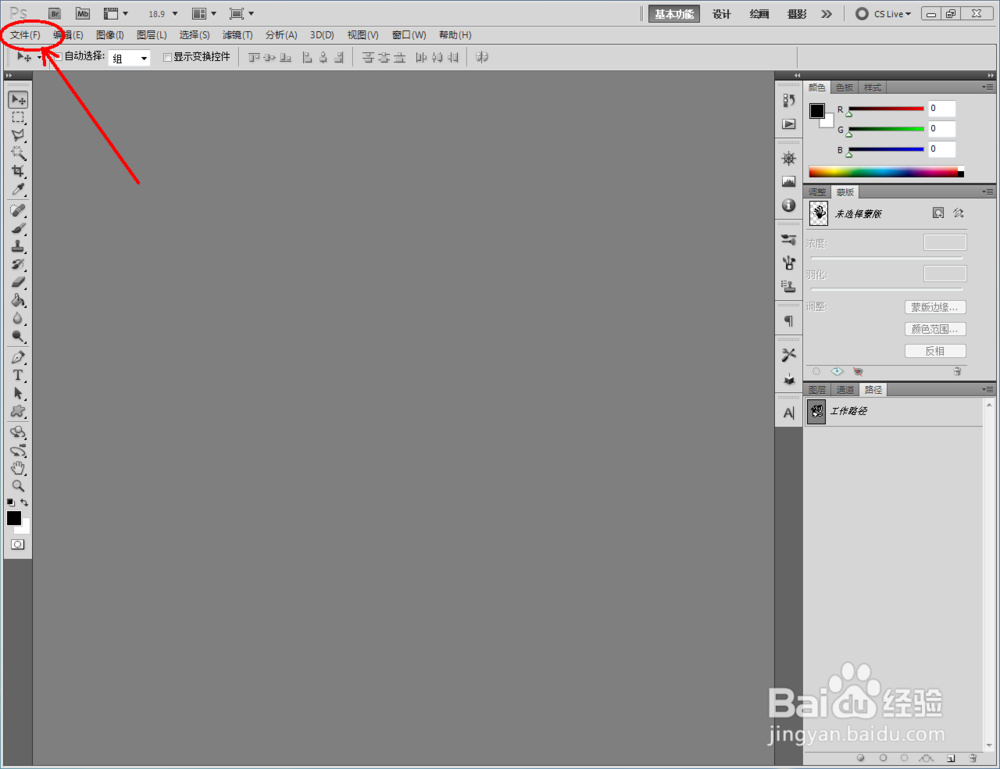

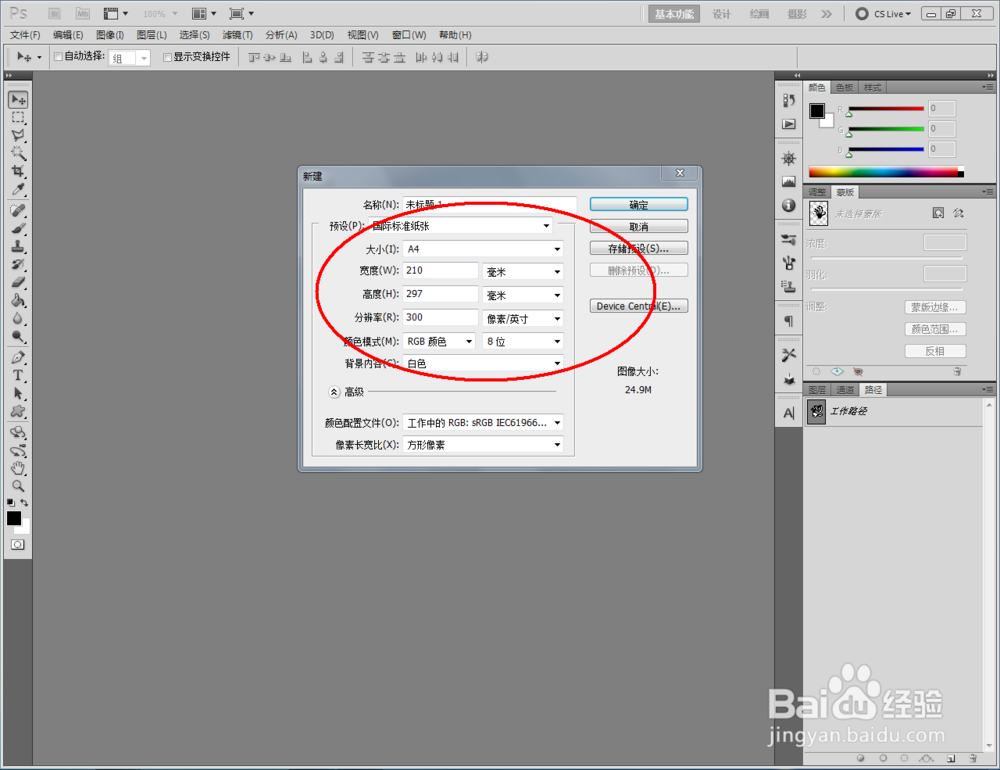

2、点击【椭圆形选框工具嘉滤淀驺】,按图示在作图区域绘制一个规则的圆形选框。完成后,点击右下角的【新建图层】图标,新建一个空白图层。点击【油漆桶工具】将选框区域填充为:黑色(如图所示);
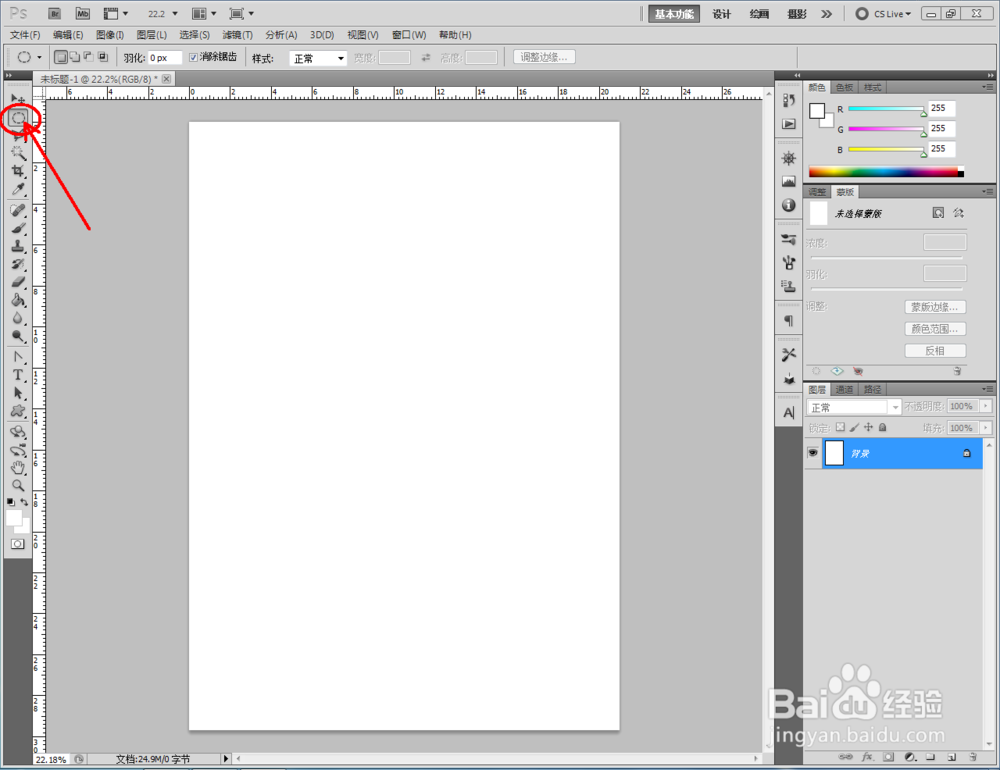
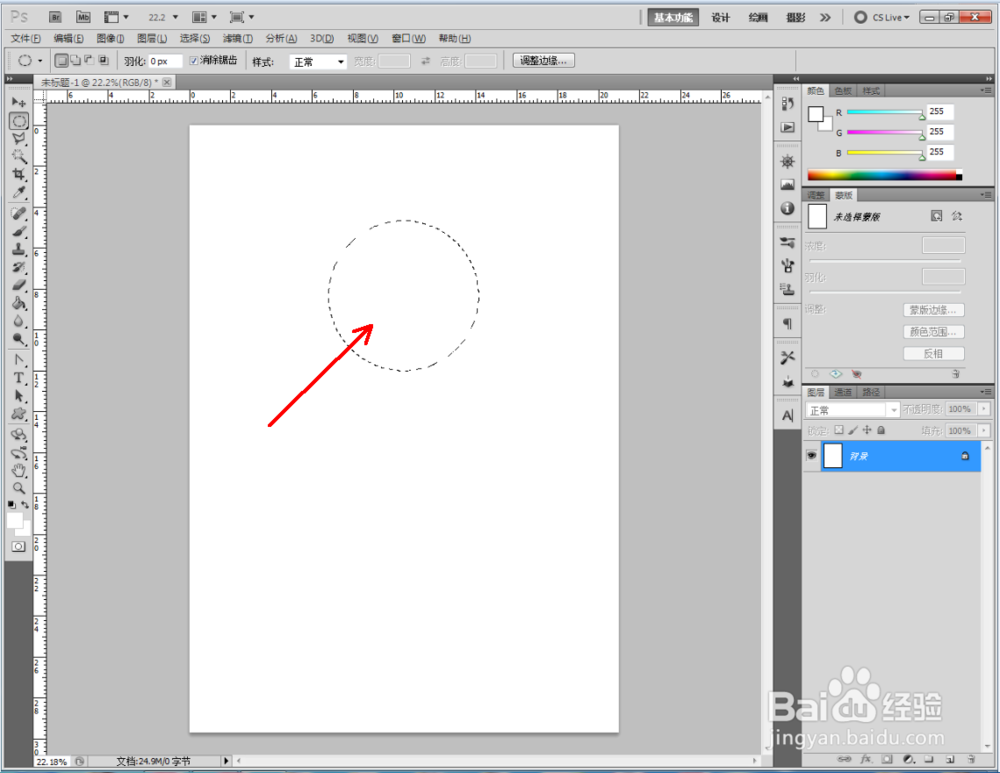
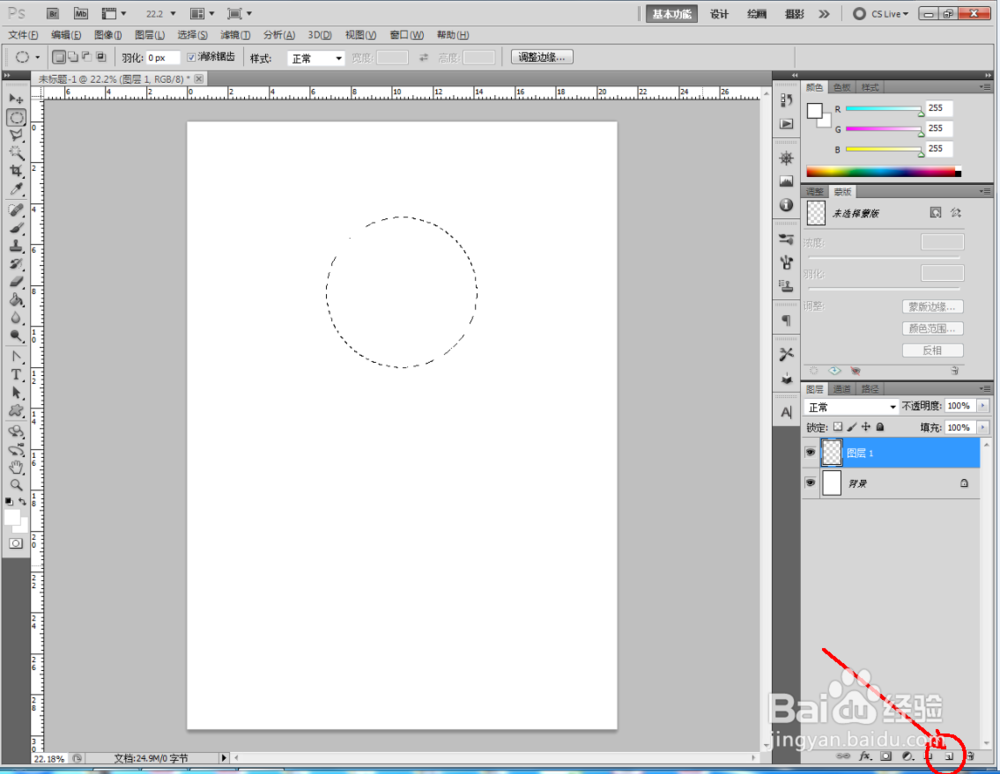
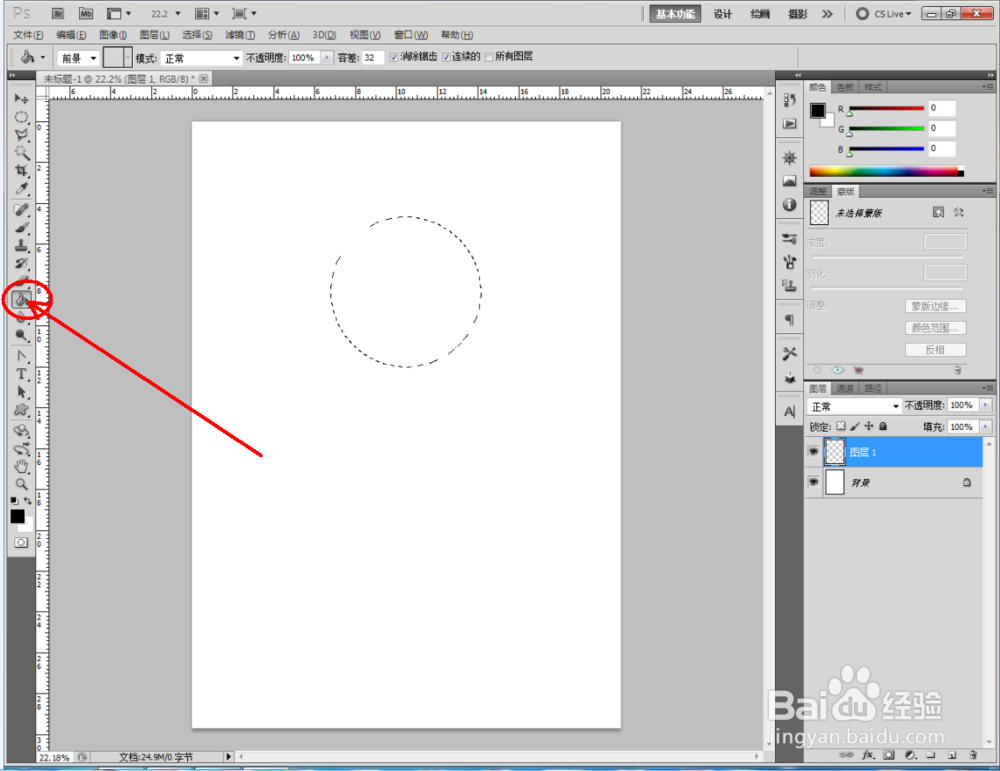


3、双击图示圆形图案图层空白区域,弹出【图层样式】设置栏,按图示设置好图层样式的各个参数,完成圆形图案红色按钮效果的制作(如图所示);
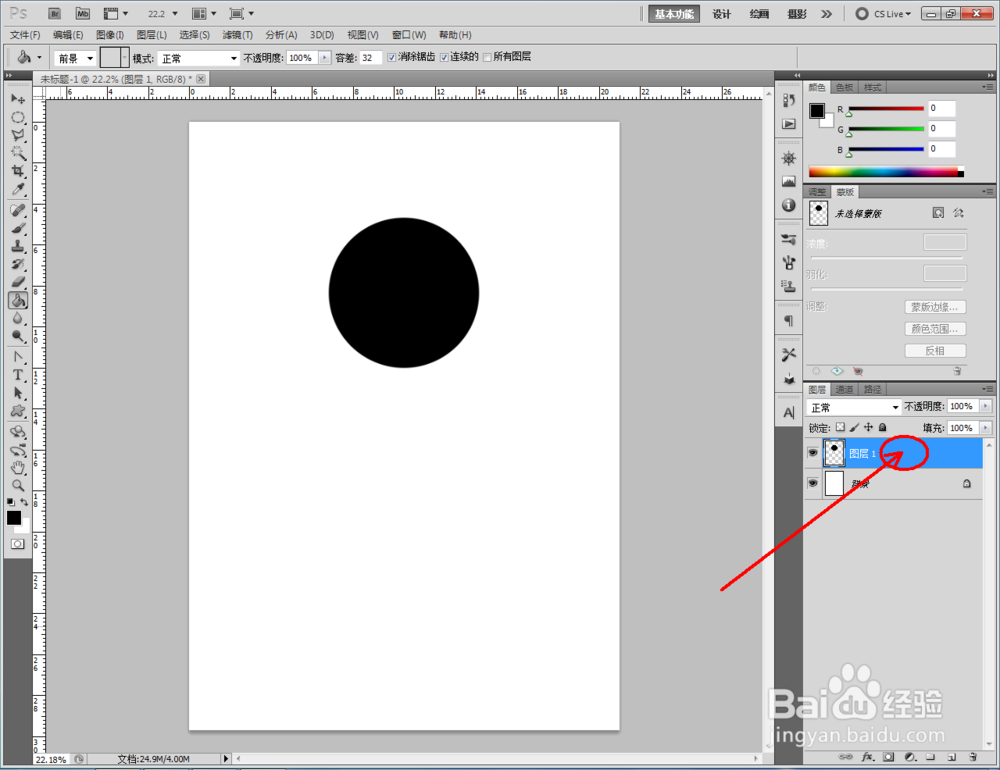
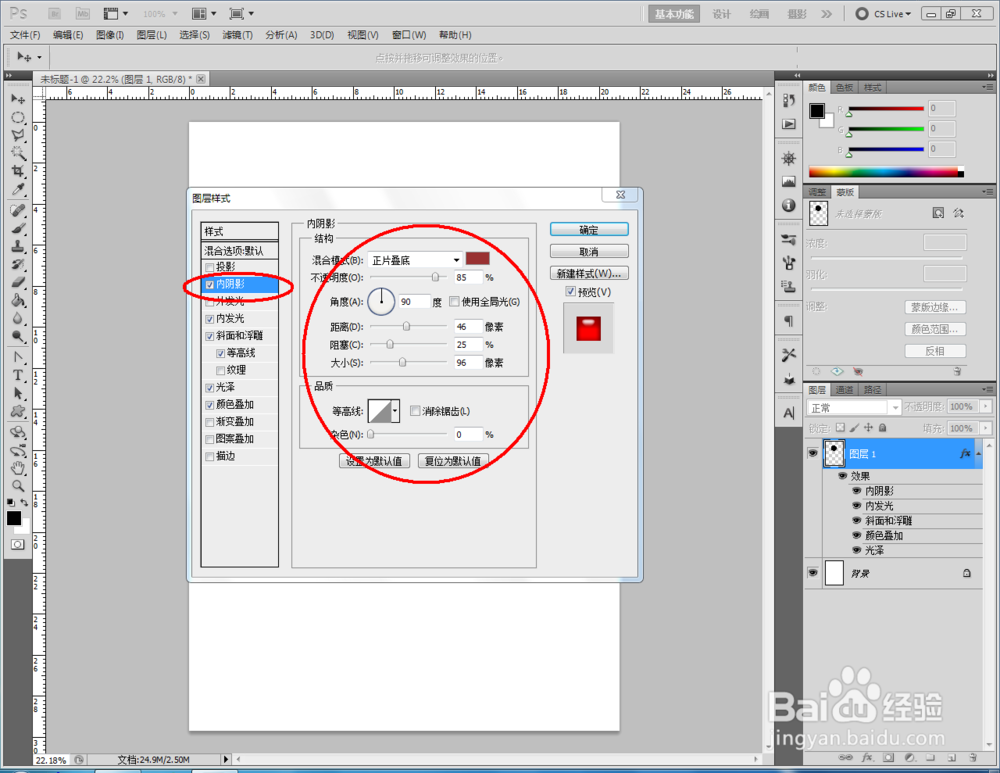





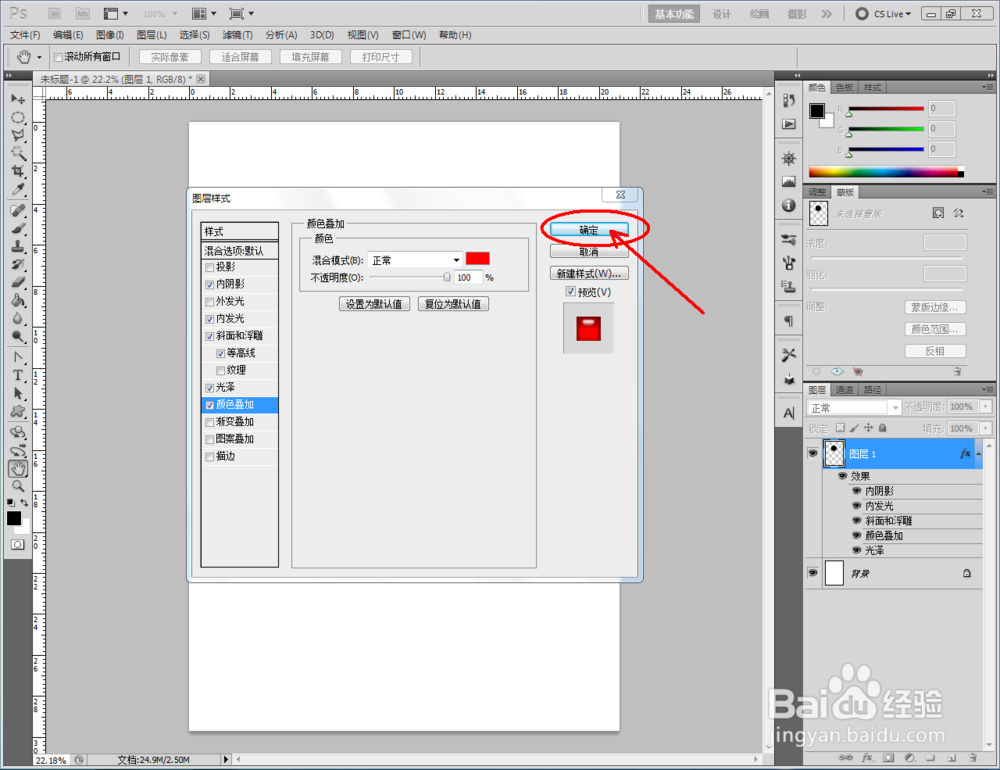
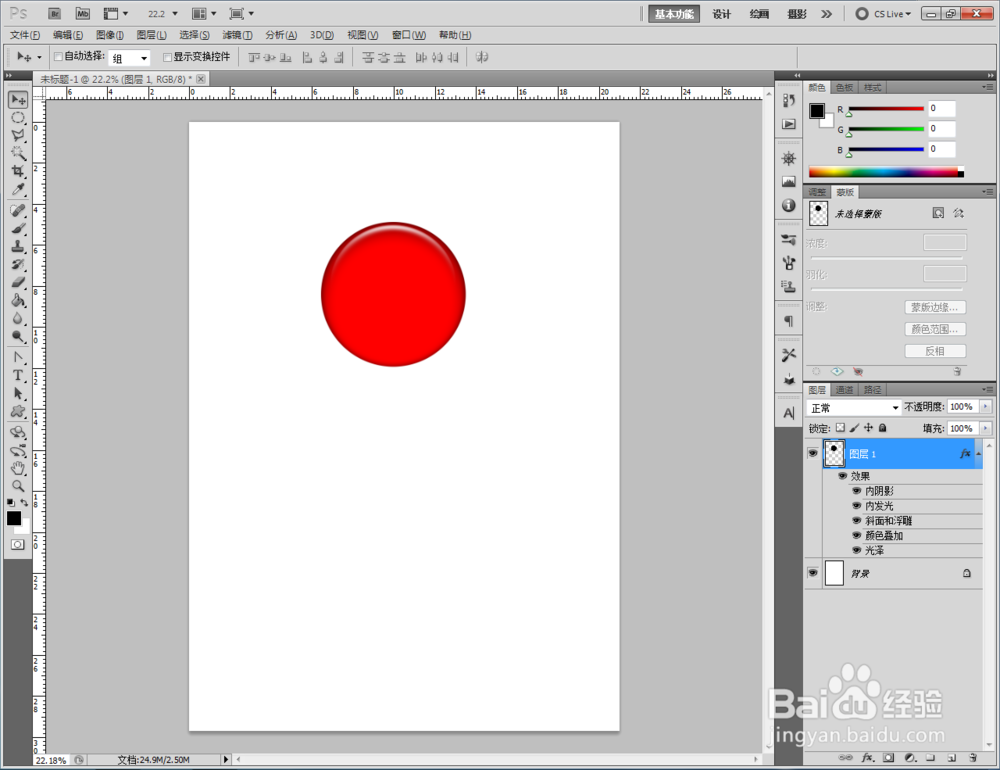
4、将前景色设置为白色后,点击【椭圆形形状工具】按图示在作图区域绘制一个白色圆形图案。点击【自定义形状工具】,选择一个自定义图案后,在图示区域绘制出来(如图所示);
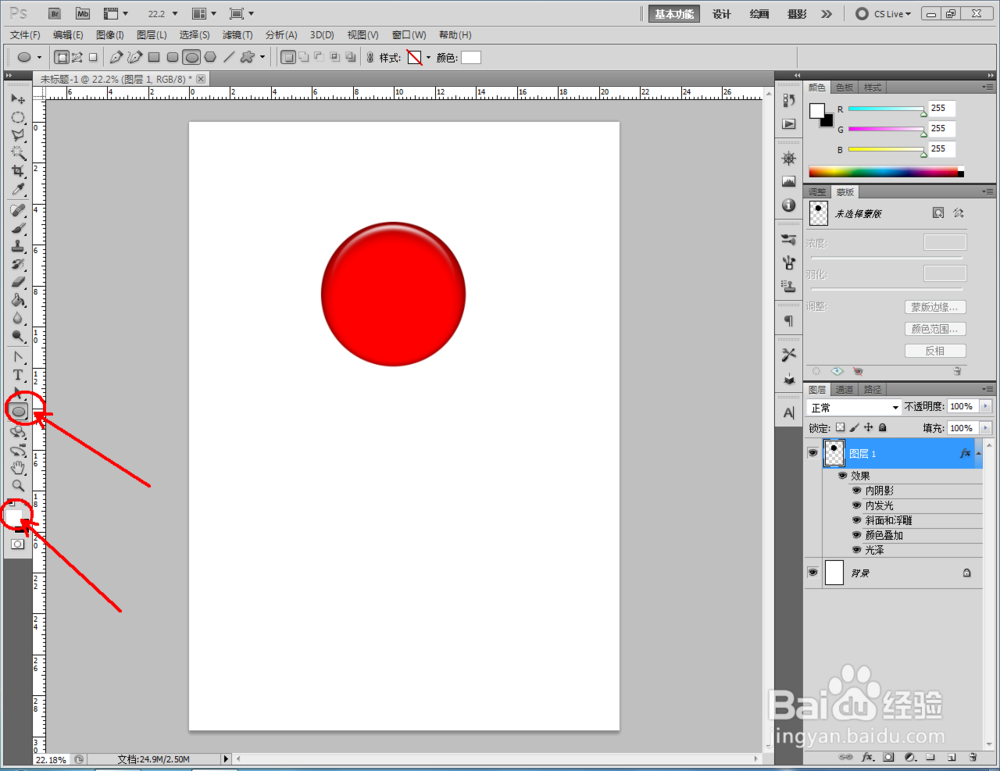
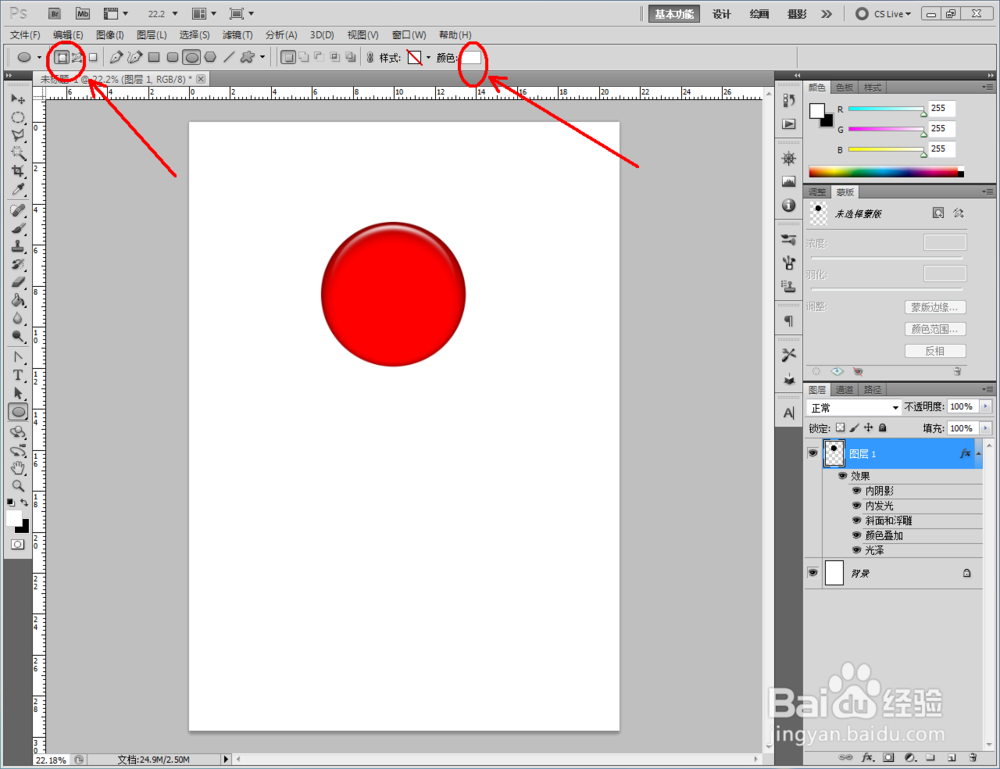

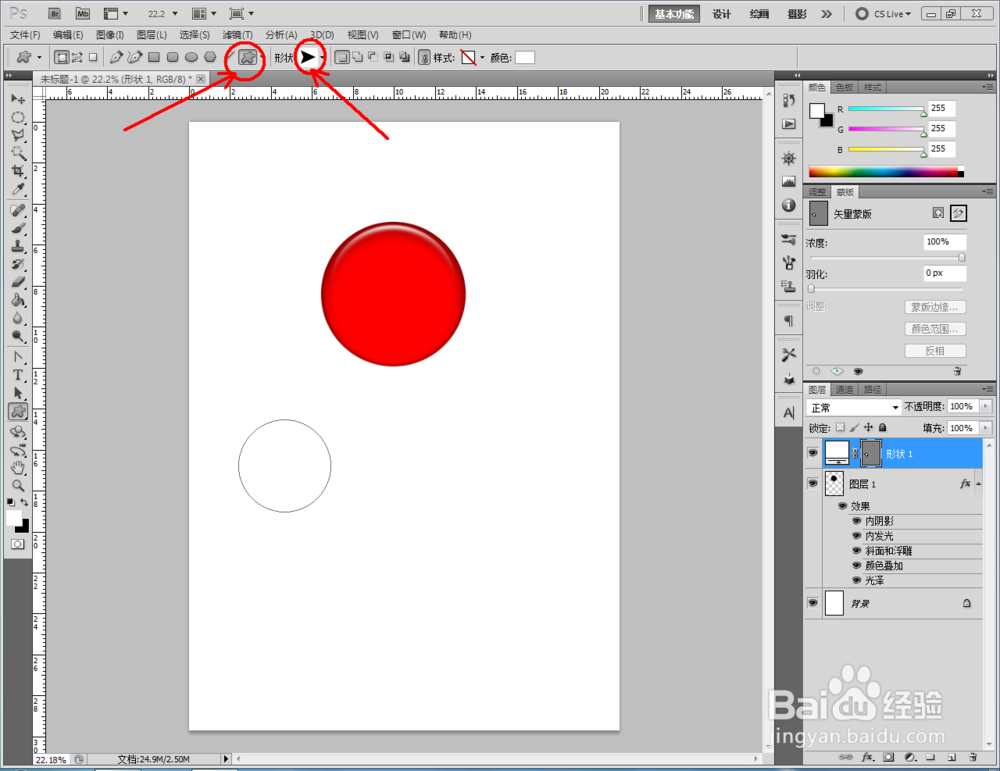
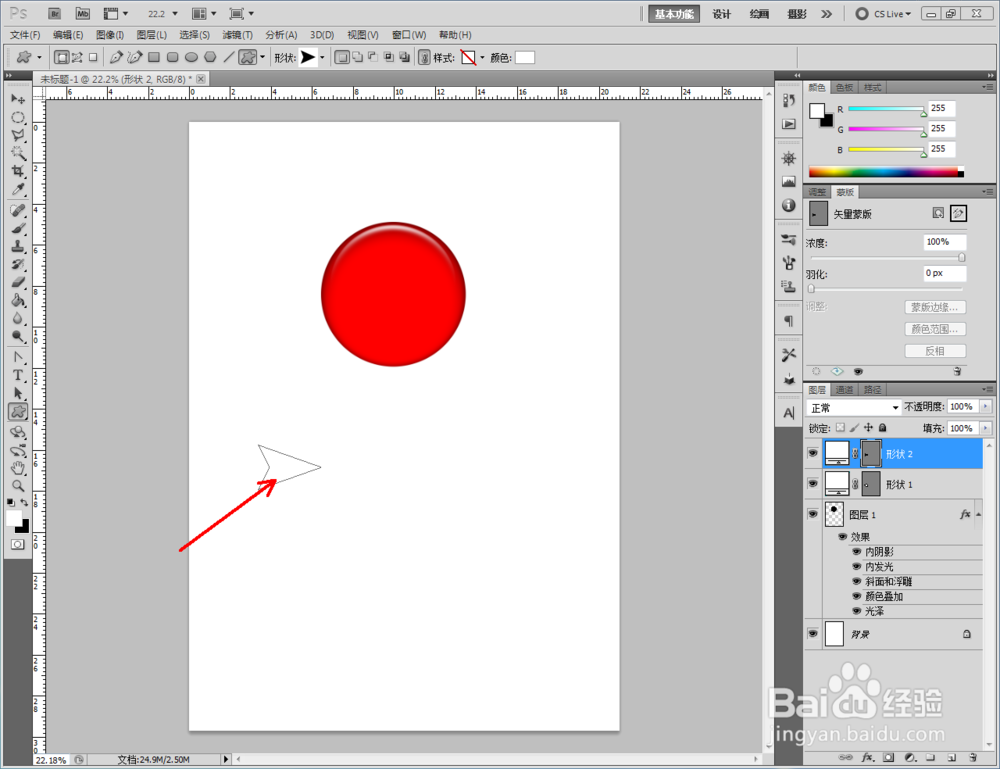
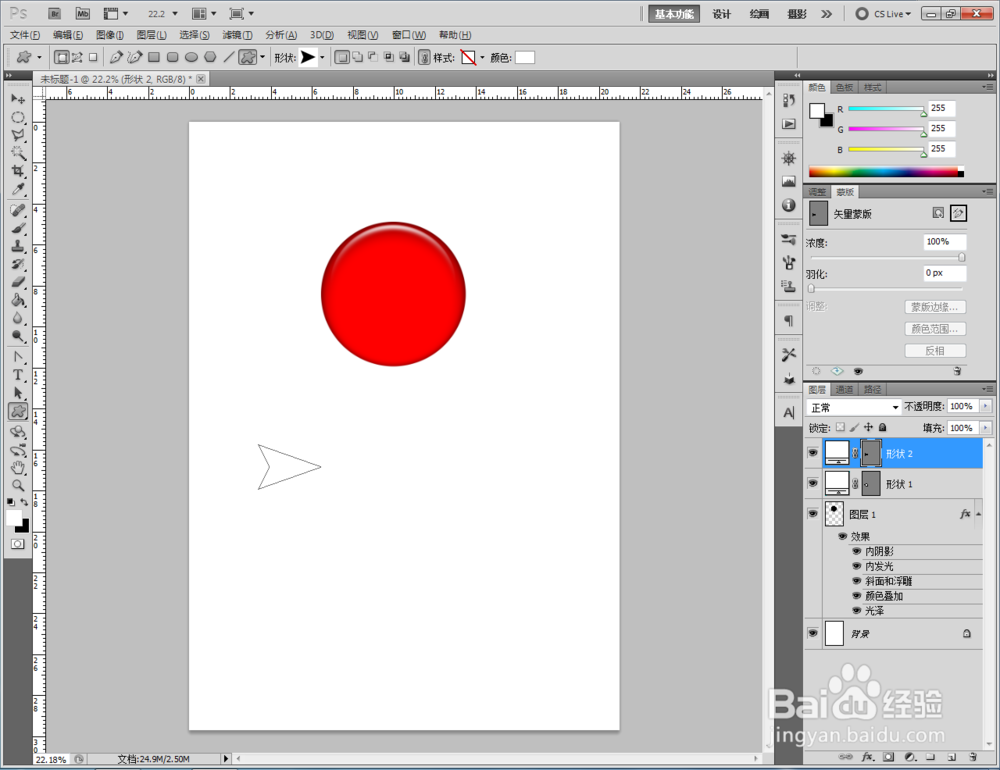
5、双击图示制作好的圆形图案图层空白区域,弹出【图层样式】设置栏,按图示设置好图层样式的各个参墙绅褡孛数,完成带图案的红色按钮效果的制作。同样的步骤,选择不同的自定义图案,完成其他图案红色按钮制作。