1、以下说明内容,匀直接说使用的操作功能,其他都不多做说明,大家都明白的。首先使用凸台-拉伸1功能,画出如下图所示的图形:

2、然后使用切除-拉伸1功能,画出如下图所示的图形:

3、然后使用拔模1功能,画出如下图所示的图形:

4、然后使用圆角功能,画出如下图所示的图形:

5、然后使用抽壳1功能,画出如下图所示的图形:

6、然后使用切除-拉伸2功能,画出如下图所示的图形:

7、然后使用切除-拉伸3功能,画出如下图所示的图形:

8、然后使用圆角功能,画出如下图所示的图形:
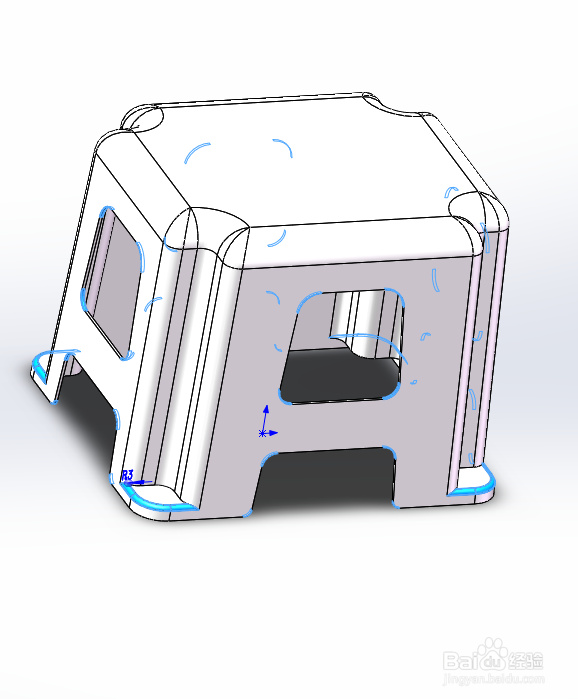
9、然后使用切除-拉伸4功能,画出如下图所示的图形:

10、然后使用阵列(线性)1功能,画出如下图所示的图形:

11、完成建模如下图所示的图形:

12、然后使用上色功能,如下图所示的图形:

13、最后使用渲染功能,画出如下图所示的图形:

