1、启动Photoshop,打开一张需要处理的照片。我们可以看到这张照片非常普通,从视觉上说没有什么冲击感。

2、选择工具箱中的“裁剪工具”,此时需要在屏幕左上方的裁剪工具属性栏中设置裁剪的宽度和高度。

3、此时设置的高宽比就要达到宽幅图像的效果,当然具体是多少,这个就要用户根据图屡阽咆忌片上的内容来确定了。还可以对分辨率进行调整
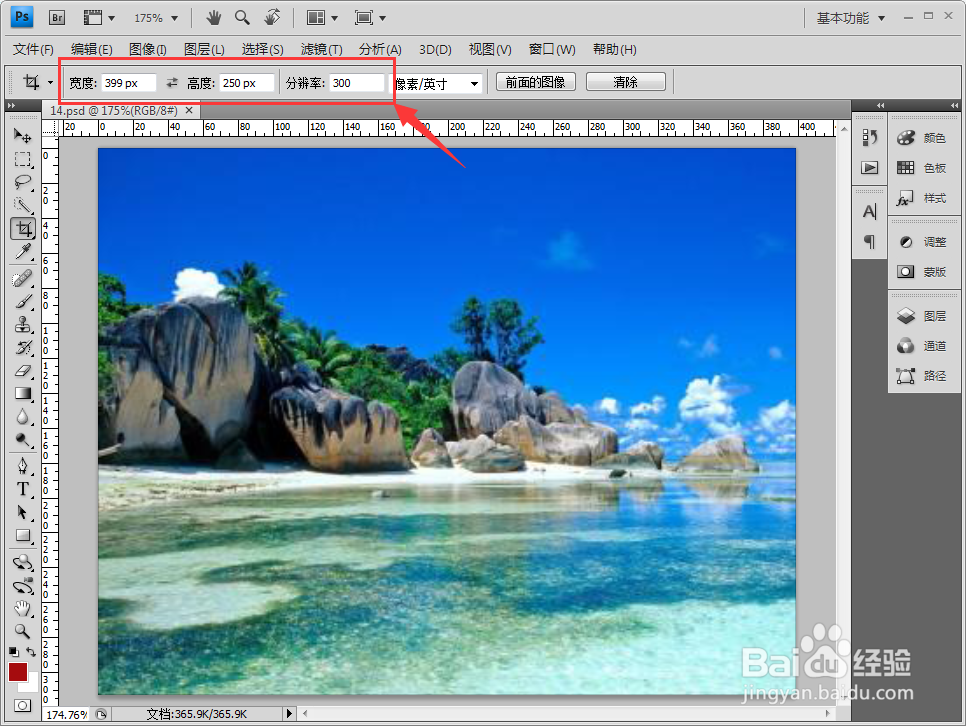
4、然后用裁剪工具在图片上的适当位置对图片进行剪裁。

5、如果裁剪的位置觉得不合适,用户可以通过键盘上的上下左右光标键来对裁剪区域进行微调。

6、调整好裁剪的位置后,单击键盘上的回车键即可裁剪成功。这样图片就被裁剪成了宽幅的
