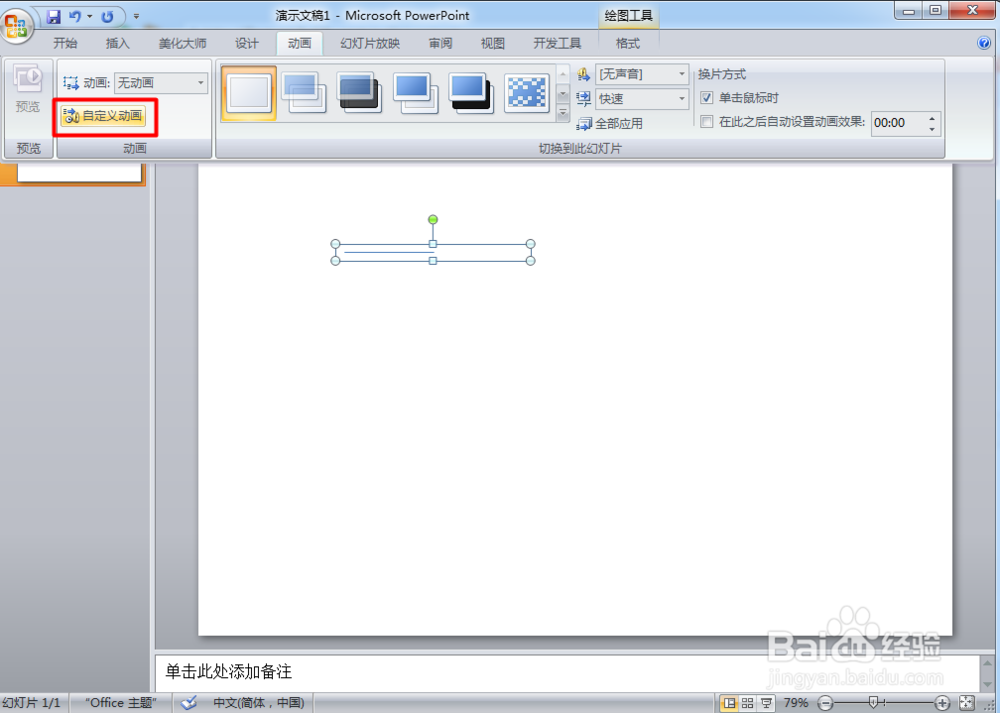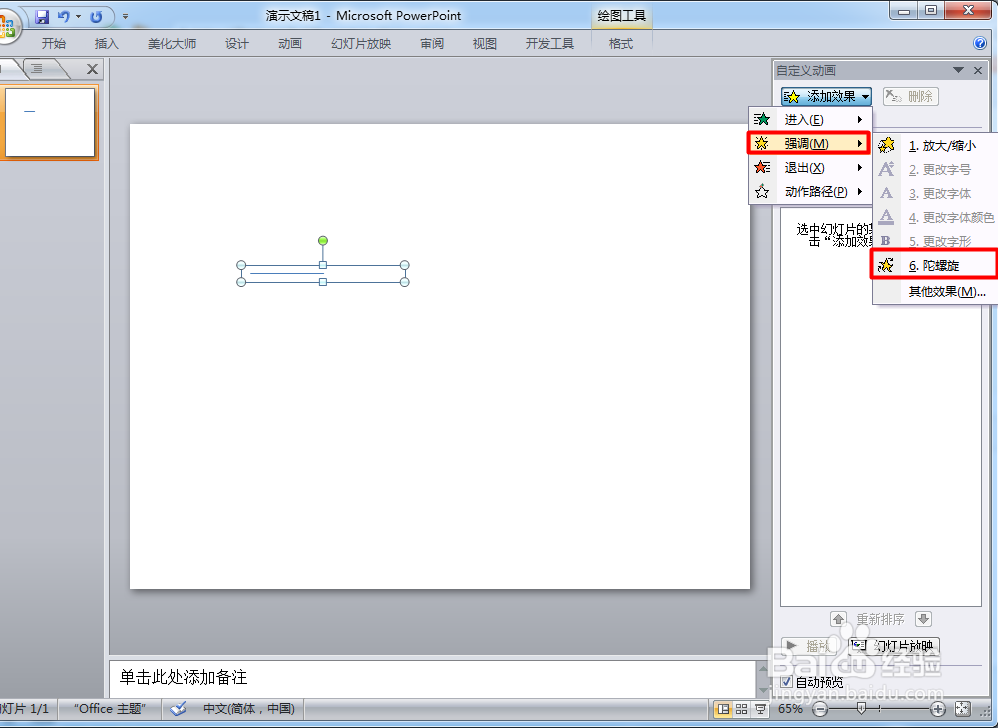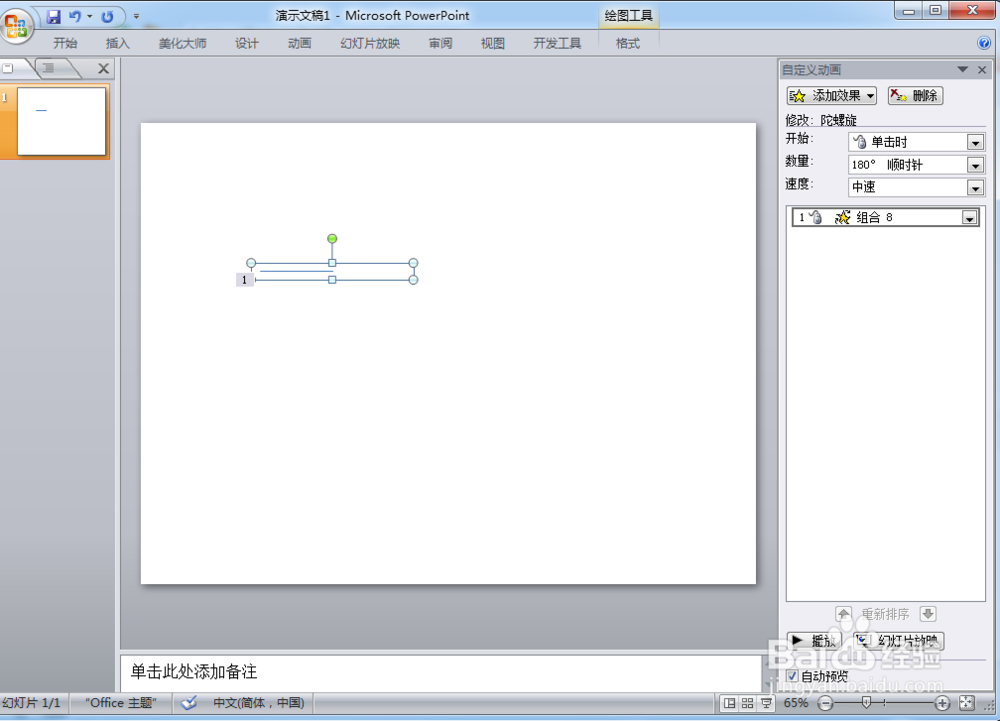1、打开PowerPoint2007
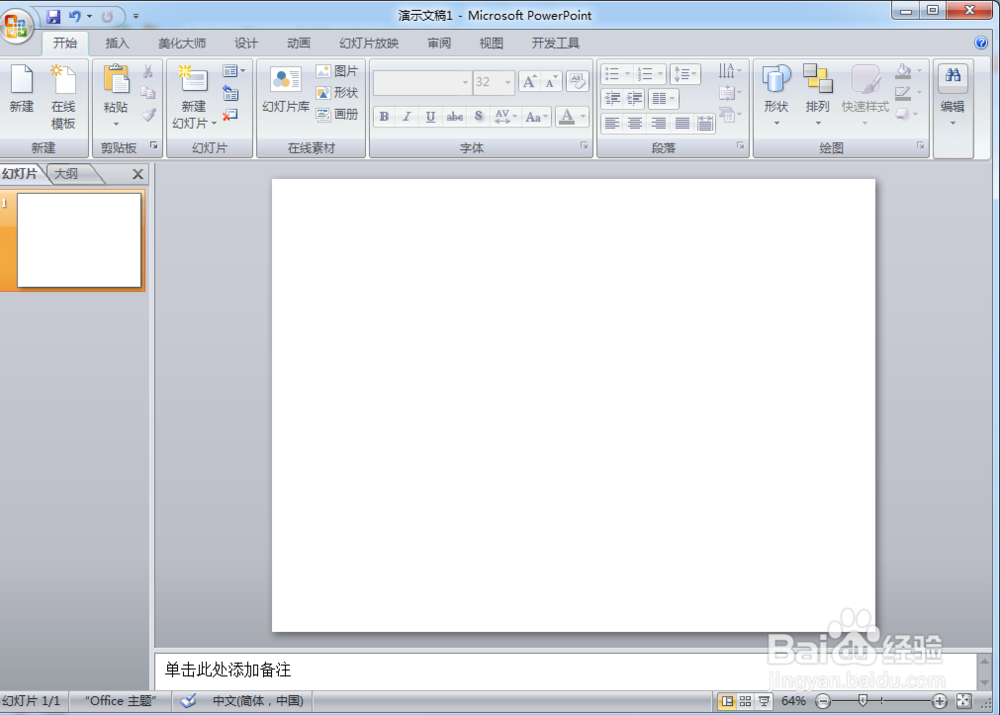
2、在菜单栏中找到"开始",选择"插入"—"形状"—"线条"。即插入一线段。

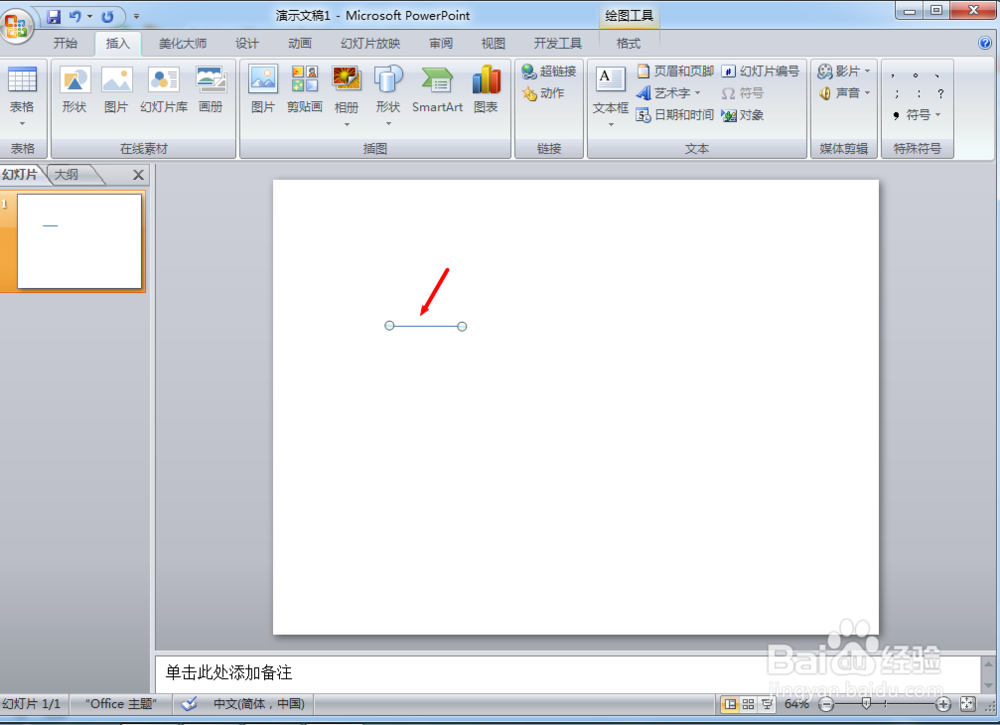
3、插入一条线段后,将其选中,右键单击选择"复制",即复制一条线段,调整位置是两条线段首尾相连。
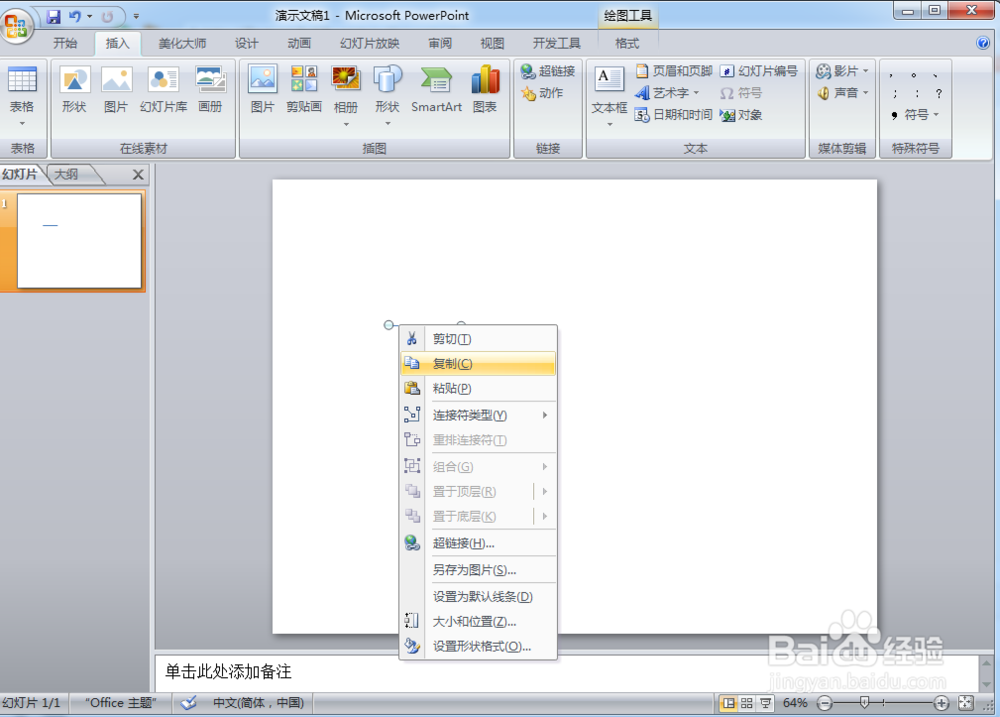
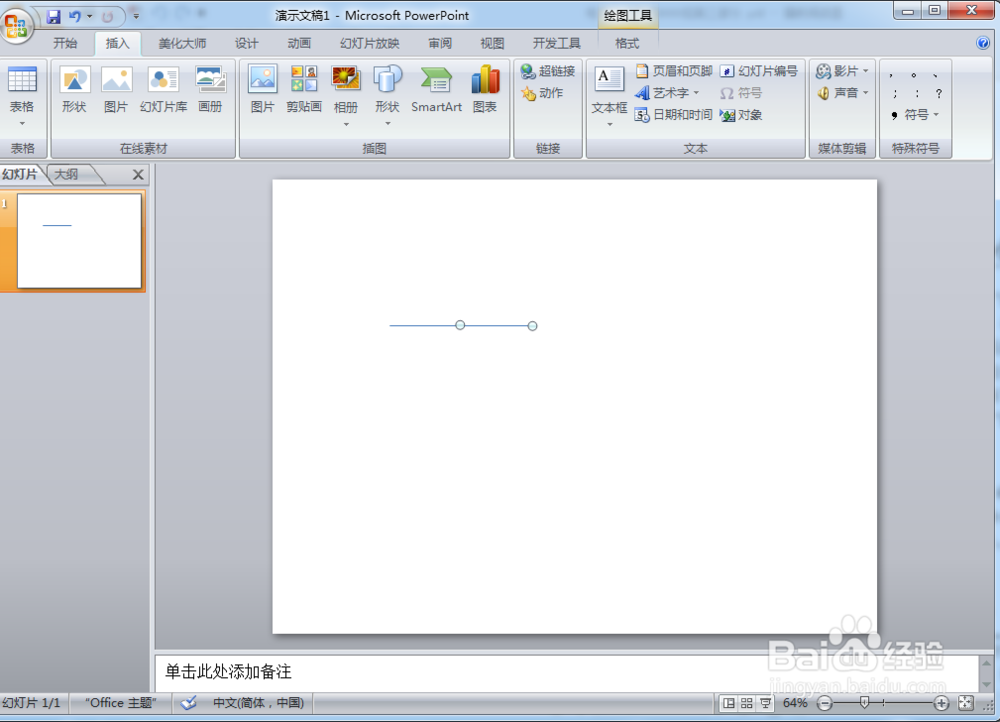

4、选中复制来的那一条线段,右键点击选择"设置形状格式",然后在弹出来的设置形状格式的对话框中"线条颜色"选项卡里调整透明度为"100%".点击确定,这样第二条线段就看不到了。
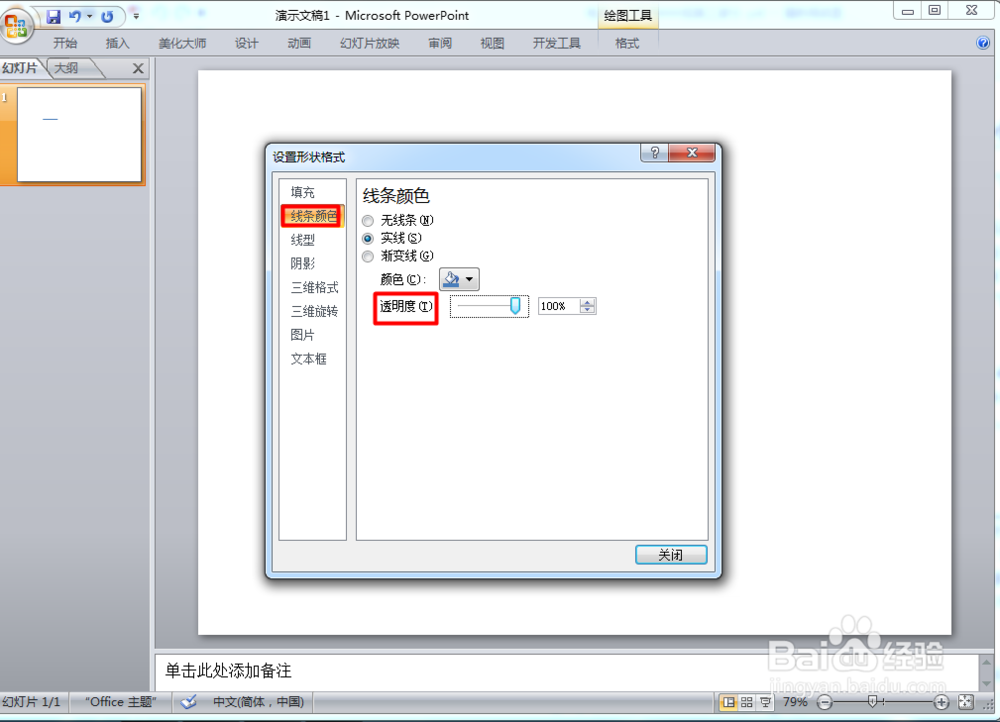

5、按住ctrl键,选中两条线段,然后再菜单栏里选择"开始"—"绘图"—”排列“。点击排列在下拉列表中选择"组合"。这样我们就将两条线段组合起来了。
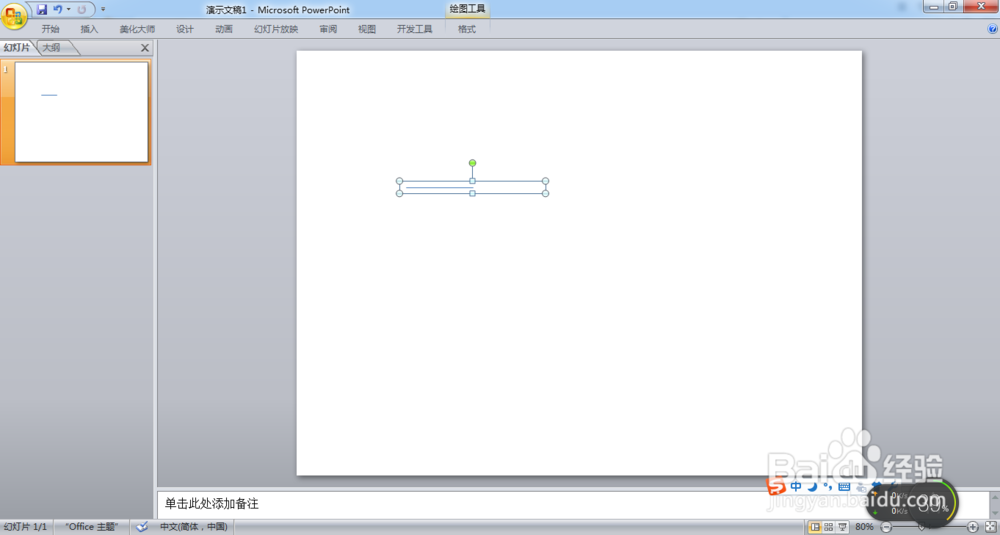
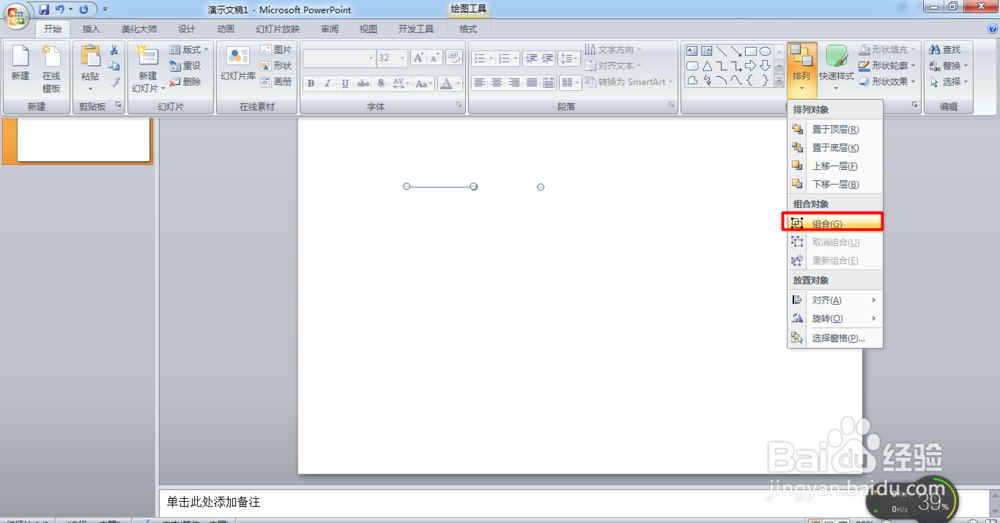
6、组合后就是为组合的线段添加动画效果了,选择"动画”—"自定义动画",在动画效果中选择"强调"—"陀螺旋",还可以设置旋转的角度等,如我们需要做一条线段绕端点旋转180度,就可以在"数量"中选择"半旋转,180度"。这样设置成功后我们将会做出一条绕端点旋转180度的线段。