本教程主要是关于如何用U盘启动盘对华硕电脑重装系统win 7的教程详解,以帮助更多的朋友掌握装系统技能,提升电脑技术水平。
工具/原料
U盘(不小于4G)
Win 7镜像文件
一、制作U极速U盘启动盘
1、找一台能用电脑,下载并安装U盘启动制作软件,比如U极速、大白菜。
2、打开U盘启动盘制作软件U极速,等待界面上显示出"请插入需要制作启动盘的U盘"提示时插入准备好的U盘,然后对界面做如下图的选择,进行启动盘的制作:

3、等待3分钟左右,界面会显示“U盘启动盘制作完成”,点击“确定”。
4、点击启动盘制作软件自询骆帘呦带的“启动模拟器”,检查U盘启动盘是否制作成功,出现PE主菜单即为制作成功,测试完毕按住"Ctrl+Alt"组合键即可关闭窗口。

5、从网络上下载win7系统的镜像文件,下载好后复制到制作好的U极速U盘启动盘。
二、用U盘启动盘对华硕电脑重装系统win7
1、把U盘插入电脑进行重启,等待开机画面出现华硕的LOGO标志时,按下启动快捷键”ESC“(台式按“F8”),进入到启动项选择窗口,选择“USB-HDD”从U盘启动,按下回车键确认,如下图所示:

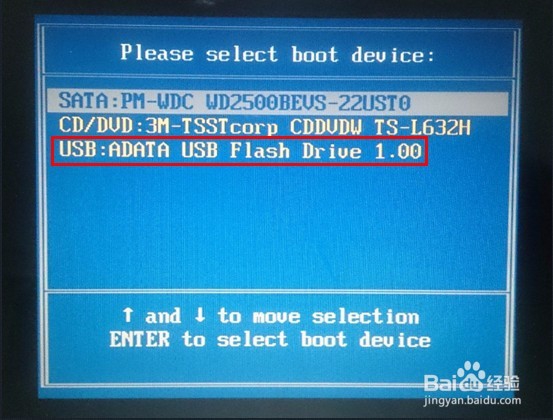
2、进入U极速PE主菜单后,选择【02】运行U极速win8PE装机维护版(新机器)
3、进入PE系统桌面后,会自行弹出PE系统自带的系统安装工具"U极速一键还原系统",装机工具会自动加载系统镜像包所需的安装文件,我们只要选择安装系统的磁盘分区C盘,接着点吁炷纪顼击"确定"按键,如图所示:

4、接下来会依次出现的两个窗口中,分别选择”确定“和”是“即可。
5、完成上述操作后,电脑会自动重启,电脑重启时要马上把U盘从电脑USB接口拔出。后续的系统安装会自动进行,直至完成后续设置就能进入win7系统,如图所示:

6、到此为止,用U盘启动盘对华硕电脑进行重装系统win 7就结束了。不足之处,请多多包涵。