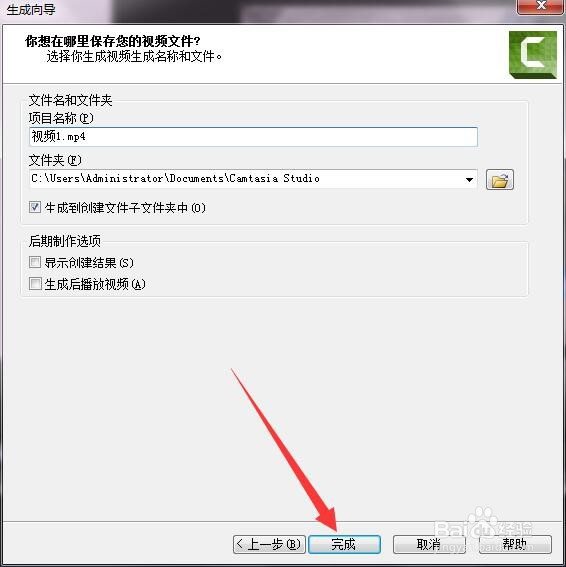1、在windows7电脑系统桌面上,选择【Camtasia Studio 8】进入。

2、在“Camtasia Studio 8”软件面板中,选择【文件】进入。

3、在“文件”弹出下拉选择框中,选择【导入媒体】进入。
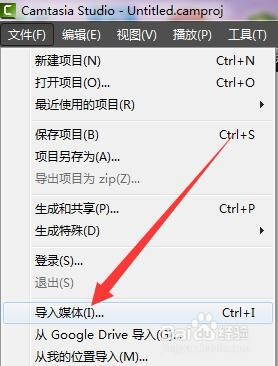
4、在“打开”弹框中,选中【视频1.mp4】,选择【打开】进入。

5、在“视频1.mp4”上点击鼠标右键,选择弹出的右键选择框中的【添加到时间轴播放】进入。

6、在“Camtasia Studio 8”软件的轨道面板中,选中【轨道1】,拖动【滚动按钮】到指定位置,点击【分割】图标。
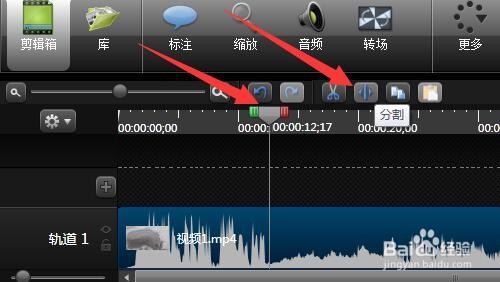
7、在【轨道1】上,选中需要删除的视频片段,点鼠标右键,在右键弹出菜单上点击【删除】。

8、在“Camtasia Studio 8”软件面板中,选择【生成和分享】进入。
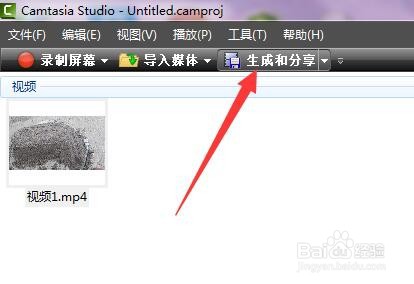
9、在“生成向导”弹框中,选中【MP4 only (up to 1080p)】,选择【下一步】进入。
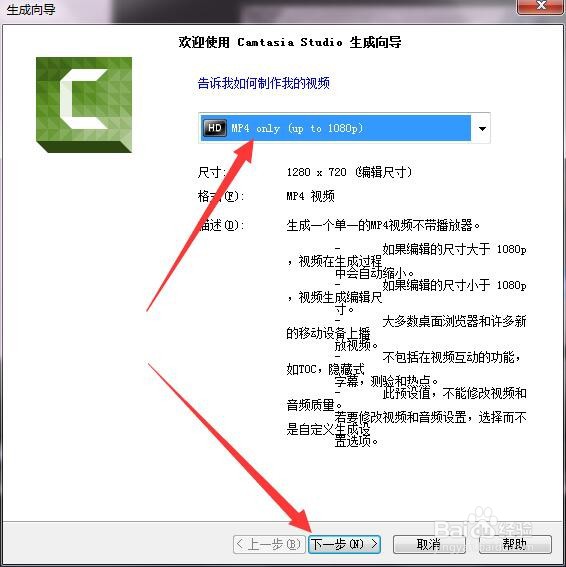
10、在“生成向导”的下一步中,选择【完成】完成操作。