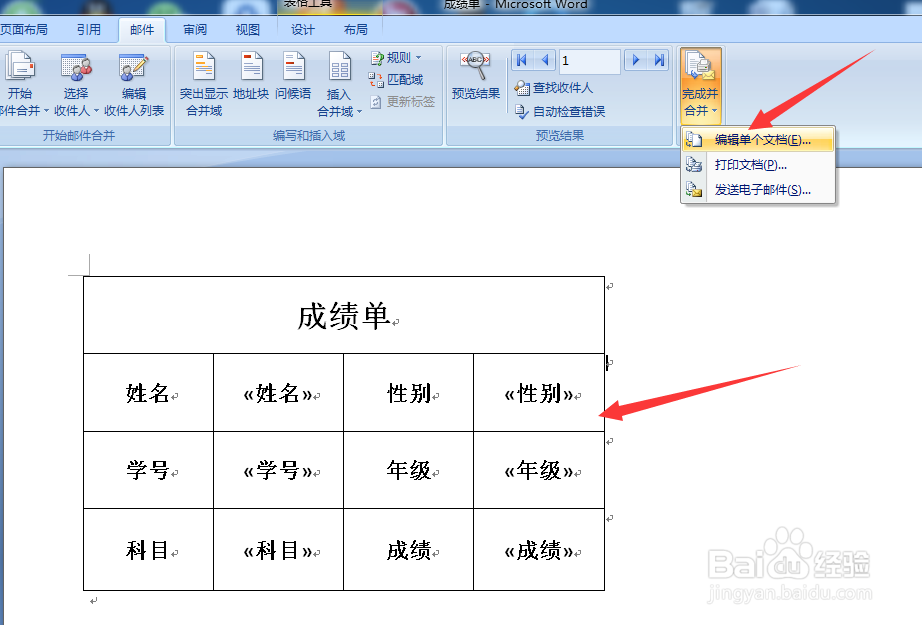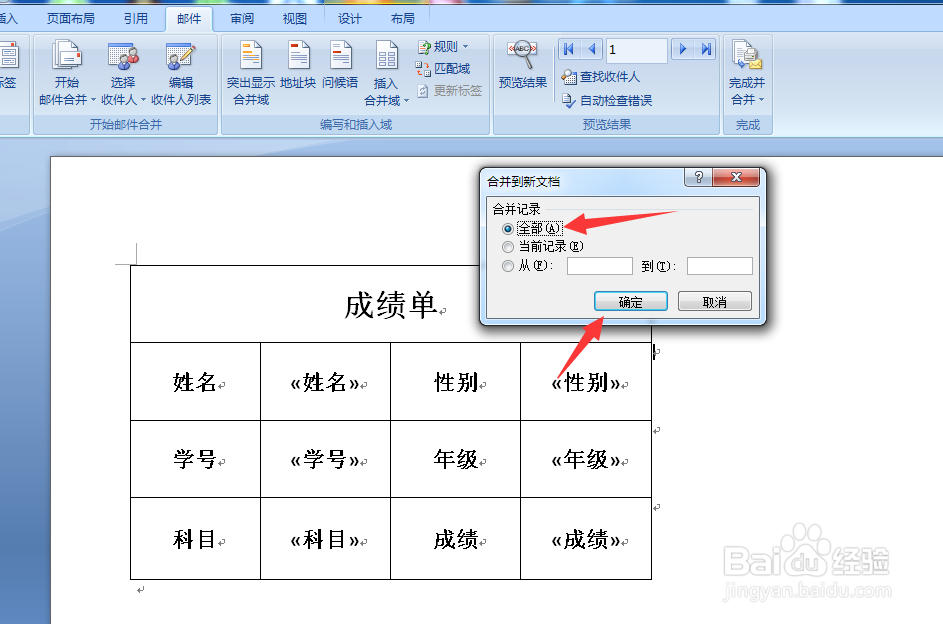1、首先准备好需要的Word信息模板和Excel数据表格,备注好名称

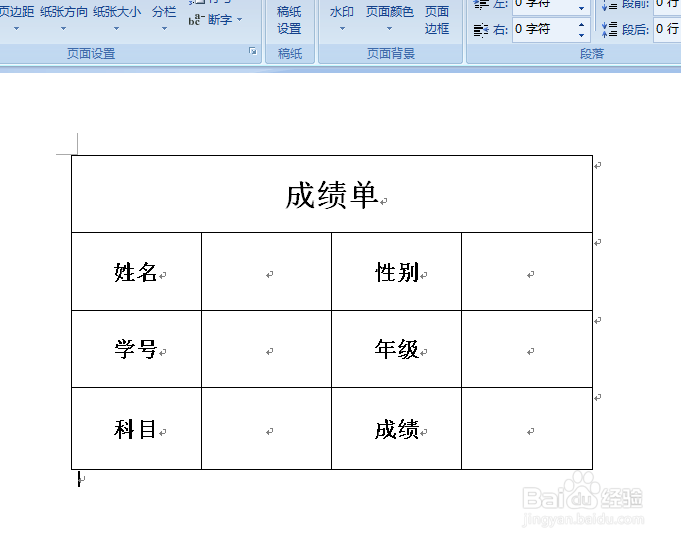
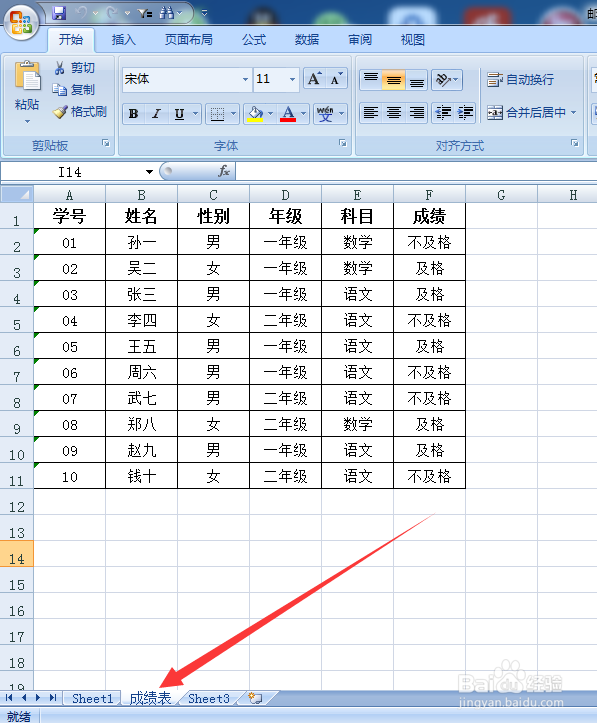
2、在Word信息模板中“【邮件】”功能区找到“【开始邮件合并】”功能,点击选择“【信函】”
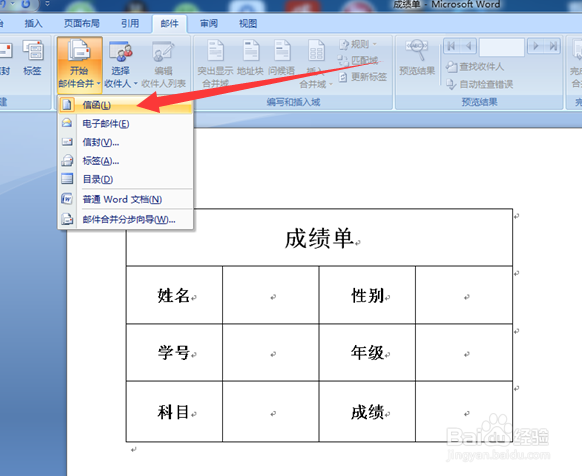
3、同样在“【邮件】”功能区找到“【选择收件人】”功能,点击选择“【使用现有列表】”
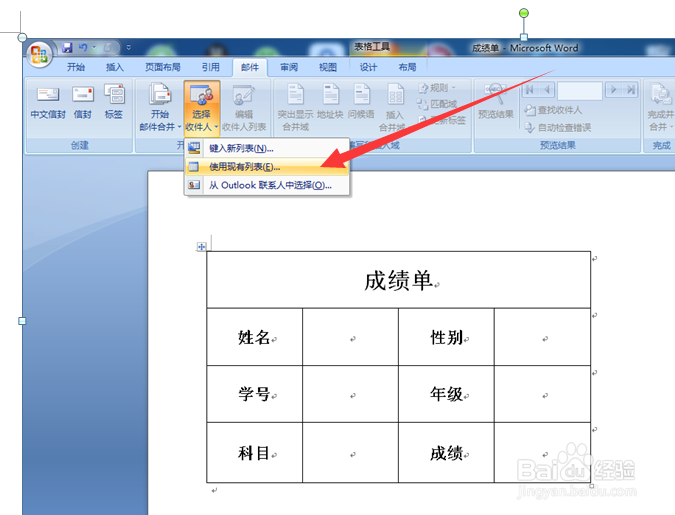
4、进入选择界面后,在桌面上找到我们刚刚新建的Excel数据表,选中,然后点击“【打开】”

5、在打开的界面选中数据所在的文件,点击“【确定】”
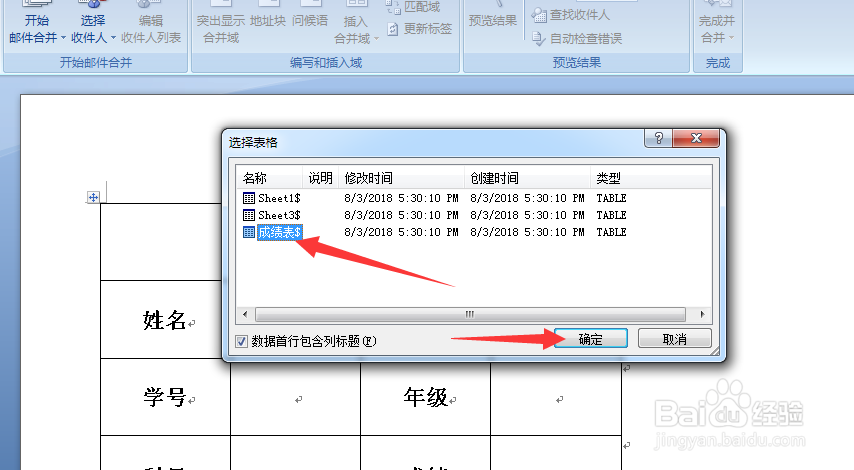
6、同样在“【邮件】”功能区找到“【插入合并域】”功能,把对应的信息插入到对应的信息框里

7、完成插入后,同样在“【邮件嘉滤淀驺】”功能区找到“【完成并合并】”功能,点击选择“【编辑单个文档】”,选择“【全部】”,点击“【确定】”,邮件合并就完成了,这时候每个信息表就是单独的一页,方便打印