1、首先,我们找到并打开桌面上的【ppt】没有的需要提前下载;

2、首先绘制边框,点击【插入】找到【形状】选择【矩形:圆角】;

3、画出合适图案后将【形状填充】选为白色,将【形状轮廓】设为蓝色,粗细选择【6磅】完成边框;

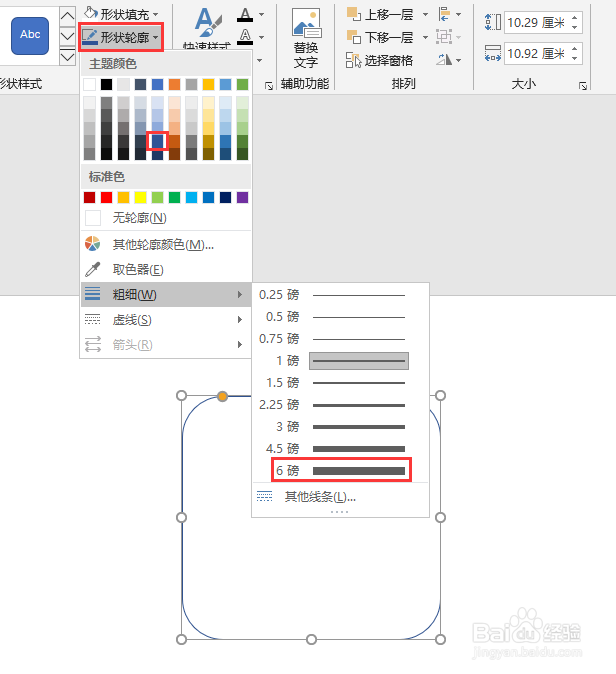
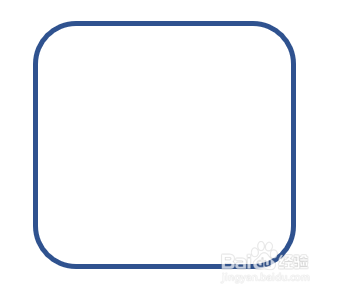
4、其次绘制雨伞,点击【插入】找到【形状】选择【弦形】;

5、画出弦形后,按钮上方的【旋转】按钮,将其转正并调整好它的对称情况;
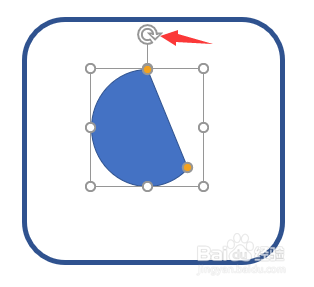
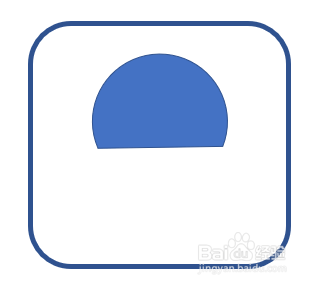
6、接着绘制伞把,点击【插入】找到【形状】选择【L形】;
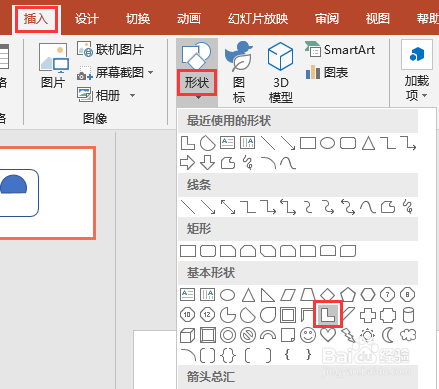
7、紧贴伞帽的边缘画出一个合适的【L形】作为伞把;
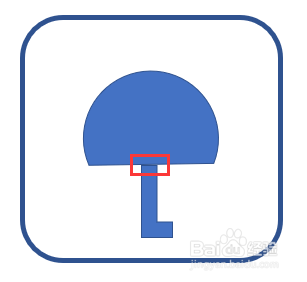
8、最后添加雨点,点击【插入】找到【形状】选择【椭圆形】;

9、在伞的上方绘制一个小的【椭圆形】按钮上方的【旋转】按钮将其旋转成雨滴斜落的方向;

10、最后点击椭圆形,按【ctrl+c】复制后,直接按【ctrl+v】粘贴出三个同样的椭圆形,分布摆放即可。
