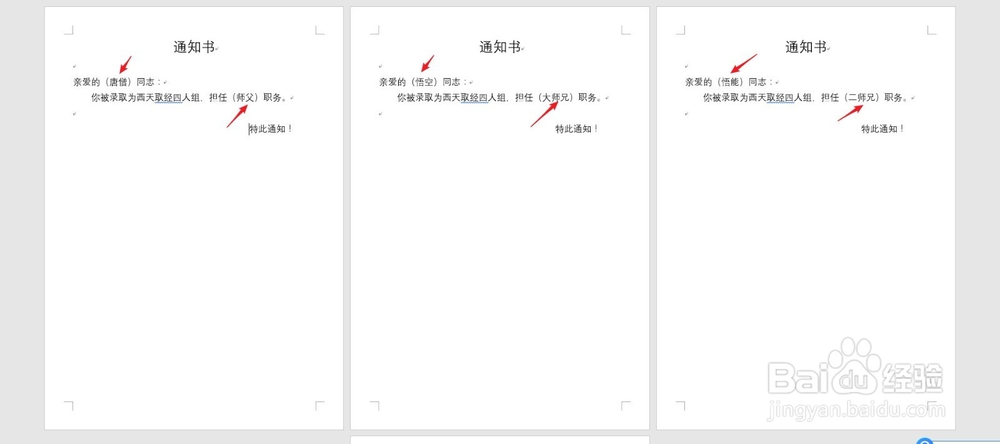1、建立一个Excel文档,录入录取通知书中的不同点,并命名后保存文件。

2、建立Word文档,录入通知书的正文部分,预留不同点的插入点。

3、点击“邮件”—“开始合并邮件”—“普通Word文档”。
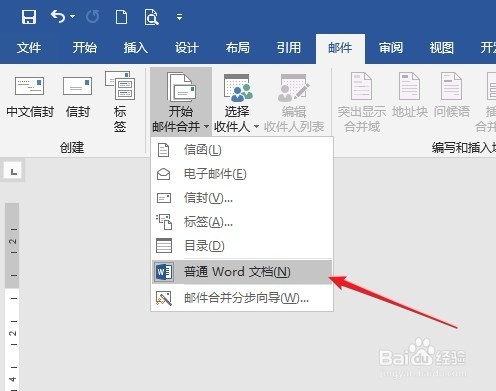
4、点击“邮件”—“选择收件人”—“使用现有列表”。
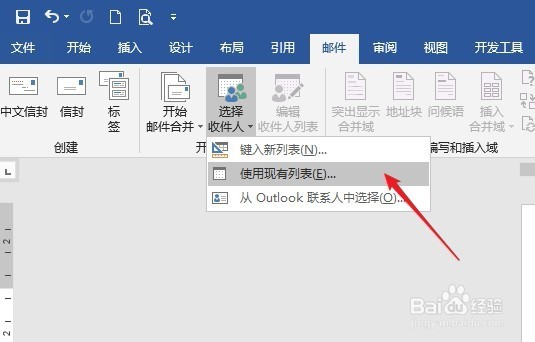
5、在打开的窗口中,选择刚才建立的Excel文档,点击“打开”。
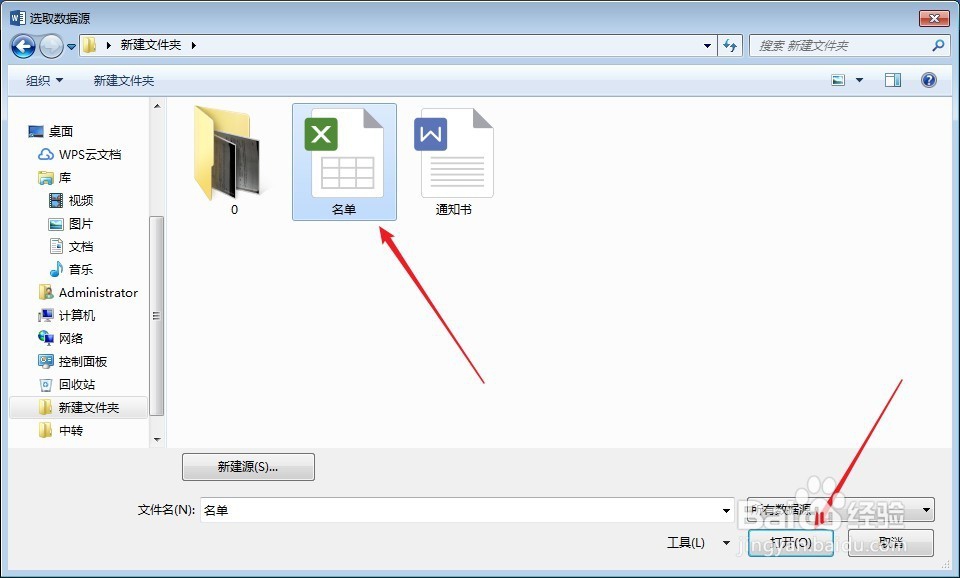
6、在弹出的窗口中点击“确定”。

7、将光标置于第一个插入点,点击“邮件”—“插入合并域”。
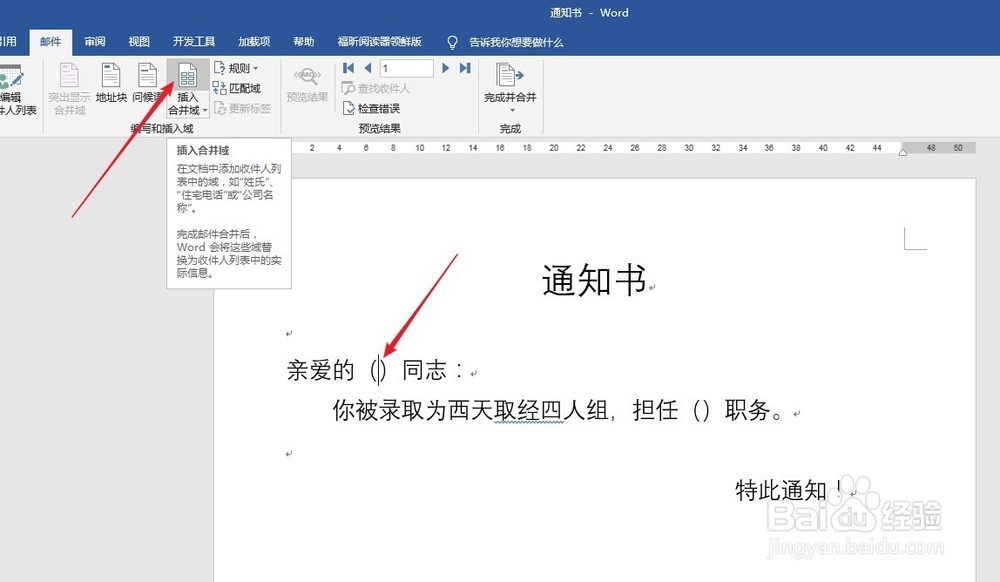
8、在弹开的窗口中选择“姓名”,点击“插入”。

9、同样的操作,将光标置于第二个插入点,点击“邮件”—“插入合并域”。
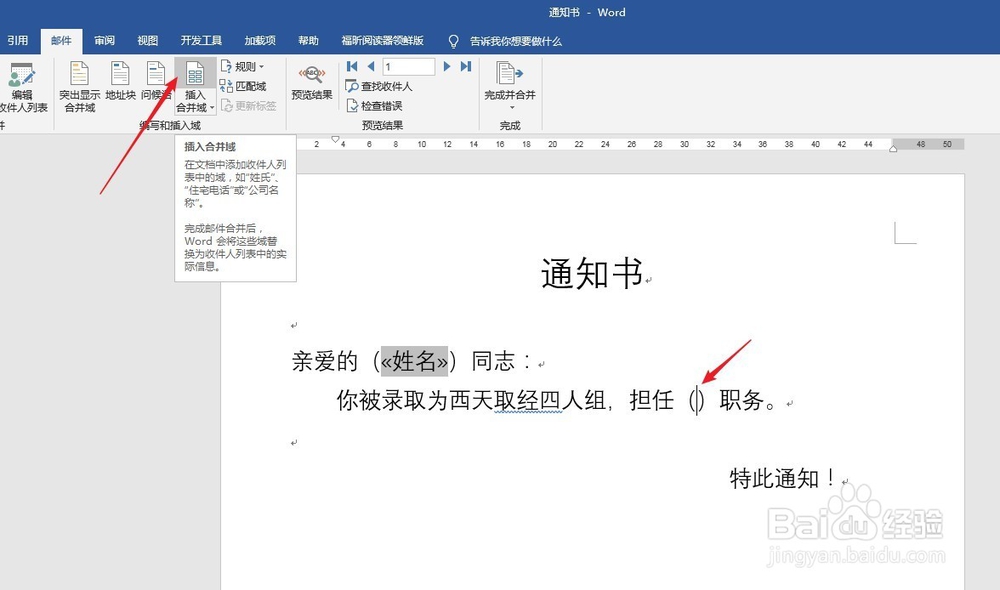
10、在弹开的窗口中选择“职务”,点击“插入”。
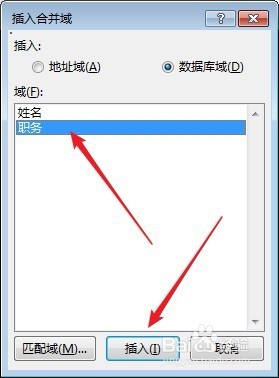
11、文档中的插入点位置就会出现两个域。
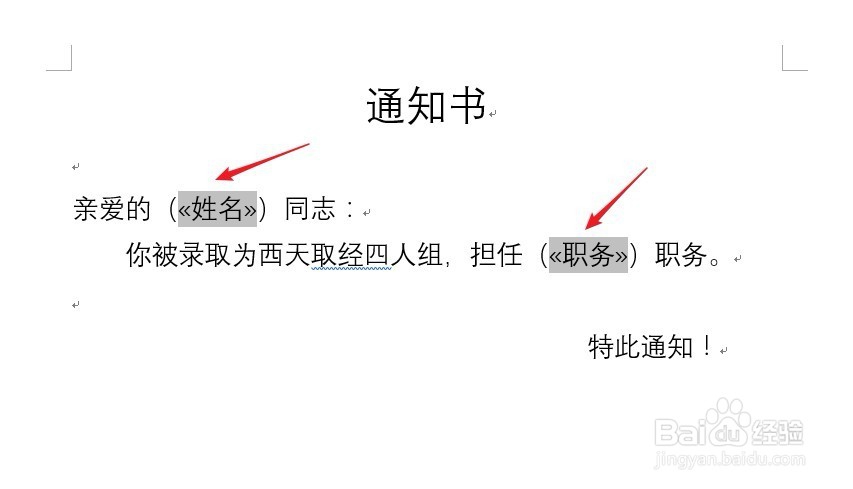
12、点击“邮件”—“合并并完成”—“编辑单个文档”。

13、弹出的窗口中选择“全部”,点击“确定”。
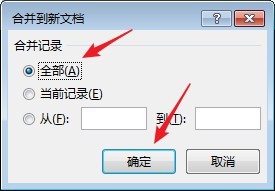
14、这样,就将生成一个名为“信函1”的Word文档,而且自动将Excel文档中录入的信息填入到原Word文档的光标分别对应的位置,也就是批量制作完成了通知书等函件。