1、打开ps,新建一个画布,填充一个背景色

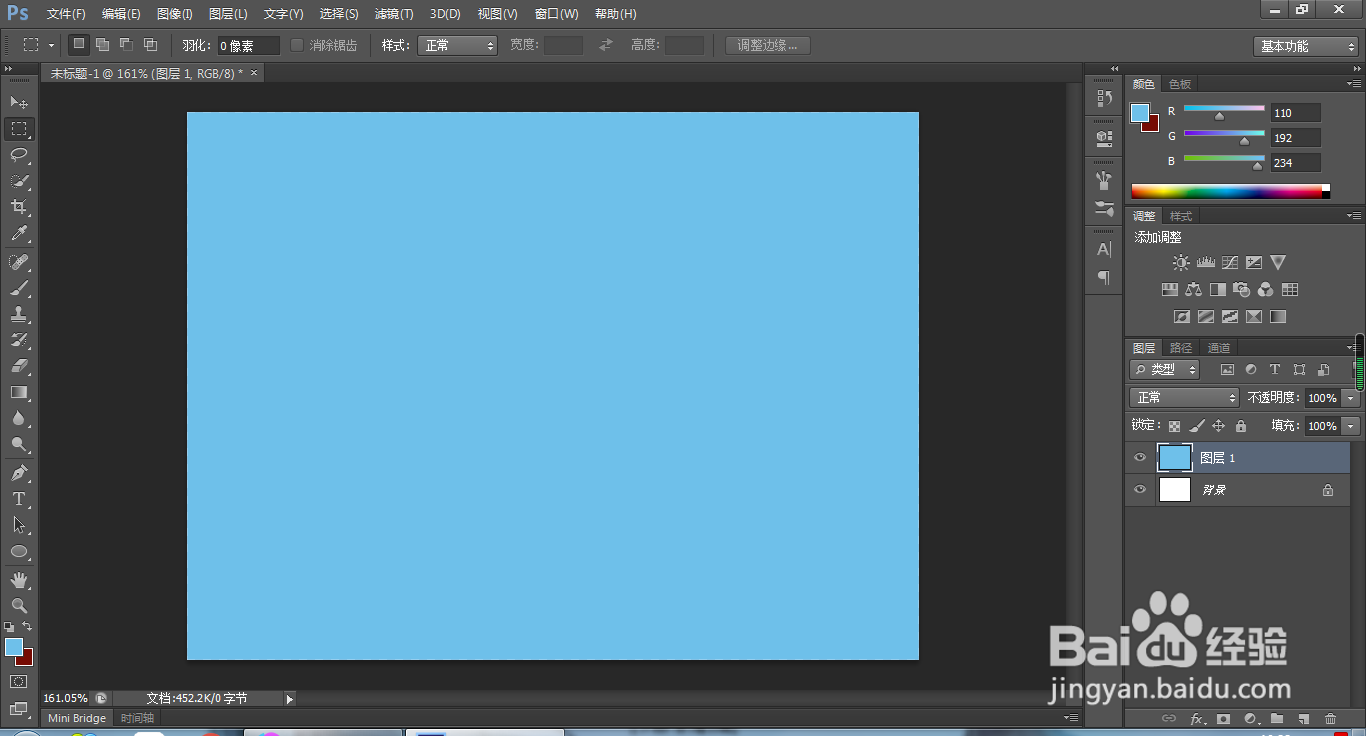
2、输入两段文字,我们以天空,tiankong为例


3、把tiankog放在天空上面,可以看到字体叠加会看不清,我们来给tiankong做一个镂空特效

4、按ctrl+j,复制图层

5、左键双击图层,打开图层面板,给字体添加一个描边特效,把字体的范围变大,目的是为了给字体做一个选区
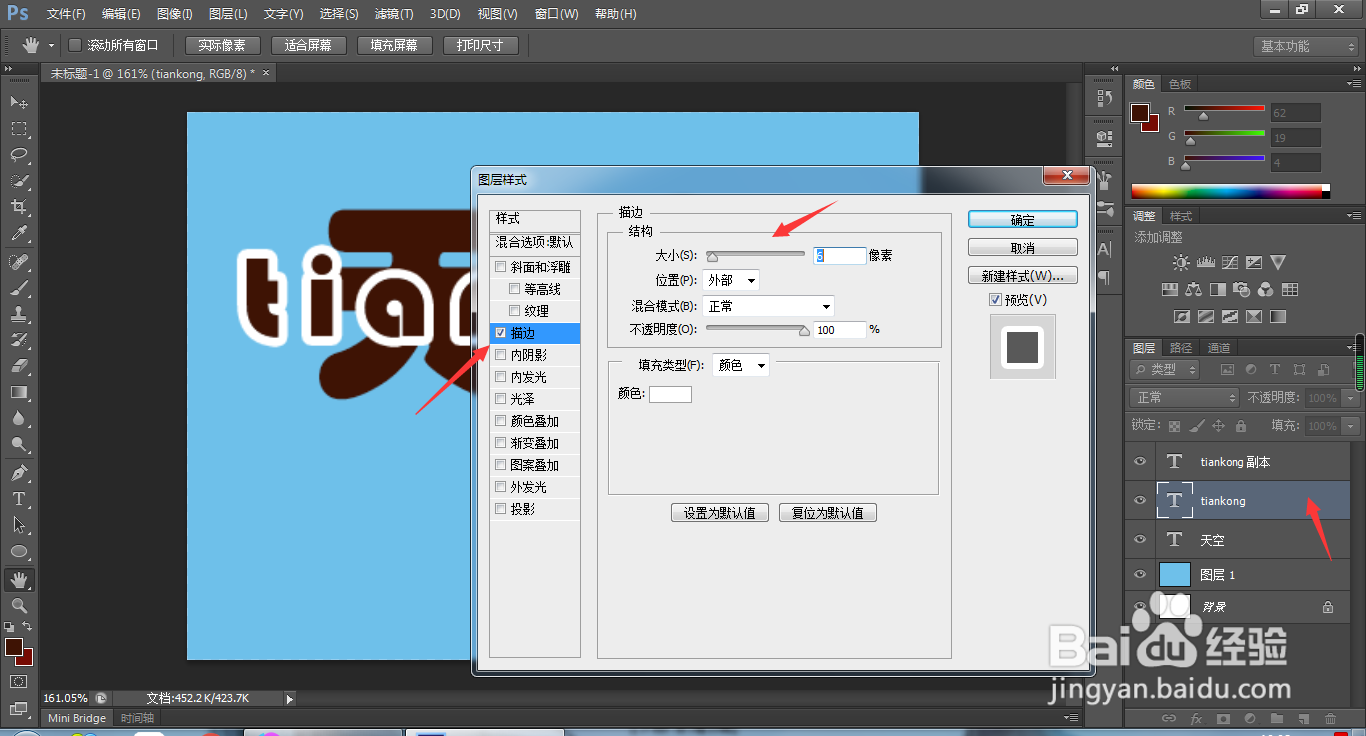
6、右键单击,栅格化图层样式,这样我们选择选区选择的就是全部

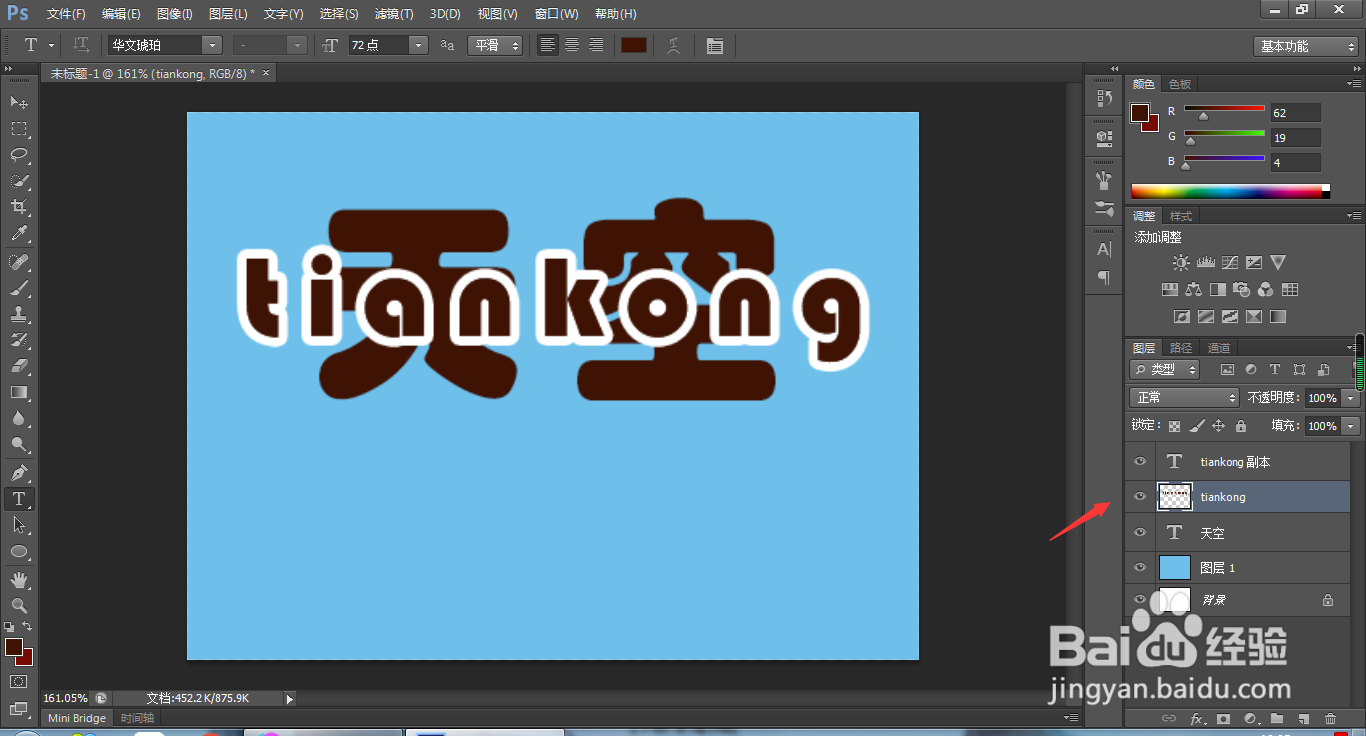
7、按住ctrl键加鼠标左键,选择字体选区,再点击天空图层,建立蒙版
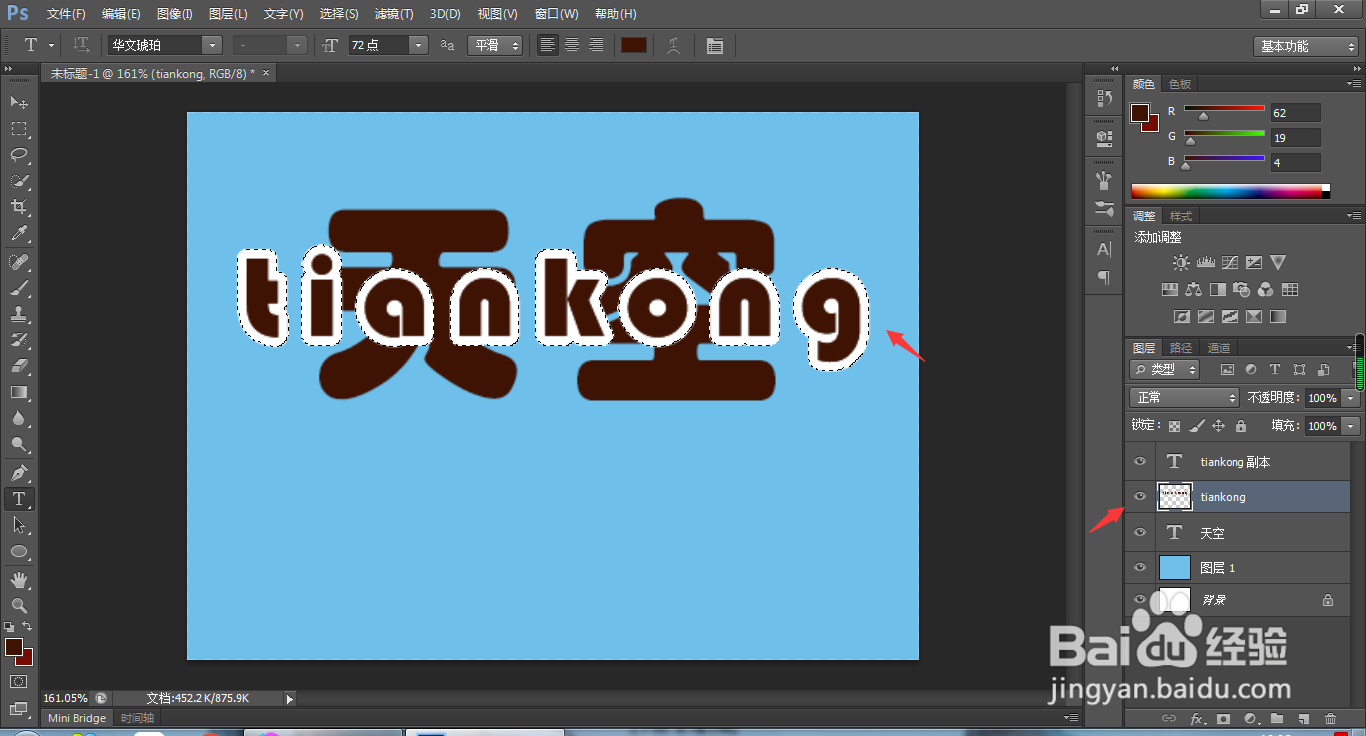
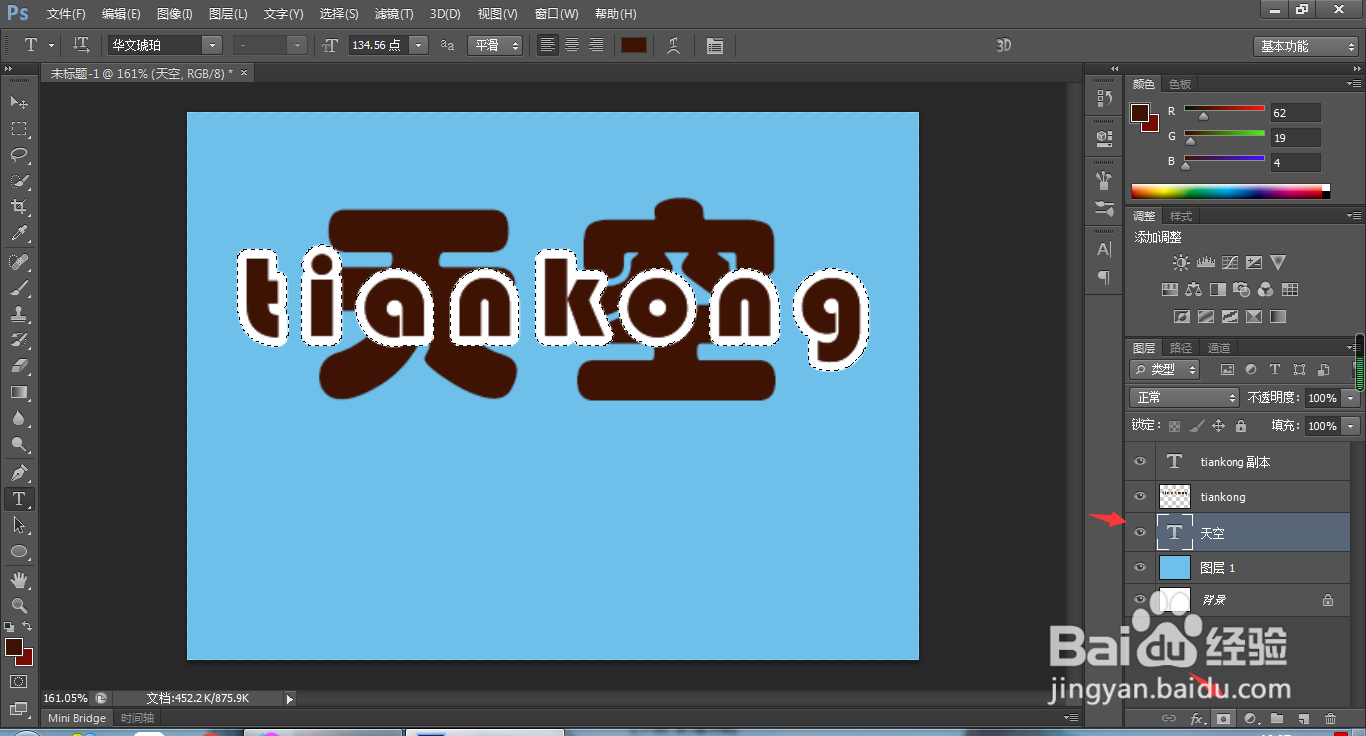
8、建立选区的字体图层取消显示,添加蒙版后效果如下,再点击 ctrl+i 选择反向,tiankong的镂空效果就做好了

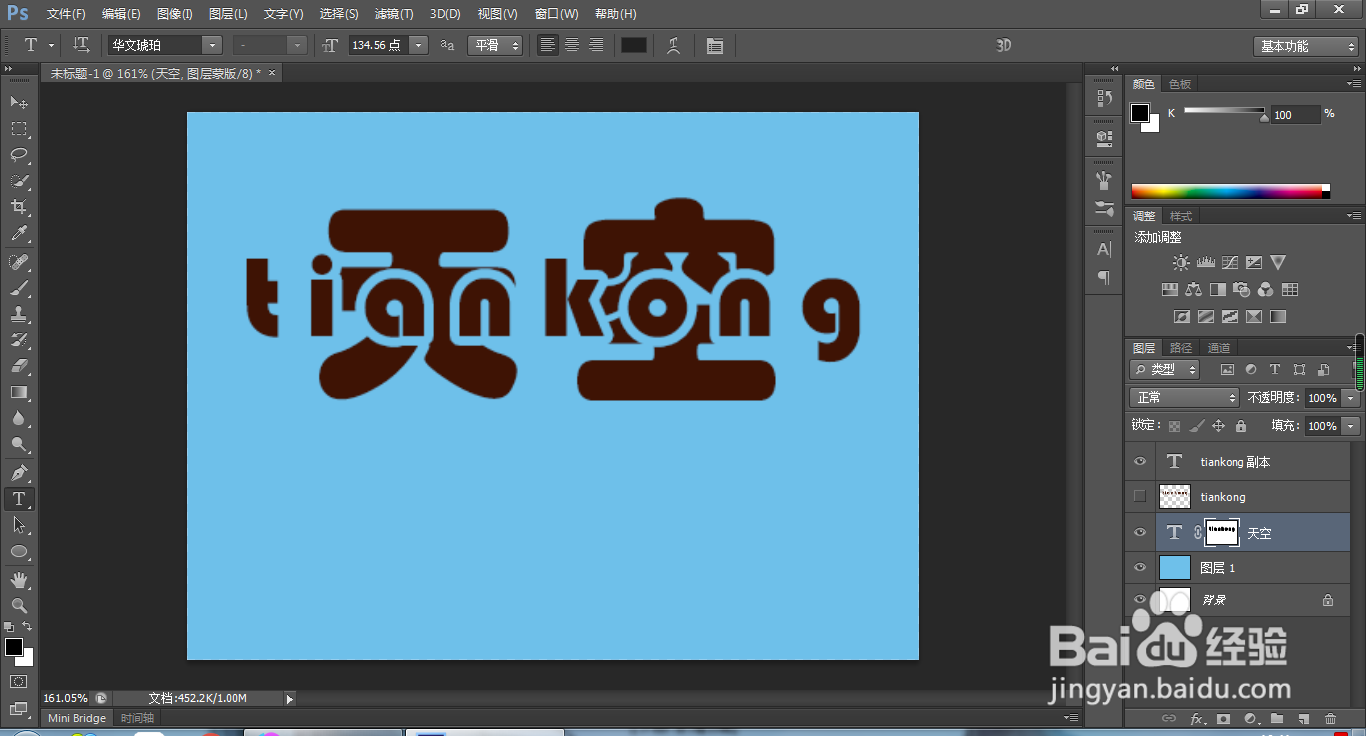
9、这个效果主要用于字体的叠加是使用,可以使两种字体都能很好的展现,最终效果如下
